Studium Integrale /Extracurricular Courses – Mobile Devices
1. Tap on the My Degree Programme application in the application menu on your Home Screen.
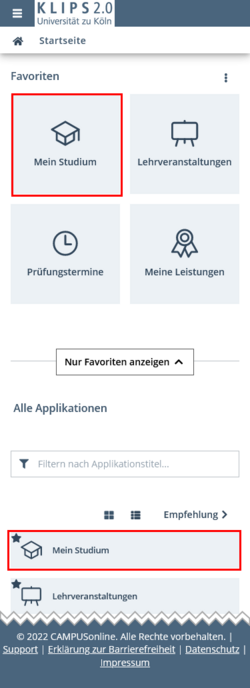
2. The My Degree Programme application appears and opens your degree programme in a dashboard view.
If you are studying a single subject degree programme, this subject will be displayed once you open the application.
If you are studying a degree programme with more than one subject, the partial degree programme that was open when you last closed the application, will always be displayed first when you open the application.

3. If you are studying a multiple subject degree programme, you will find the Studium Integrale courses within the curriculum structure of your complete degree programme. To open this part of your degree programme, tap on the Arrow Button at the top left, below the House Symbol.
4. A drop-down menu will open, showing the individual parts of your degree programme. The currently opened degree programme is highlighted in grey and marked with a tick. Tap on your complete degree programme, in the example below “Musicology; Romance Studies - French [20222] Bachelor's Programme - 2 Subjects” (= „Musikwissenschaft; Romanistik – Französisch [20222] Zwei-Fach-Bachelor“).
Please note: If you are studying a Master's degree programme and have also completed your Bachelor's degree at the University of Cologne, the individual parts of your Bachelor's degree programme will also be displayed. Completed (partial) degree programmes are greyed out in the display.

5. My Degree Programme is updated and now displays your complete degree programme in a dashboard view.
6. To submit a course place request for a course within the Studium Integrale programme during the application period, first tap on the Studium Integrale tile to open the corresponding courses on offer.

7. Navigate to the exam nodes in the curriculum structure to which the Studium Integrale courses are allocated by using the tile navigation. Alternatively, you can also use the tree navigation. To open it, tap the menu button in the top right corner.The main menu is updated accordingly.
8. If necessary, use the filter and sorting options to customise the view to your needs.
9. Tap on the Go to Course Registration button for the desired course. For better planning, the lecturer(s) as well as the time and place of the first date of the respective course are indicated.

10. The view Course Registration - Select Degree Programme and Node of Curriculum Version opens. In the selection field Degree Programme you will see your (partial) degree programme and below that the area(s) of your curriculum structure in which the desired course is offered.
Please note: Depending on your mobile device, we recommend switching to landscape format from here on for a better overview.
11. Activate the Radio button of the exam node for which you would like to take the desired course.
12. Tap on the Continue button.

Please note: In some cases, several exam nodes with the same name are displayed within a module. In the example above, you can take the selected course in two modules, each with two exam nodes of the same name: "Kompetenzen für das Studium" (="Study Skills") and „IT-Kompetenzen“ (="IT skills"). It does not matter which of those exam nodes you select. Please take care, however, that you only select each exam node once, as the respective credit points only apply once per exam node.
13. The view Course Registration - Select Group appears.

14. Activate the checkbox Anmelden ("Register") and then tap on the Register (="Anmelden") button. Confirm your course place request in the two following pop-ups by tapping the OK buttons.
15. Your course place request has been successfully completed.
16. The subsequent prioritisation of your course place requests is carried out analogous to the instructions in the chapter "Prioritising Courses".
Please note: In KLIPS 2.0 all course places are allocated according to a specific ranking procedure to determine the sequence of admissions. For each faculty at least one such procedure is in place. There are two different procedures: the Course Place Request Procedure and the First Come, First Served Procedure. Course applications with a prioritising option may be prioritised according to preference, as long as places for these courses are allocated according to the same ranking procedure. Prioritisation may be done across modules, in some cases also across subjects, however not across faculties.
Within the framework of Studium Integrale or Extracurricular Courses the ranking procedure to determine the sequence of admissions usually complies with that of the faculty offering the course. In addition, there is a separate "Studium Integrale" procedure for courses that are offered exclusively for Studium Integrale or Extracurricular Courses. The ProfessionalCenter, for instance, uses this "Studium Integrale" procedure.
For detailed information about the allocation of places please read the chapters "Allocation of Course Places" and "Allocation Results".