Search for Courses
By using the search for Courses, you can find information about the courses offered at the University of Cologne. This information includes e.g. dates or details regarding teaching staff, as well as information about the specific curriculum versions (= study and examination regulations) for which a course is offered during a particular semester.
Please note: You can also use the application Courses for the search for courses. This application offers additional search critera. Note that you must have at least a basic account to access it. If e.g. you want to look up the courses on offer of a specific organisation (faculty, department, etc.), please use the Courses application. An instruction on how to use the search function of the Courses application can be found here.
Contents of this Chapter
Search Operators and Parameters
| Search Criterion | Description | Examples |
|---|---|---|
| Case Sensitivity | The search function ignores upper and lower case. | Searching for “universität” will find "universität", “Universität” and “UNIVERSITÄT”. |
| Placeholders | You can use placeholder characters in order to search for text components. The following placeholders are applicable:
|
|
| Umlauts ä, ö, ü | The search will show results for both ä, ö, ü and ae, oe, ue. | Searching for "universitaet" will find "Universitaet" as well as "Universität". |
| "ss" and "ß" | The search will show results for both “ss” and “ß”. | Searching for "Straße" will find both "Straße" and "Strasse". |
| Other Diacritical Signs | If other diacritical signs are used (e.g. ^, °, ~, `, ´), the search will show results for spellings with or without these accents/signs. | Searching for "Andre" will find "Andre" and "André". |
Additional Tips for Searching for Courses and Degree Programmes
| Search Criterion | Description | Examples |
|---|---|---|
| Result Accuracy | All used search terms are interpreted as word components as if they were complemented by placeholders. | The search for "Arbeit" will find "Arbeiten", "Arbeitsrecht", etc. |
| Combining Multiple Search Terms | Multiple words divided by blanks are used as multiple search terms combined by AND, i.e. all search terms must be included in the result. | Searching for "Deutsch Zweitsprache" will only find results that include both "Deutsch" and "Zweitsprache". |
| Number of Characters | There is no minimum for the number of characters. A blank search is possible. In this case, all results are listed (taking into account all other given specifications). |
Search Instructions
The search for courses offers two search options: simple search and advanced search. You may switch between the simple and advanced search by clicking the respective link.
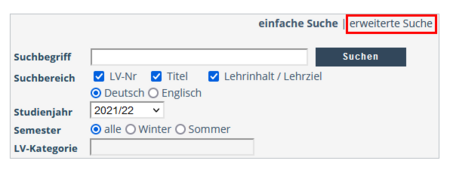
Please note: Switching between the search options will clear previously entered search criteria.
1. Choose the option Courses by clicking the pull-down menu Select in the upper left corner. This opens the page “Search Courses”.
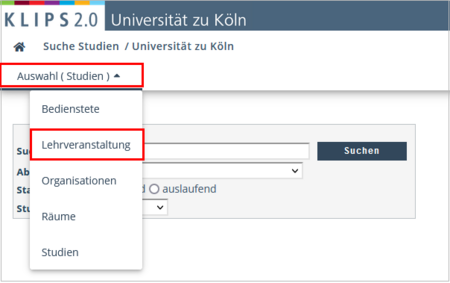
2. Enter the Search Term into the search box. Please follow the instructions above regarding search operators and parameters.
3. Narrow down your results (see also “Simple Search Options” and “Advanced Search Options”).
4. Click Search. The results of the query will appear below the search area.
Simple Search Options
- By checking or un-checking different Choice Boxes in the Search Area, you may decide if you want to include the critera Course No., Title or Course Content/Objectives in your search.
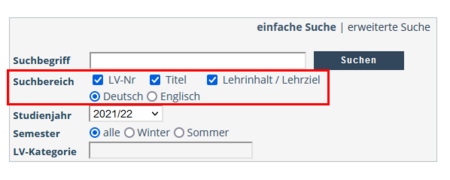
Please note: The options German and English refer to the chosen user interface language in KLIPS 2.0. It does not refer to the spoken language in the courses. The advanced search offers a search criterion for spoken language.
- Choose the desired Academic Year.
- Choose the desired semester by clicking the respective option (All, Winter, Summer).
Example: Academic year “2021/22” and the option All includes both the winter semester 2021/22 and and summer semester 2022. Clicking the option Winter will only show results for the winter semester 2021/22. Likewise, clicking the option Summer will only show results for the summer semester 2022.
Additional Advanced Search Options
- In order to look for a course taught by a specific Lecturer, enter the name into the respective search box (at least 3 characters). The search results will list all courses taught by a lecturer of that name. This includes tutors and research assistants.
- You may choose the Language of Instruction of a course by clicking the respective pull-down menu. This is especially valuable for Erasmus students.
Example: You want to see all English language courses taught during the summer semester 2022 with the keyword “Economics” in its title (see screenshots):
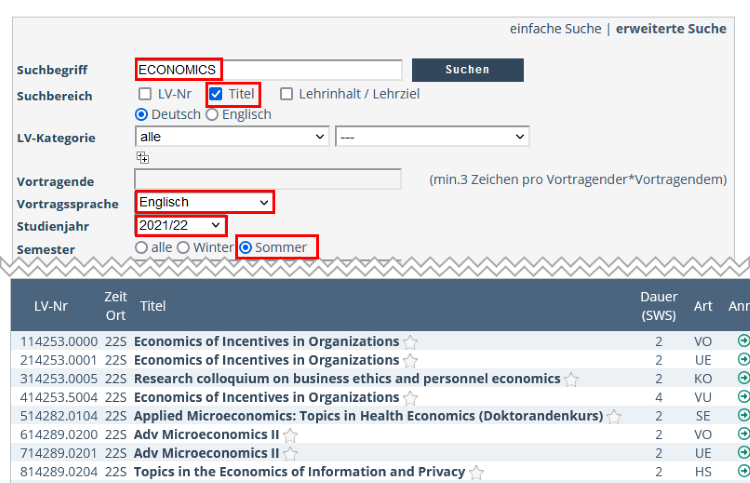
- By using the date boxes period from/to, the search results are limited to courses during the specified period.
Please note: This search typically yields a large number of results. Therefore, combining different search criteria is recommended.
- By using Options you can look for courses with a series of dates or at least one date. Select the preferred option. Additionally, you can limit your search results by selecting the search options on (weekday) and in the time from – to.
How to Use the Results
After explaining the table of results’ different columns, this section will give instructions for accessing course details and dates.
Please note: Please do not register for courses using the search for courses. Please use the application My Degree Programme. The chapter The Allocation of Courses provides instructions for the correct registering process.
Reading the Table of Results
The Results of your search are displayed in the following table:

| Column | Description |
|---|---|
| Cs. No. | The course number consists of a nine digit series of numbers. The first five digits refer to the organisation offering the course (e.g. faculty, institute, seminar), the final four digits refer to the actual course. Course numbers cannot be assigned twice. |
| Time / Location | Scheduled dates when the course takes place. Clicking on the link opens the view “Course Dates”. It lists all information regarding dates, times, and location of a course. See “Look up Course Dates” (below) for more information. |
| Title | Clicking the title of a course opens the view “Course – Detailed View”. It provides all listed information about a course. Specifically, this view gives information about the course’s position in the curriculum. See “Look up Course Details” (below) for more information. |
| Duration (SH) | Duration of the course (semester hours). |
| Type | Type of course, e.g. VO (lecture/Vorlesung), SE (seminar/Seminar). The types of courses are defined in the central settings. |
| Reg. | States whether registration for a course group is currently open or not. All courses in KLIPS 2.0 are divided into “course groups”. The simplest of cases will list exactly one course group per course, the “standard group”.
Please note: Please do not register for courses using the search for courses. Please use the application My Degree Programme. The chapter The Allocation for Courses provides instructions for the correct registering process. |
| SPO C/E/PhD | Shows the course’s number of allocations to different curriculum versions. The linked letter opens the view “Position within Curricula”.
|
| Lecturers | Shows the name of the lecturer/s. |
| Offered by | Shows the organisation offering the course. |
| Course Cat. | Shows course category. |
How to Look up Course Dates
1. Click the link referring to the semester in the column “Time/Location”, next to the title of the course you are interested in.
2. The window “Course Dates” opens. The table in this window lists all scheduled dates, sorted by course groups. Apart from dates and times, the table also lists the assigned room for this course. Clicking the link referring to the place opens the respective floor plan.
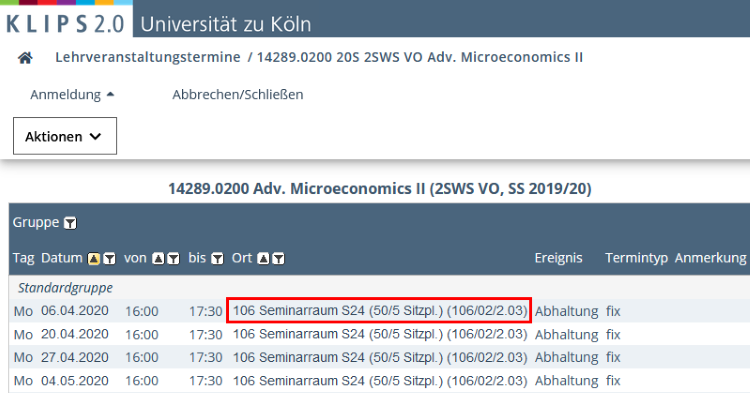
How to Look up Course Details
1. Click the title of the course you are interested in.
2. The page “Course – Detailed View” opens.
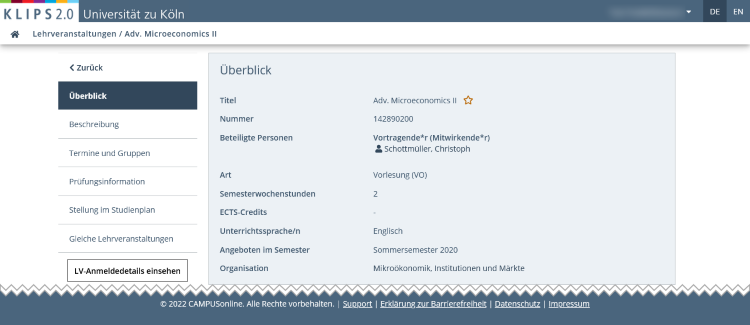
The provided information is sorted as follows:
- Overview
- Description
- Dates and Groups
- Exam Information
- Status within Curriculum
- Equivalent Courses
Please note: How much information is provided, is entirely up to the lecturer/s.
Refer to the chapter "Courses" for a full description of the course details view.
Create a Course Bookmark
By clicking on the Star Symbol next to the course title, you can create a course bookmark. Course bookmarks are cross references to courses that are of special interest to you, comparable to bookmarks in a web browser. These cross references are collected in the view My Bookmarked Courses in the application Courses, which you may access by clicking the application on your Home Screen.
For a detailed instruction on how to create bookmarks click here.