Verifiying the Electronic Signature
In order to check signatures for their authenticity or their trustworthiness, you should download and update the European Union Trust List (EUTL).
1. To do this, navigate to Edit > Preferences within Adobe Reader or Acrobat and then select the Trust Manager category.
2. In the Automatic European Union Trusted Lists (EUTL) Updates section, make sure that Load Trusted Certificates from an Adobe EUTL Server is checked.
3. Confirm the change by pressing OK.
If Adobe continues to show the signature as “unknown”, you can initiate an update of the trust services using the Update Now button.
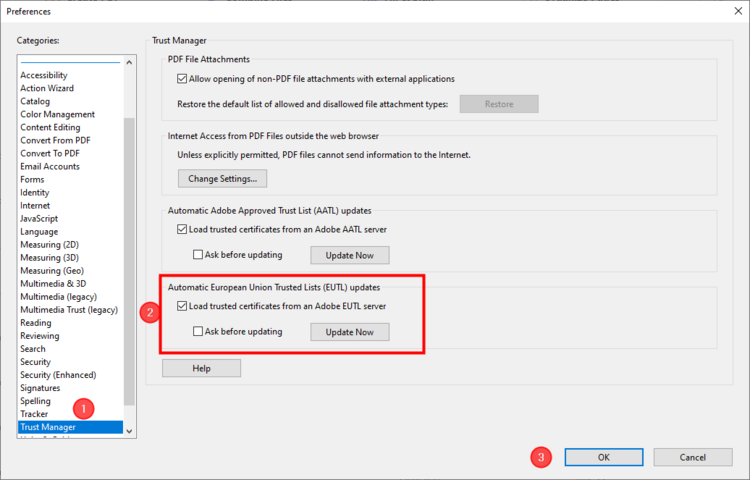
Integrate Root Certificate - Old Procedure
In order to check signatures for their authenticity or their trustworthiness, you have to integrate the DFN root certificate or the Telekom root certificate of the University of Cologne into Adobe.
Please follow these steps:
1. Download this .fdf file: Root Certificate
2. Open the file using Adobe Reader or Adobe Acrobat.
3. A window opens, click on Kontakte zur Liste der vertrauenswürdigen Identitäten hinzufügen.
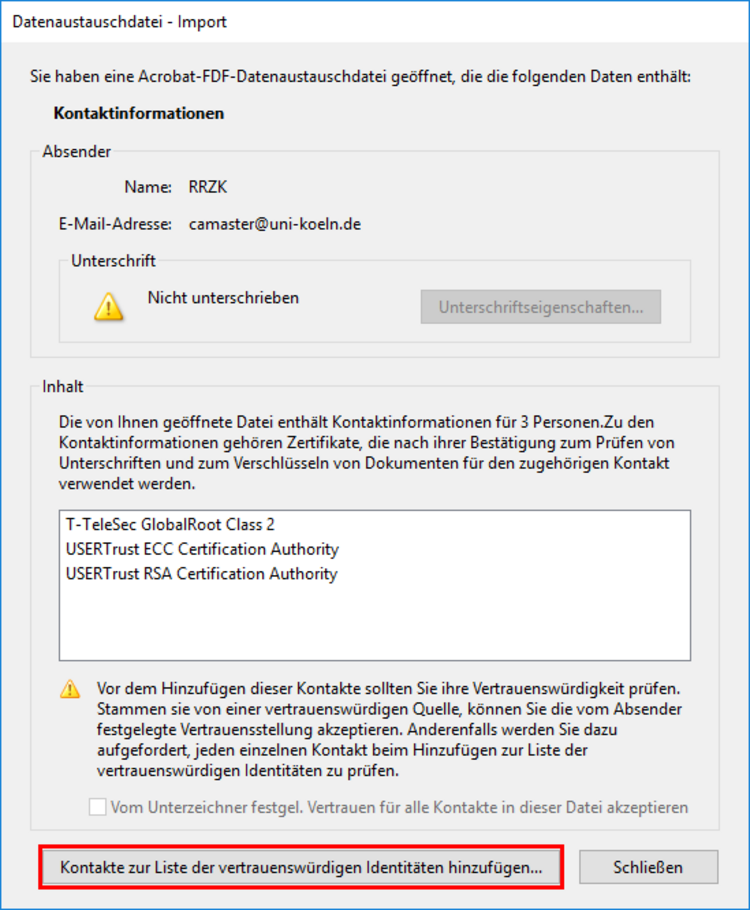
4. Choose a certificate in the upper field under "Kontakte". In the field below click on the corresponding entry and then Vertrauenswürdigkeit.
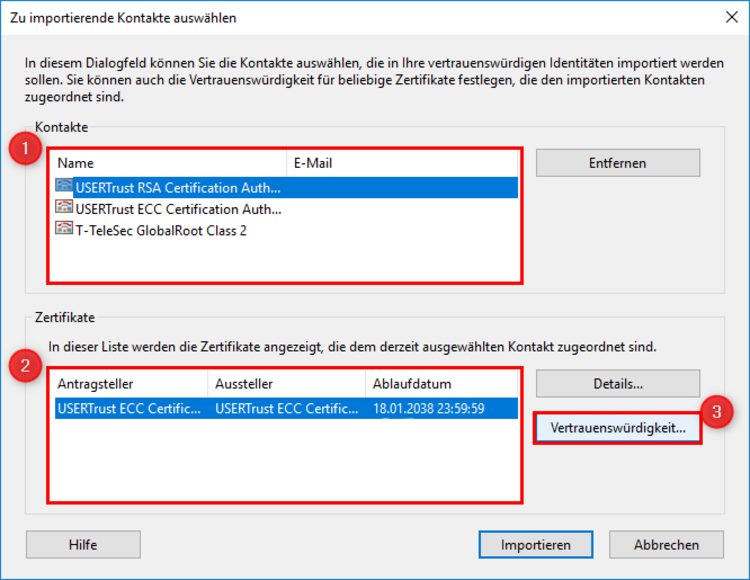
5. Check the following boxes and confirm with OK.
- "Dieses Zertifikat als vertrauenswürdigen Stamm verwenden"
- "Zertifizierte Dokumente"
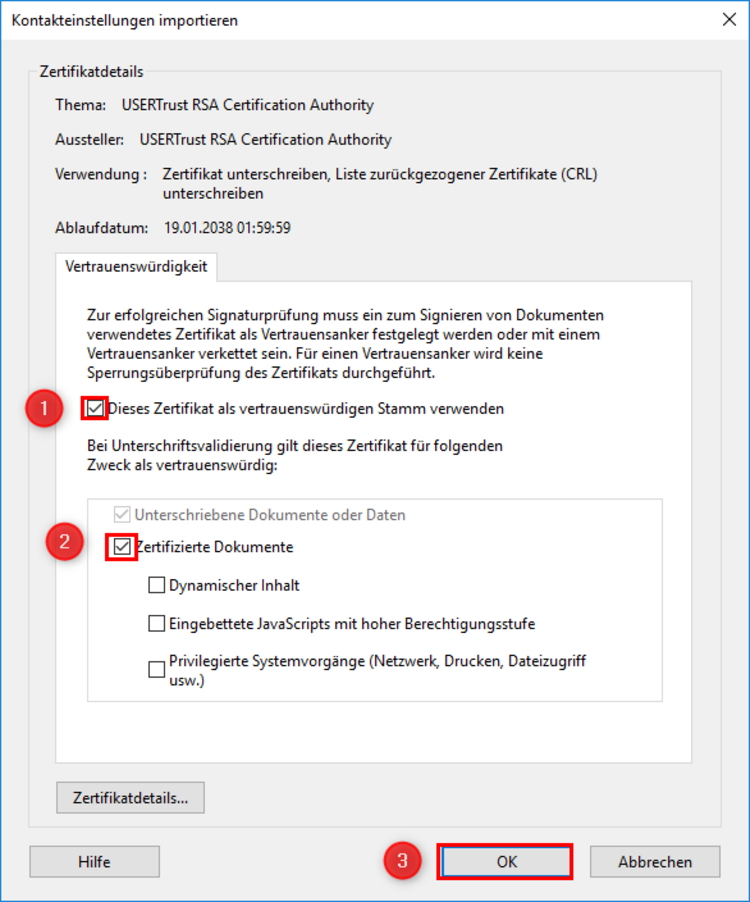
6. Repeat these two steps for all three certificates and click Importieren to finalise.
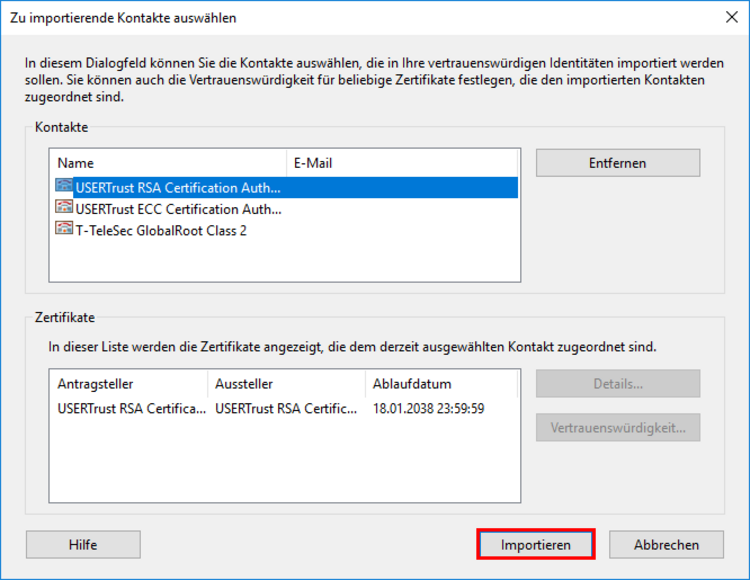
7. Confirm the following prompt with OK.
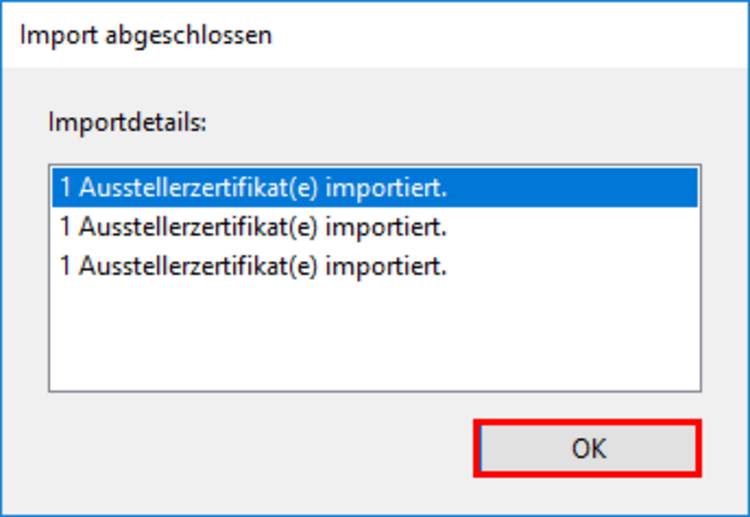
8. Now open the PDF document to be checked in Adobe Reader or Adobe Acrobat. The default settings now automatically verify all electronic signatures in the document. This may take a while. A blue indicator bar will then appear below the menu bar. If you see a green tick and the text „Unterschrieben und alle Unterschriften sind gültig“ in this blue indicator bar, you can assume that the signature(s) applied are valid and trustworthy.

9. If you receive an error message instead, please check the possible reasons using this overview compiled by the ITCC: Error messages