Using the Search Function
The Search application provides different possibilities for looking for teaching staff, courses, organisations etc.
Open the Search application by clicking on the icon in the application menu on your Home Screen.
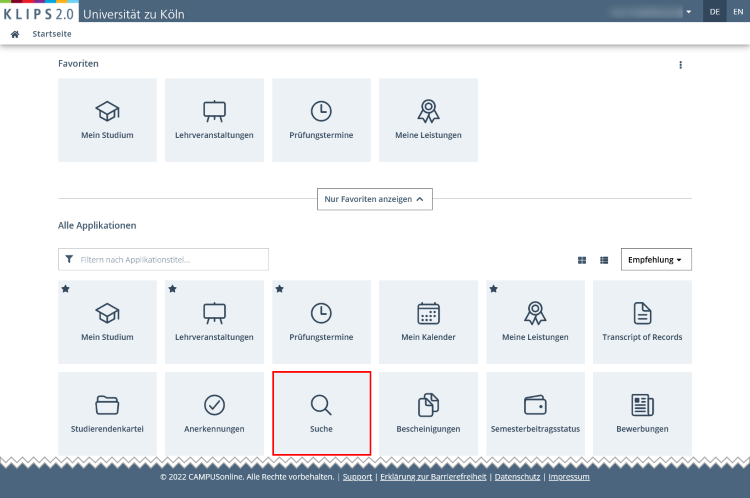
Please note: You do not have to log in to use the search function. The search function is public and therefore open to users without a registered user account, albeit only in restricted form.
On your Log-in Page, click on the button Continue without Login. The Home Screen for anonymous users opens. From here, open the application Search.
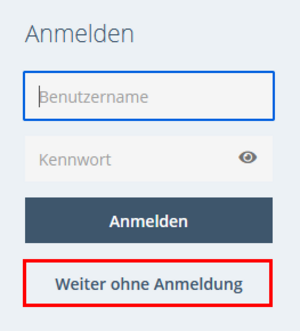
Instructions for Using the Application on Desktop and Mobile Devices
The Search application is not yet optimised for mobile use. Therefore, the following describes its application on desktop computers.
If you still use a mobile device for the search, please note that the steps to call up the sub-menu for the various search functions differ from that in the desktop view.
To open the sub-menu, first tap the Bar Menu in the top left corner next to the KLIPS 2.0 logo.

If necessary, swipe up to see the Select button. Tap the button to open the sub-menu and select the desired search function.
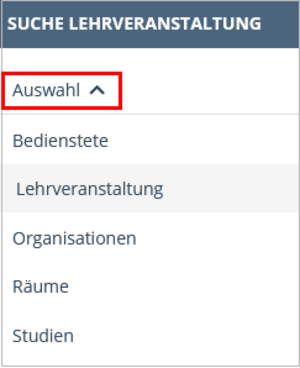
The Search application is then used in the same way as the desktop view.