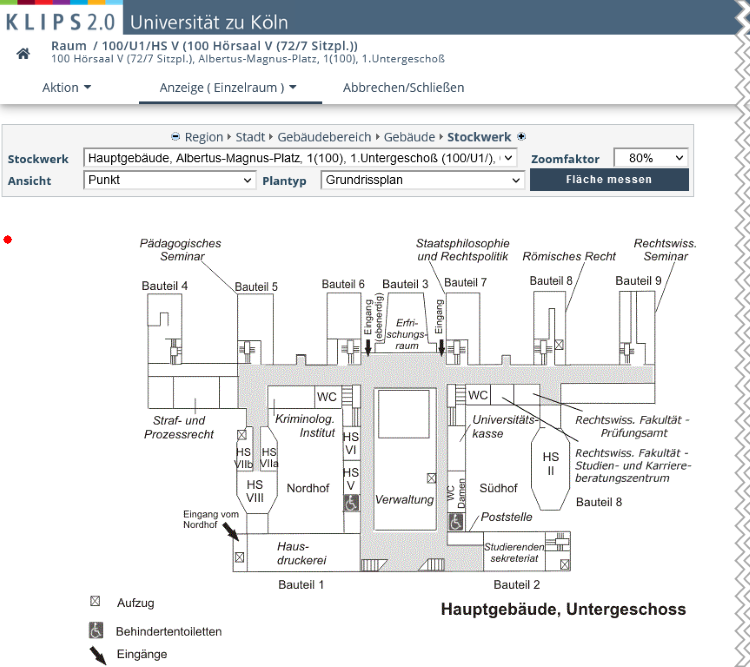Search for Rooms
The search for Rooms can be used to find rooms in the floor plans of a building, or to find information about a room’s equipment (e.g. to check whether a specific room is equipped with a projector or projection screen if you are giving a talk in that room). You can also use it to contact the room’s administrator to make a reservation request.
Contents of this Chapter
Search Operators and Parameters
| Search Criterion | Description | Examples |
|---|---|---|
| Case Sensitivity | The search function ignores upper and lower case. | Searching for “universität” will find "universität", “Universität” and “UNIVERSITÄT”. |
| Placeholders | You can use placeholder characters in order to search for text components. The following placeholders are applicable:
|
|
| Umlauts ä, ö, ü | The search will show results for both ä, ö, ü and ae, oe, ue. | Searching for "universitaet" will find "Universitaet" as well as "Universität". |
| "ss" and "ß" | The search will show results for both “ss” and “ß”. | Searching for "Straße" will find both "Straße" and "Strasse". |
| Other Diacritical Signs | If other diacritical signs are used (e.g. ^, °, ~, `, ´), the search will show results for spellings with or without these accents/signs. | Searching for "Andre" will find "Andre" and "André". |
Additional Tips for Searching for Staff, Organisations and Rooms
| Search Criterion | Description | Examples |
|---|---|---|
| Result Accuracy | The search will show exact results only. | Searching for "Hoff" will find "Hoff", but not "Hoffmann". Please use a placeholder in order to search for word components. |
| Combining Multiple Search Terms | Multiple words divided by blanks are used as multiple search terms combined by OR. In case of multiple results, results containing all search terms will be listed first, all other results will be listed in order of relevance. The staff query searches first and last names.
| Searching for "Martin Werner" will show the following results:
|
| Number or Characters (without Placeholders) | All search terms must consist of at least two characters (without placeholders). This excludes special characters such as: "|-()²³"&*#=§%/{}[]''´+?~_:.,;!^°<>$". | Searching for "Aula 2" is not possible, because the search term "2" consists of only one character. Search for "Aula" instead. |
| Number of Characters (with Placeholders) | All search terms must consist of at least three characters, in addition to placeholders. This excludes special characters such as: "|-()²³"&*#=§%/{}[]''´+?~_:.,;!^°<>$". | Searching for "Bio*" will find "Biologie" or "Biochemie". Searching for "Bi*" is not possible. |
Search Instructions
1. Choose the option Rooms by clicking the pull-down menu Search in the upper left corner. This opens the page Search Rooms.
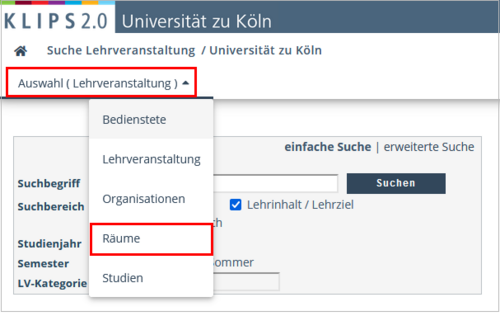
2. Enter your Search Term into the search box. Please follow the instructions above regarding search operators and parameters.
Please note: Currently, the search for rooms analyzes database fields that only store the university’s building numbers but not the names of the buildings. Therefore, searching for “Hauptgebäude” will not yield any results, while searching for “100” (the main building’s number) will do so. If you want to limit your search to a specific building, choose the building from the pull-down menu Building (see example 1).
3. You may limit your search by clicking the following choice boxes:
- Area (limits your search results to a certain area, e.g. “50931 Köln – Lindenthal”)
- Building (limits your search results to a certain building, see example 1)
- Usage (currently, no types of usage are specified)
- Organisation (limits your search results to a certain organisation, see example 2)
4. Click the Search button. The results of the query will appear below the search area.
Example 1
You want to search for lecture rooms in the main building.
- Enter the Search Term “Hörsaal” into the search box.
- In the pull-down menu Building, click the entry “100 Hauptgebäude, Albertus-Magnus-Platz, 1”.
- Click the Search button. The results of the query will appear below the search area.
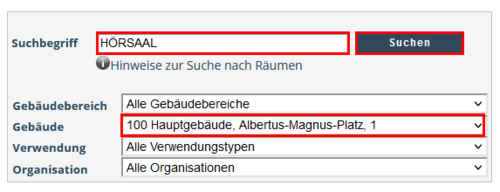

Example 2
You want to search for seminar rooms in the Faculty of Human Science’s department of “Heilpädagogik und Rehabilitation”.
- Enter the Search Term “Seminarraum” into the search box.
- In the pull-down menu Organisation, click the entry “HUM14409 Department für Heilpädagogik und Rehabilitation”.
- Click the Search button. The results of the query will appear below the search area.
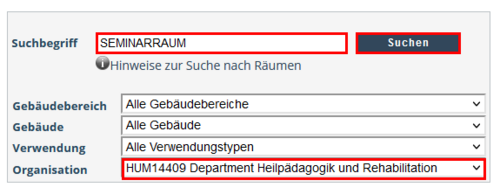

How to Use the Results
The table of Results offers the following information:
Column “Room Code”: Check Basic Details of a Room
1. To check room details, click the Room Code of the room you are interested in.

2. The page “Room – Detail view” opens. Now you can check the Basic Data for this room, such as room and building number, floor, address and purpose of the room.
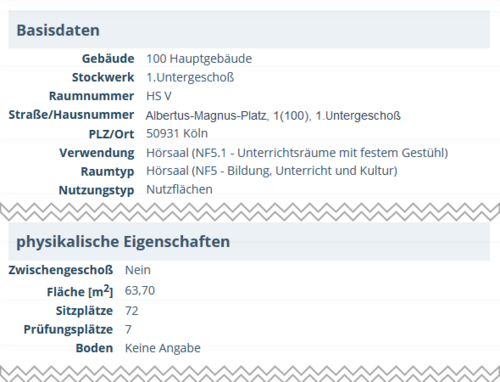
3. If you scroll down, you also find information about the Equipment of the room, e.g. disabled access, projector, and projection screen. This is useful if you are going to give a lecture in this room and need to know if a projector and projection screen is available.
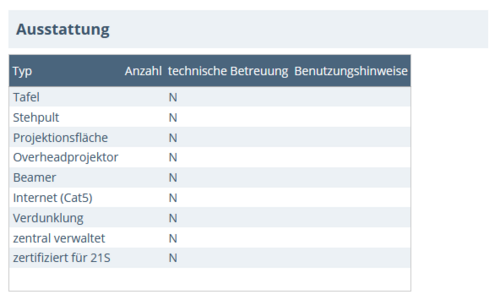
Column „Calendar“: Check the Resource Timetable of a Room
1. Click the Calendar Icon in the column Calendar to open the Resource Timetable of the room you are interested in.

2. The page Resource Timetable opens. You can see the room’s scheduled courses and events in the calendar.
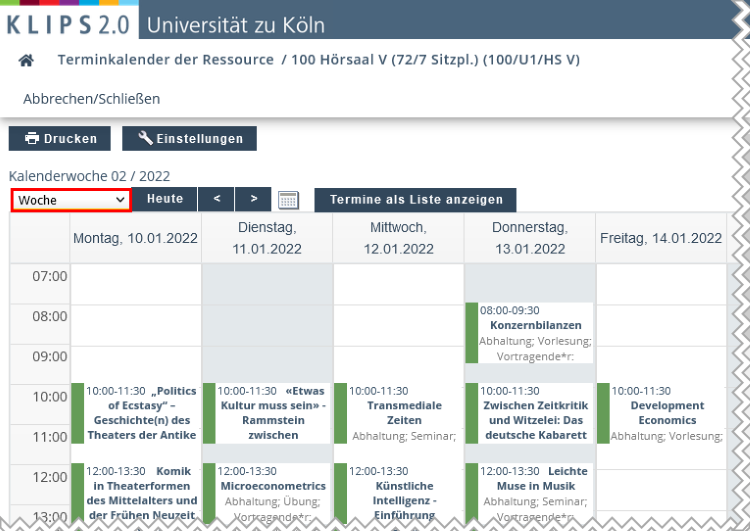
3. By clicking the Selection Field in the top left corner you can adjust your calendar view to different time periods (day, week, month, weekday). You can also switch to a "Weekly Schedule" view.
4. If you have selected "Weekly Schedule", click on a course title in order to open the page Course – Detailed View.
Column “Address, Floor”: View Floor Plan of a Room
1. If you want to view a room's Floor Plan (if provided), click on the room’s Address in the column Address, Floor.

2. The page Room opens. Now you can see the Floor Plan of the floor where the room is located (if provided).