International Students
1. Go to the homepage of the Application Wizard.
2. Choose when you would like to commence your studies by clicking on Start of Course and then click on Continue.
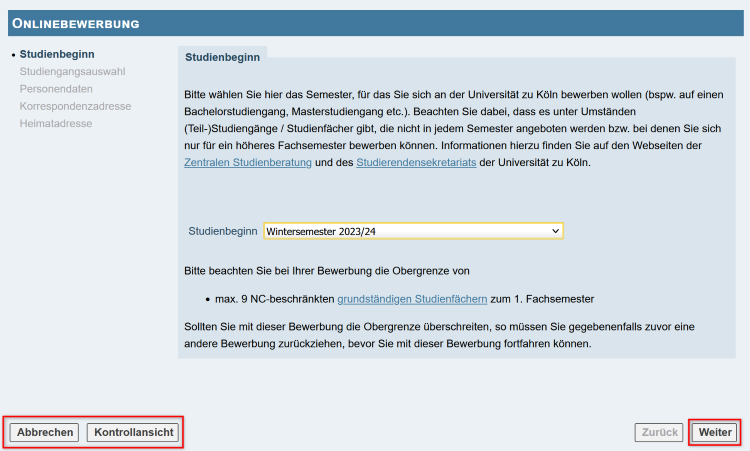
Please note: Using Cancel and Preview, you can discontinue the process at any time or check the information you have entered so far in the Application Wizard.
3. Provide the necessary information for "Select Degree Programme" and then click on Continue.
- Enter the information about the Type of Studies as well as Intended Degree.
- If you are applying for a two-subject degree programme (2-F Degree), you also need to choose the Combination (see Screenshot 3.1), the preferred Subjects as well as the Semester. When choosing the second subject, the subjects that are grey cannot be chosen because they cannot be combined with the first subject (see screenshot 3.2).
- If you have already studied at a university/institute of higher education in Germany or applied for your chosen program, please provide this information (See screenshot 3.1).
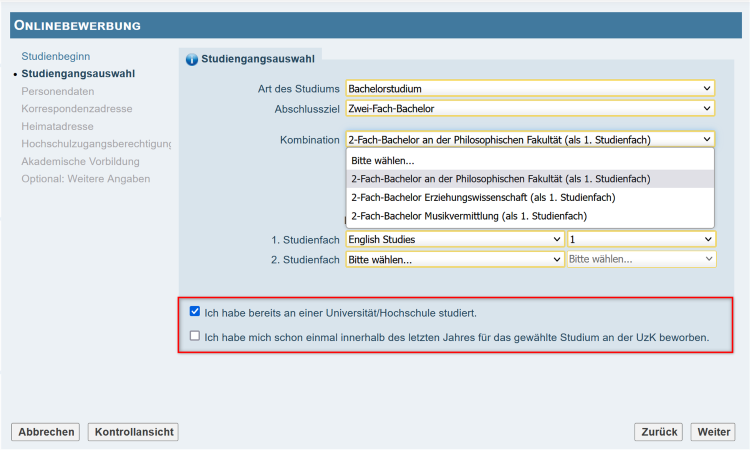
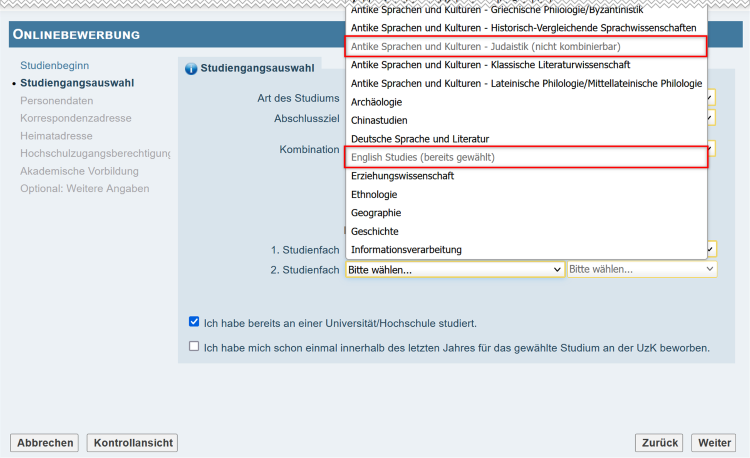
4. On the "Personal data" page, you can view the information you entered when you set up the basic account. Please complete the data and click on Continue.
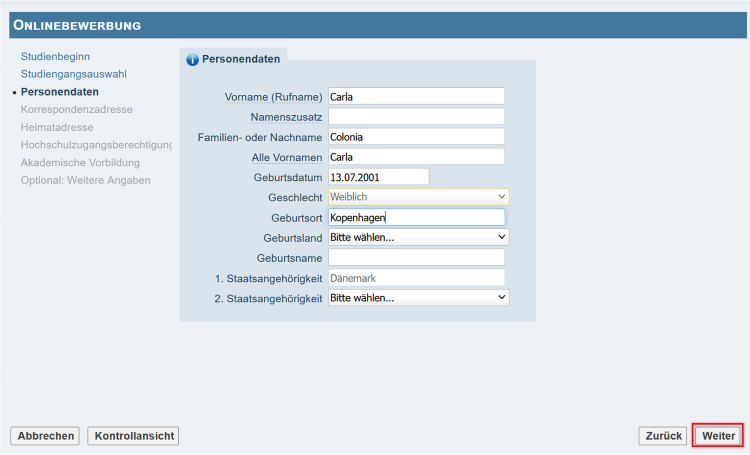
5. On the "correspondence address" and "home address" pages, please enter all the required information in all the yellow-framed fields. If you home and correspondence address are the same, you can note this on the "correspondence page" and will not have to enter your address again.
6. On the page "Higher education Entrance Qualification", chose the Option I do not have a German higher education entrance qualification, fill in the necessary information and click on Continue.
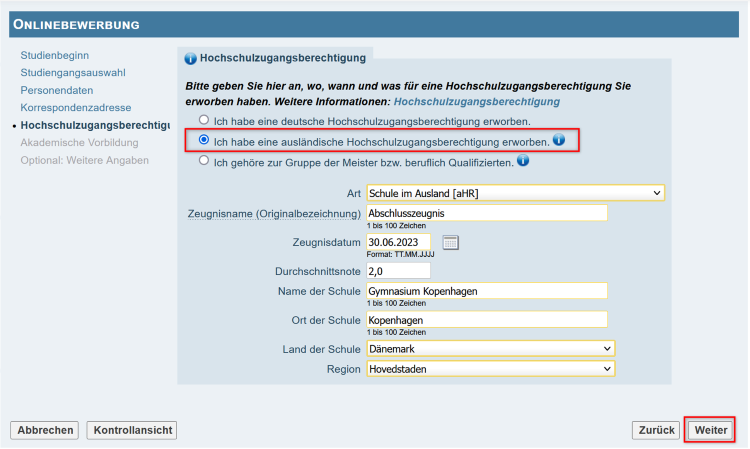
7. If available, click on the Add Degree Programme button on the "Academic background" page to enter your data.
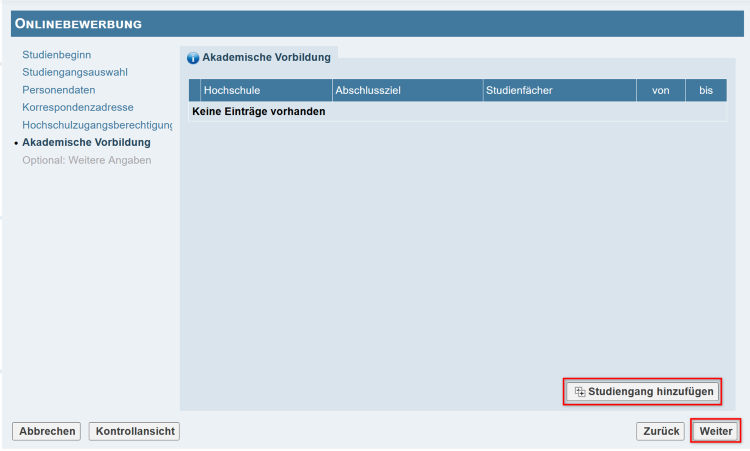
8. In the Edit Academic Background window, enter the required information and then click the Save and Close button.
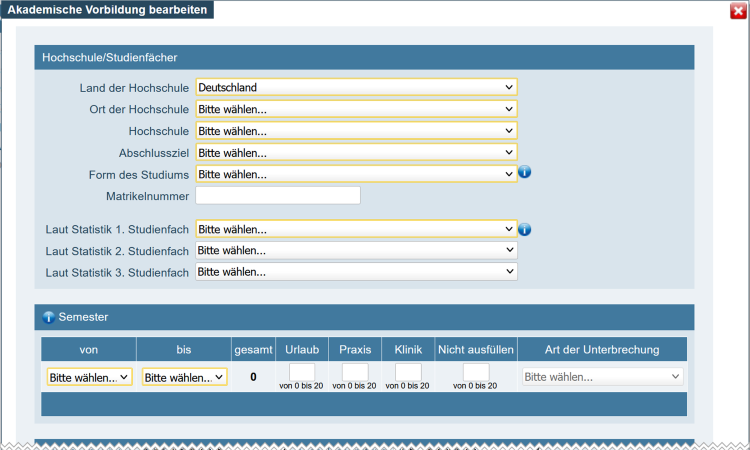
9. To proceed, click the Continue button.
10. On the page "Optional: Further information", please only choose the options that apply to you. If nothing applies to you, click on Continue.
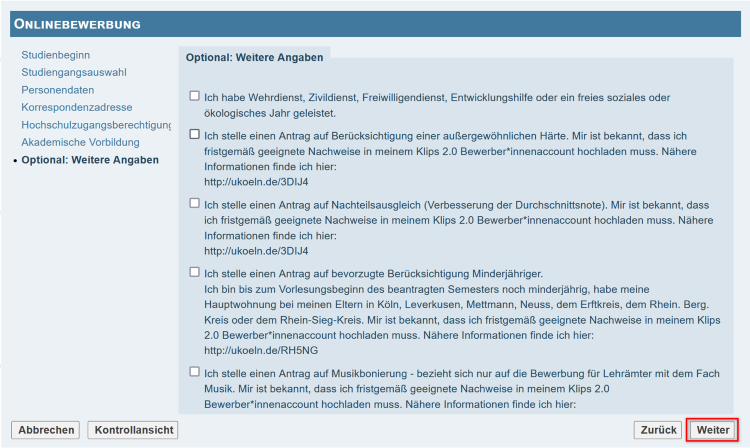
11. In the next step, an overview of the information provided will be shown. Please check all information.
- Click on Back to correct any incorrect information (your information will not be lost).
- Please tick the box at the end of the preview and click on Send to send your details electronically.
Please note: You may no longer correct your information after your application has been sent.
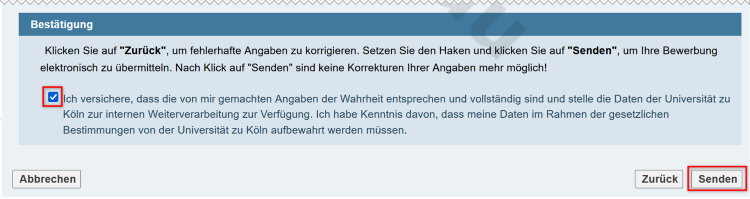
12. Click on Continue to see the status of your application.
13. In the overview, you will see the documents that you need to submit for admission.
Click on Confirmation of Registration if you need to submit it to authorities.
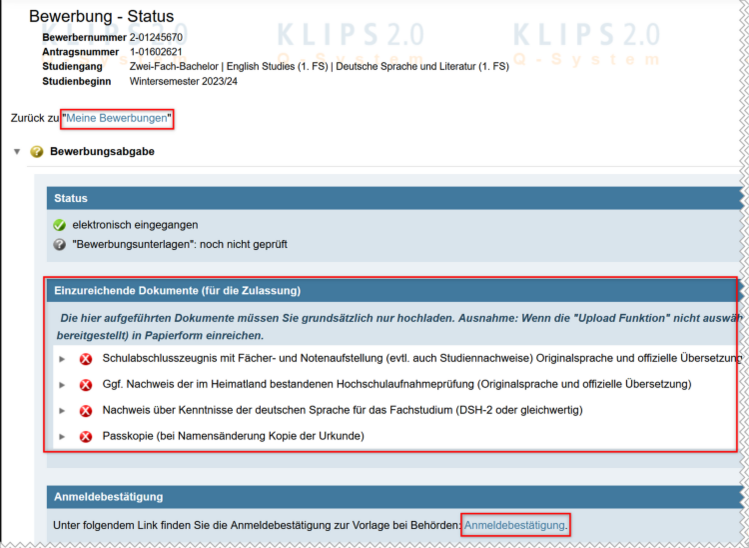
14. By clicking on My Applications you will be directed to an overview of all your applications.
Please note: You can view your application/s at any time by logging into KLIPS 2.0. You will also find information here about the number of possible applications.
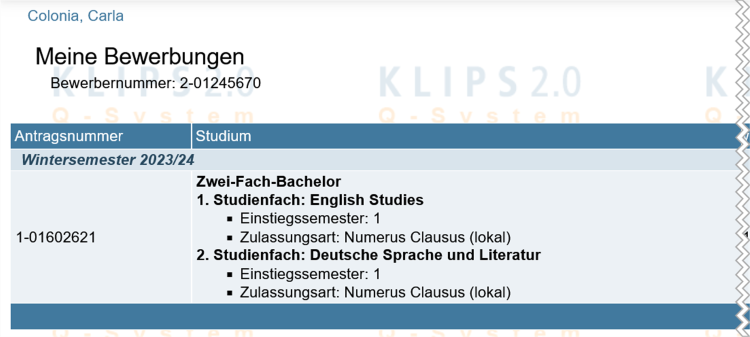
15. You can check the status of your application by clicking on the ![]() icon in My Applications under Operations. By clicking on the
icon in My Applications under Operations. By clicking on the ![]() icon, you will see a summary of your application.
icon, you will see a summary of your application.
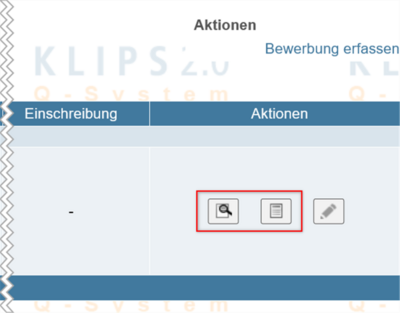
16. Your online application is now complete. You can log out or start another application.
Please note: After the application deadline, you will receive your admission notice. All unsuccessful applicants will be informed in writing after clearing.