Transferring Achievements - Desktop View
Contents of this Chapter
Introduction: Select Degree Programme
1. Click on the My Degree Programme application in the Application Menu.
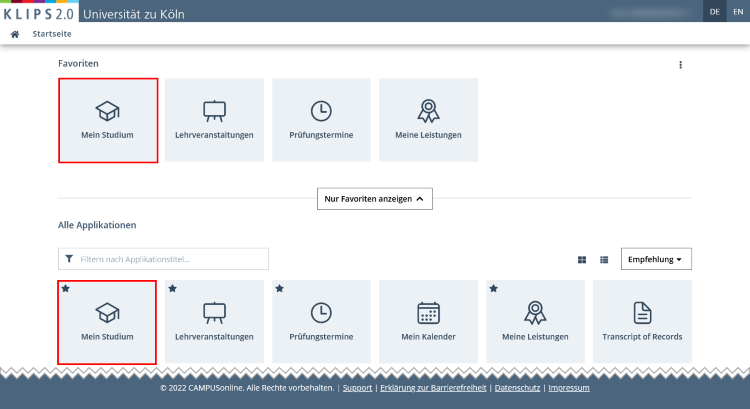
2. The My Degree Programme application appears and displays the top level of the curriculum structure of your degree programme.
If you are studying a single subject degree programme, this subject will be displayed once you open the application.
If you are studying a degree programme with more than one subject, the partial degree programme that was open when you last closed the application, will always be displayed first when you open the application.
If you would like to change to another (partial) degree programme, click on the Arrow Button in the top left-hand corner to display your complete degree programme and the other parts of your degree programme.

3. In a drop-down menu you will now find your complete degree programme as well as the individual parts of your degree programme. The degree programme currently displayed is highlighted in grey and marked with a tick. Click on the desired (partial) degree programme to select it.

4. Your selected (partial) degree programme is displayed. You have several options to assign a new module context to a valid achievement.
Option 1: Navigation via the "My Progress of Studies" Dashboard (Recommended)
1. In the Schedule module of the dashboard My Progress of Studies click on Modules.

2. The planning view Modules opens. You will see an overview of the modules in your (partial) degree programme sorted by status Completed Successfully, In Progress, Bookmarked and Not Started Yet.
Note: The statuses "In Progress" and "Completed Successfully" only appear when modules have actually been started or completed.
3. You can now decide whether you want to transfer an existing achievement from the start context to the new target context or whether you want to proceed from the target context in the opposite direction.
To do this, go to the section Not Started Yet (if you want to proceed from the target context ) or In Progress (if you want to proceed from the start context) and select the desired module by clicking the respective Arrow Button to expand it.

a) From Target Context to Start Context
1. If you would like to transfer a valid achievement from the target context, open the desired module and exam element that has not yet been started by clicking on the corresponding Arrow Button.
2. The list of courses that are allocated to this exam element opens. If there is a valid achievement that is currently assigned to another exam element in another module, but could also be assigned to this exam element, it will appear at the top of the list.
You can recognise a valid achievement that is not currently active in this module context by the greyed-out button containing the grade (e.g. B = pass) and the positive checkmark. The pin button Use Here to the right indicates that this achievement can be transferred to the currently selected context.
The note under Information also indicates where the achievement is currently being used.
3. To transfer an achievement, click on the Use Here button.

4. The dialog window Change Achievement Usage opens. Here you can see once again where the selected achievement is currently being used (Current Usage = grey) and where the achievement could be assigned to (Change Usage = blue). The display under Change Usage already shows the desired module context.
Please note: In case you want to select a different context, the possible options are displayed when you open the selection menu. Proceed as described in the next section from step 4.
5. Now click on the Change Usage button at the bottom right.

6. A green success message that the achievement has been transferred appears and the achievement is now displayed in the newly assigned context.
b) From Start Context to Target Context
1. If you want to proceed from the Start Context, first click on a module that has already been started ("In Progress"), and then click on the exam element for which a valid achievement has already been entered.
A list of courses allocated to this exam element is displayed.
The course for which there is a valid achievement is displayed at the top of the list and is highlighted by a button showing the grade in green (e.g. B = pass) and a green tick symbol. To the right of this, you will see a Pin Button.
2. Click on the Pin Button to change the module context of the achievement.

3. The dialog box Change Achievement Usage appears. Here you can see once again where the selected achievement is currently being used (Current Usage = grey) and to which context the achievement could be transferred to (Change usage = blue). Initially, the usage is identical at this point.
4. To select the correct module context, first click on the Arrow Button under Change Usage.

5. A Selection Menu opens The current usage of the valid achievement is highlighted in grey and marked with a checkmark. Select the desired module context by clicking on the respective exam element of the module.

6. The selection menu closes and the selected module context is now displayed under Change Usage.
7. Now click on the Change Usage button at the bottom right.

8. A green success message that the achievement has been transferred appears and the achievement is now displayed in the newly assigned context.
Option 2: Navigation via the Tile Menu
You also have the option of transferring a valid achievement via the Tile Navigation . As with option 1, you can also decide beforehand whether you want to proceed from the target context or the start context.
a) From Target Context to Start Context
1. Navigate to the desired target context in the tile menu, i.e. to the exam element of the module context to which you want to tranfer the achievement.
2. The list of courses allocated to this exam element opens. If there is a valid achievement that is currently assigned to another exam element in another module but could also be assigned to this exam element, it will appear at the top of the list.
You can recognise a currently inactive, valid achievement by the greyed-out button, which contains the grade (e.g. B = pass) and the positive checkmark. The pin button Use Here to the right indicates that the achievement can be transferred to the currently selected context.
A note under Information also indicates where the achievement is currently being used.

3. To transfer the achievement to the desired module context, click on the Use Here pin button.
The dialog box Change Achievement Usage opens. Now follow the instructions from step 4 in the section "From Target Context to Start Context" under "Option 1" in this chapter.
b) From Start Context to Target Context
1. If you want to proceed from the exam element for which you have already completed a valid achievement in order to then select a possible new target context in the curriculum structure, navigate to the corresponding position in the tile menu.
2. The list of courses allocated to this exam element opens. If a valid achievement is already assigned to this exam element, it will appear at the top of the list.
You can recognise it by the button that shows the grade in green (e.g. B = pass) and a green tick symbol, as well as the Pin Button next to it.
3. To transfer this achievement to a different module context, click on the Pin Button.

4. The dialog box Change Achievement Usage appears. Now follow the instructions from step 3 in the section "From Start Context to Target Context" under "Option 1" in this chapter.
Option 3: Allocate Unassigned Achievements to Curriculum Context
Occasionally, a valid achievement may not be assigned to the curriculum context. In order to calculate the progress of your studies correctly, these unassigned achievements must first be allocated to a module.
1. If you have unassigned achievements, this will be displayed in the Activity module of your dashboard.
2. Click on the Arrow Button in the Unassigned Achievements row.

3. You open the Unassigned Achievements view. A condensed list of unassigned achievements appears. To start allocating an unassigned achievement, first click on the Arrow Button to expand the desired list item.
4. The detailed view of the unassigned achievement opens. Click on the Change Usage pin button.

5. The dialog box Change Achievement Usage appears. Here you can see once again where the selected achievement is currently being used (Current Usage) and where the service could be assigned to (Change Usage). As there is no assignment yet, both are grayed out.
6. Click on the Arrow Button in the Change Usage row.

7. A Selection Menu opens, showing the possible curriculum contexts for the unassigned achievement. Click on the desired context to select it.

8. The dialog box Change Achievement Usage is updated and now shows the selected curriculum context under Change Usage.
9. Now click on the Change Usage button to complete the allocation of the achievement.

10. A green success message that the achievement has been allocated appears and the achievement is now displayed in the newly assigned context.