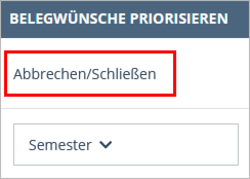Preparation Practice Semester (M.Ed.) – Mobile Devices
Contents of this Chapter
Applying for Places in Preparation Courses/Withdrawing Applications
1. Tap on the application My Degree Programme in the application menu on your personal Home Screen.
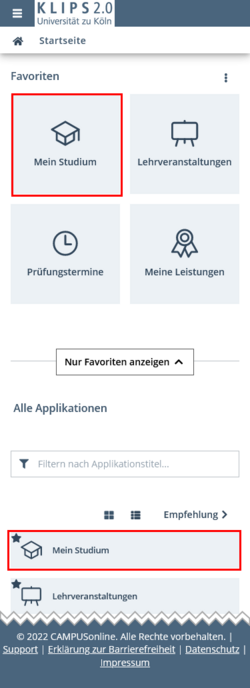
2. The My Degree Programme application appears and opens your degree programme in a dashboard view. When you initially open the application, the part of your degree programme that comes first alphabetically is displayed.

3. You will find the introdutory module "Vorbereitung Praxissemester (Preparation Practice Semester)" in the curriculum of your complete degree programme. To open this part of your degree programme, tap on the Arrow Button at the top left, below the House Symbol.
4. A drop-down menu will open, showing the individual parts of your degree programme. The currently opened part of your degree programme is highlighted in grey and marked with a tick. Tap on your complete degree programme, in the example below "German; English; Educational Sciences [20222]".
Please note: If you also completed your Bachelor's degree at the University of Cologne, the individual parts of your Bachelor's degree programme will also be displayed. Completed (partial) degree programmes are greyed out in the display.

5. The view of the My Degree Programme application is updated and now displays your complete degree programme in a dashboard view.
6. To submit a course place request for a preparation course within the application phase, first tap on the tile Praxissemester (= Practice semester) and then on the tile BM Vorbereitung Praxissemester Gymnasium/Gesamtschule (=BM Preparation for Practice Semester). Alternatively, you can also use the tree navigation. Open it by tapping the menu button at the top left. The main menu will update accordingly.

7. Now select the appropriate introductory module for you by tapping on the corresponding tile.
Please note: All subjects and subject areas offered in the Master of Education are listed within the introductory module. Please only attend preparation courses in your own subjects/subject areas.

8. The view updates and now shows the courses allocated to this introductory module.
9. If necessary, use the filter and sorting options to customise the list to your needs.
10. Navigate to the desired preparation course of your subject in the list and tap on the Go to Course Registration button. For better planning, each entry in the list shows the title of the course, the lecturer and the time and place of the first date of the respective course.

11. The view Course Registration - Select Degree Programme and Node of Curriculum Version opens. In the selection field Degree Programme you will see your (partial) degree programme and below that the area of your curriculum structure in which the preparation course is offered.
Please note: Depending on your mobile device, we recommend switching to landscape format from here on for a better overview.
12. Activate the Radio Button of the exam node to which the preparation course is assigned.
13. Tap on the Continue button.

14. The view Course registration - Select Group appears.
15. Activate the checkbox Anmelden ("Register") next to the standard group (="Standardgruppe") and then tap on the Register button.

16. A pop-up appears to confirm your course place request. Read any instructions it contains. Tap on OK to confirm your course place request.

17. A pop-up appears with a summary of the data for your course place request. Tap on OK to close it.

18. The view is updated. Under Current Status you can now see the course place request you have submitted. If you need to withdraw it again, tap on the Deregister button.

Please note: If multiple courses are offered in a subject or subject area, you should submit course place requests for as many of these courses as possible in order to increase your chances of getting a place in this subject/subject area. In this case, repeat steps 3 to 18 until you have submitted all the desired course place requests.

Prioritising Applications for Preparation Courses
After you have applied for courses, you can prioritise the applications. To do this, you use the Courses application. The higher your prioritisation, the more likely it is that you will receive a profile group place in the respective course.
1. You are on your personal Home Screen.
2. In the application menu, tap on the Courses application.
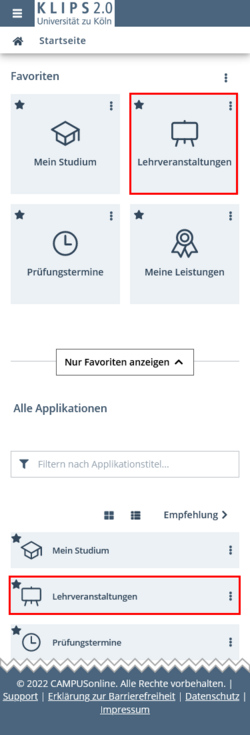
3. The Courses application opens. In the view My Courses all of the courses for which you are registered or have applied are displayed. The status of a course application is shown in the bottom area of each list item:
- Place Request Entered: You have applied for a course / a preparation course in the introductory module "Preparation Practice Semester". If this status remains following the publication of the results of the application period, you have not received a place in this course. Your application will be considered again in the next application period, if another should take place.
- Assigned Confirmed Place: You have received a place in this course / preparation course.
4. In order to prioritise your course place requests, tap on the List Button underneath the search bar and next to the calendar button.
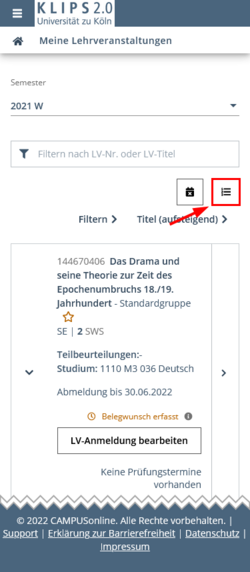
5. The view Prioritise Course Place Requests appears. Here you can prioritise your applications by using either the Choice Boxes option in the left margin or the Drag & Drop option. Press your finger on the button to activate the list item and move it to the desired spot in your list.
Your applications for the preparation courses are grouped in the section “Vorbereitungsmodul Praxissemester (M.Ed.)” (“Introductory Module Practice Semester”).
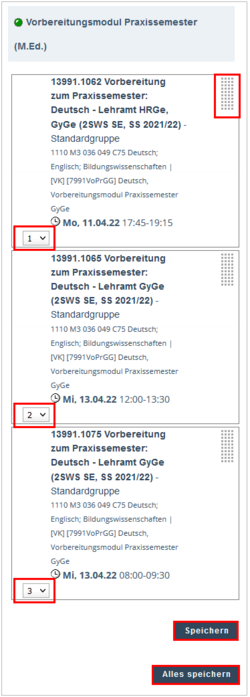
6. As soon as you alter the original sequence, the status shown by the colour of the circle to the left of the title will change (from green to orange).
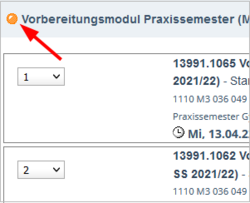
7. Tap on Save (or Save All if you have changed your prioritisation in other sections as well). In the upper area of the page, a notification confirming the prioritisation of the courses will appear and the circle indicating the status will change its colour back from orange to green.
8. In order to close the page Prioritise Course Place Requests, tap on the Bar Menu in the top left corner next to the KLIPS 2.0 logo.

9. Tap Cancel/Close in the operations menu that opens. You will return to the My Courses view.