Personal Settings – Mobile Devices
1. To adjust your personal settings, first tap on the Bar Menu in the top left corner next to the KLIPS 2.0 logo.
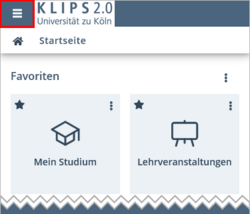
2. In the menu that opens, tap on the Gear Icon to open the Personal Settings.
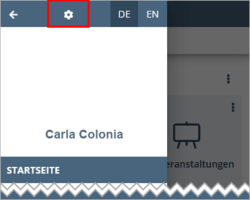
3. Here you have the option to select your preferred colour scheme or set your default profile with which KLIPS 2.0 opens after login.
Please note: The Define Default Profile option is only visible if you have two user profiles in KLIPS 2.0. This is e.g. the case, if you are both a student and an employee at the University of Cologne.
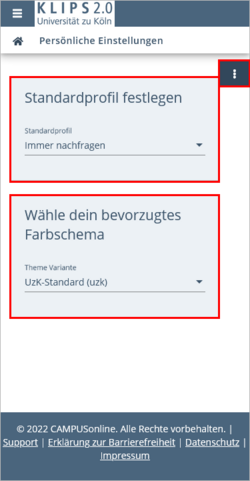
Define Default Profile
1. Open the drop down menu Define Default Profile and select one of the following options:
- Always ask again
- Last active profile
- Staff
- Students
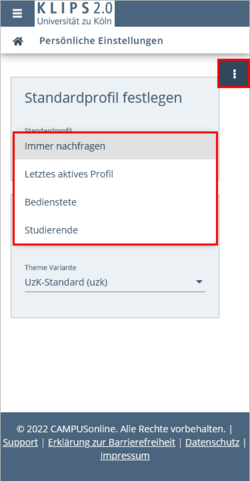
2. Tap on the More Options Button to the right of the drop down menu and tap Apply Changes in the menu that opens to confirm your settings. You return to your personal Home Screen.
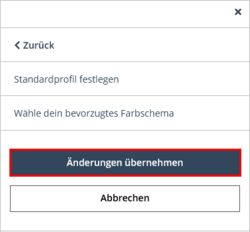
Choose Preferred Colour Scheme
1. Open the drop down menu Choose Your Preferred Colour Scheme and select the desired theme variant.
Please note: Currently only the "UzK-Standard (uzk)" theme variant is available.
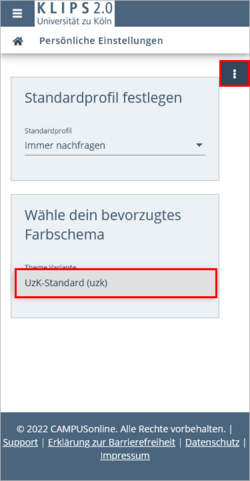
2. Tap on the More Options Button to the right of the drop down menu and tap Apply Changes in the menu that opens to confirm your settings (see screenshot above). You return to your personal Home Screen.