Module Registration BSc Biology (Semesters 1-4 ) – Desktop View
Applying for Modules
The following instructions explain how to register for a module in the first semester. The same procedure applies for applying for modules in the semesters 2-4.
1. Go to your personal Home Screen.
2. In the application menu, click on the Course Planning - Registration application.
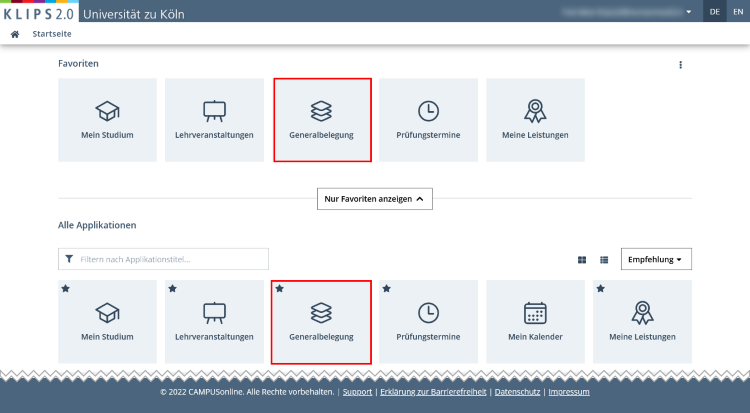
2. The application Course Planning – Registration will open. Three choice boxes will appear in the section Registration Details to the right of the page. Choose:
• "Biologie – Ein-Fach-Bachelor" in the choice box Curriculum,
• the semester, i.e. winter or summer, in the choice box Semester of Academic Year,
• your subject specific semester in the choice box Recommended Semester According to Curriculum (“1st semester” in this example).
3. Click on Continue.
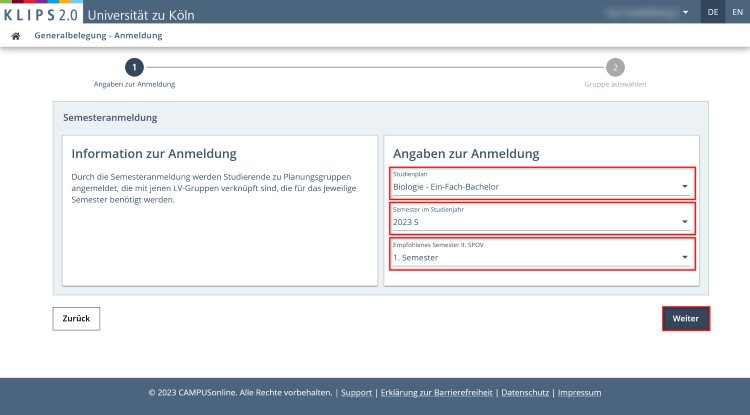
4. On the page that opens, you will initially only see the total number of available places in addition to the registration and deregistration dates.
Click on the Expand All button to display the list of available semester/course bundles and the places available for each.
If you want, you can select the Activate automatic refresh every 15 seconds feature by ticking the box. The number of places available in the semester/course bundles is then updated at intervals.
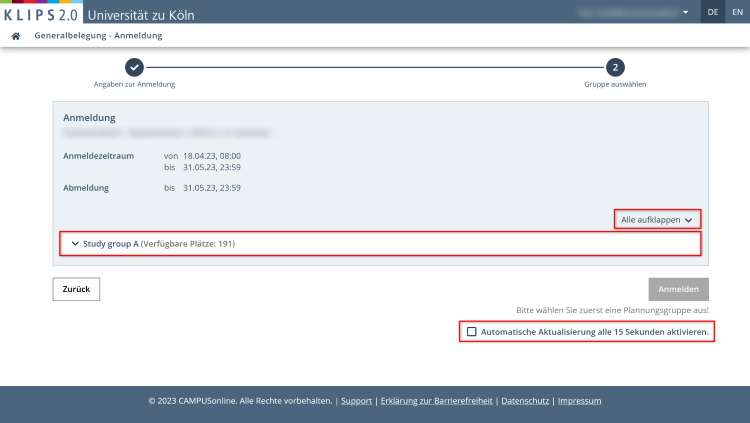
5. After you have activated the display of the list of semester/course bundles, select the semester/course bundle that you want to register for. To do this, click on the Radio Button on the far left of the respective list entry. By clicking on the Calendar Icon, you can call up the dates in your semester/course bundle sorted by calendar week.
6. Click on Register.
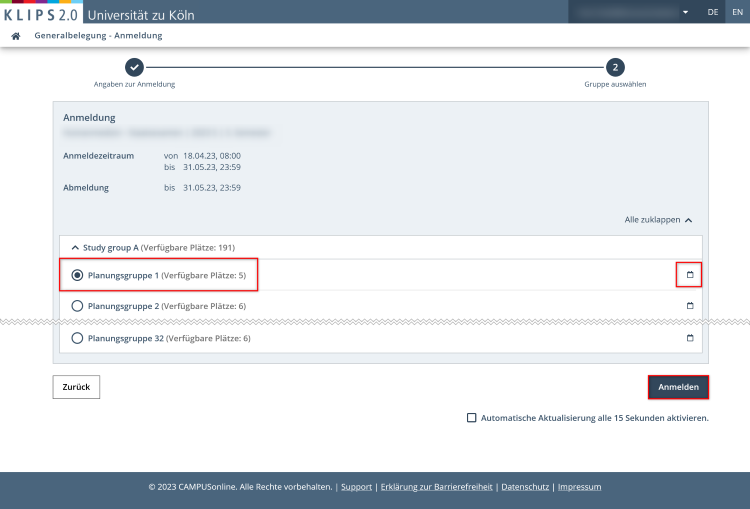
7. The system now carries out the registration for all course groups belonging to your semester/course bundle. A message confirming your registration appears below the progress bar at the top of the page.
The page now only shows the semester/course bundle for which you have registered as well as the list of the course groups linked to that semester/course bundle. Here, too, you will find the note (highlighted in green) that you have already successfully registered for the corresponding semester/course bundle. On the left, the list of courses shows the status Confirmed Place for all entries (also in green).
8. The My Courses button takes you to the view of the same name in the Courses application.
9. If you want to deregister from the semester/course bundle for which you are registered, click the Edit button.
Please note: If you do not deregister from your semester/course bundle right away, repeat the steps 1-7 until you return to the semester/course bundle registration page. Now, you can deregister from your semester/course bundle.
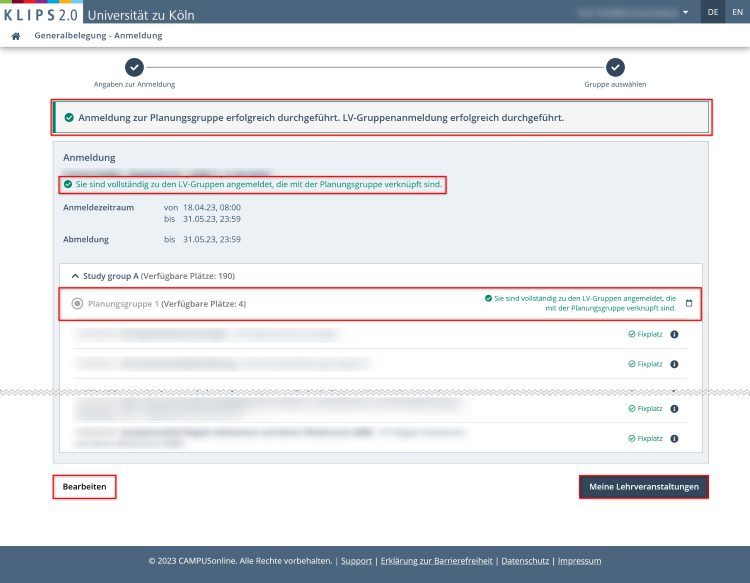
10. The list of available semester/course bundles is displayed again. The semester/course bundle you are registered for is preselected so that you cannot select any other groups. To deregister, click the Deregister button at the bottom right of the page.
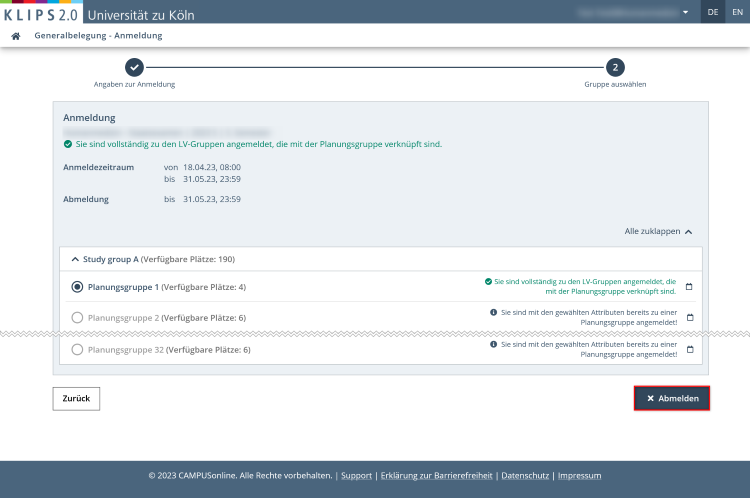
11. A message that the deregistration was successful appears at the top below the progress bar. All available semester/course bundles are now activated again for selection and you can, if you wish, reregister directly.
Viewing Courses in Your Calendar
The application My Calendar offers an overview of all your courses.
1. In order to return to your personal Home Screen, click on the Home Button in the top left corner.

2. In the application menu, click on the My Calendar application.
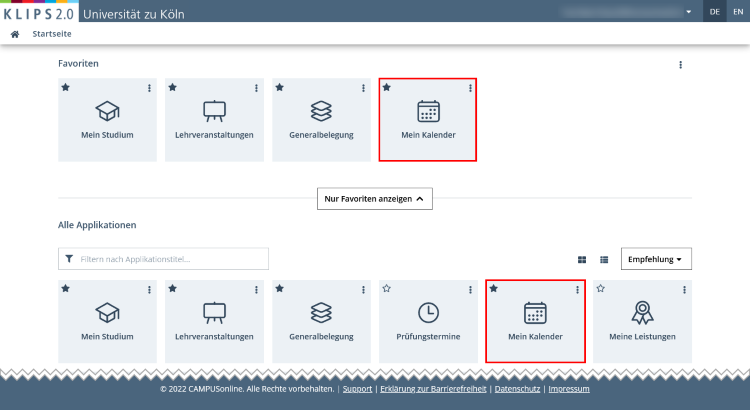
3. The calendar will open and show your timetable.
Please note: Within the framework of the module registration, only the first date of the course will be shown in your calendar. Further information about the My Calendar application can be found in the chapter "Calendar".