Raumanfrage (Einzeltermin/Terminserie) stellen
Der Ausgangspunkt der folgenden Anleitung ist das Fenster "Lehrveranstaltungstermine". Der Aufruf des Fensters wird Ihnen unter "Raumanfrage für Lehrveranstaltung (LV)" erläutert.
Achtung: Ab dem Wintersemester 2017/18 ist eine Direktbuchung nur noch für von Ihnen selbst verwaltete Räume möglich. Für alle anderen Räume müssen Raumanfragen gestellt werden.
1. Sie befinden sich im Fenster "Lehrveranstaltungstermine". Klicken Sie oben rechts im Navigationsbereich in der Zeile "Termine" auf Neuer Einzeltermin oder auf Neue Terminserie.
Hinweis: Die Festlegung auf Einzeltermin oder Terminserie ist nicht endgültig, Sie haben auch in den weiteren Fenstern jeweils die Möglichkeit, zwischen Einzeltermin und Terminserie zu wechseln. Dies steuern Sie über Optionsfelder unter "Datum - Serientyp".
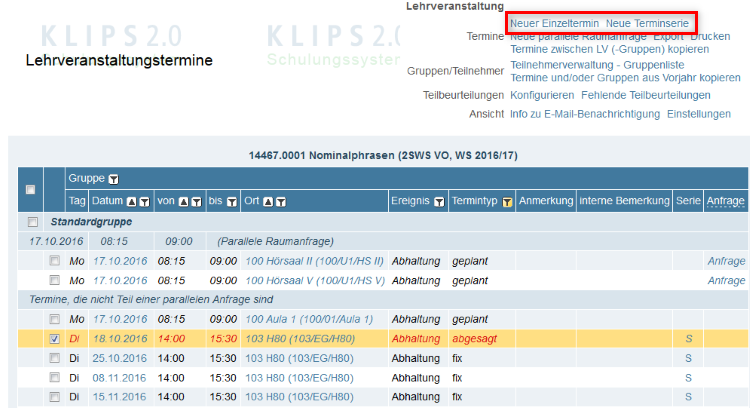
2. Das Fenster "Lehrveranstaltungstermin" öffnet sich.
Wir stellen Ihnen im Folgenden drei Möglichkeiten vor, einen Raum anzufragen. Öffnen Sie die jeweilige Anleitung durch einen Klick auf die Überschrift der gewünschten Möglichkeit (A, B oder C) und fahren Sie im Anschluss mit Schritt 3 fort.
A. Freien Raum suchen und anfragen
C. Raum, der nicht als Lehrraum ausgewiesen ist, anfragen
3. Füllen Sie weitere Eingabefelder aus:
Hinweis: Wenn Sie der Anleitung bis zu dieser Stelle gefolgt sind, sind die wesentlichen Eingabefelder bereits gefüllt. Der Vollständigkeit halber führen wir an dieser Stelle jedoch noch mal alle Eingabefelder mit Erläuterung auf.
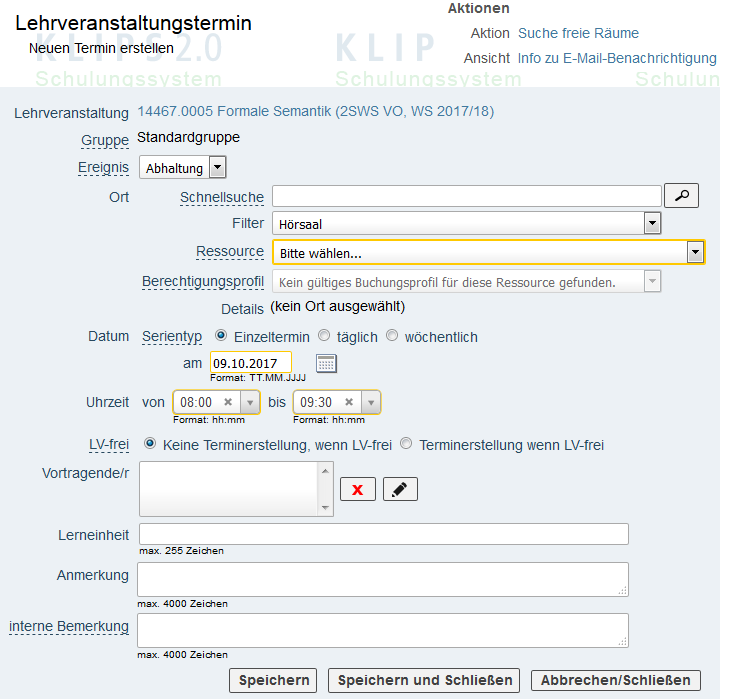
- Gruppe: In diesem Feld ist die LV-Gruppe, für die ein Termin erstellt werden soll, hinterlegt. Sofern die LV mehrere LV-Gruppen enthält, ist jene LV-Gruppe, die Sie beim Aufruf des Fensters "Lehrveranstaltungstermin" gewählt haben, in einem Auswahlfeld vorbelegt.
- Ereignis: Lassen Sie die Auswahl "Abhaltung" eingestellt.
- Ort: Raum für die Abhaltung der Lehrveranstaltung.
- Schnellsuche: Sie haben hier die Möglichkeit, direkt nach dem Raumnamen oder der Raumkennung eines Raumes zu suchen. Die Raumkennung in KLIPS 2.0 setzt sich wie folgt zusammen: Gebäudenummer/Etage/Raumnummer. Weiterhin hat jeder Raum seine eigene Zusatzbezeichnung.
- Filter: Hier können Sie Ihre Suche bei Bedarf nach "Hörsaal", "Seminarräumen" oder "externen Räumen" (z. B. auch Platzhalter) filtern.
- Ressource: Wählen Sie hier den gewünschten Raum aus.
- Berechtigungsprofil: Wählen Sie hier das entsprechende Antragsprofil für das Semester, in dem Ihr Termin stattfinden soll.
Sollten Sie für den betroffenen Raum Sachbearbeiter- oder Vorbelegungsrechte haben, können Sie hier das entsprechende Profil auswählen, um den Raum direkt zu buchen. - Details: Verschiedene Symbole bieten Ihnen auf Klick weitere Informationen zum gewählten Raum an. Weiterhin wird Ihnen die Anzahl der Sitzplätze angezeigt.
- Datum: Datum des Termins/der Terminserie. Unter Serientyp wählen Sie zwischen "Einzeltermin", "täglich" oder "wöchentlich".
- Bei täglichen Terminen können Sie zusätzlich das Ende des Wiederholungszeitraums und die berücksichtigten Wochentage auswählen. Tägliche Termine werden auch für Blockveranstaltungen verwendet.
- Bei wöchentlichen Terminen die wöchentliche Frequenz und das Ende des Wiederholungszeitraums.
- Uhrzeit: Wählen Sie hier die Uhrzeit für Beginn und Ende des Termins/der Termine.
- LV-frei: Legen Sie fest, ob Termine auch an sonst LV-freien Tagen erstellt werden sollen. Hierzu zählen: Samstag, Sonntag, Feiertage und Ferientage.
- Vortragender: Diese Einstellung ist an die LV bzw. an die LV-Gruppe gebunden und ist daher an der UzK nicht relevant.
- Lerneinheit: Lassen Sie dieses Feld leer.
- Anmerkung: Hier können Sie eine Anmerkung hinterlegen, die öffentlich sichtbar ist. Sofern Sie einen externen Raum (Raum, der nicht als Lehrrraum ausgewiesen ist) buchen, tragen Sie hier den konkreten Raum ein. Die Anmerkung (konkrete Raumangabe) wird den Studierenden in der Terminübersicht angezeigt.
- interne Bemerkung: Hier können Sie eine Anmerkung hinterlegen, die nur für Personen mit Bearbeitungsrechten sichtbar ist. Dazu gehören die Raumverwalter/innen und berechtigte Mitarbeiter/innen der Organisationseinheit.
4. Klicken Sie auf die Schaltfläche Speichern und Schließen. Sie kehren zurück zum Fenster "Lehrveranstaltungstermine". Ihr/e Termin/e (bzw. Raum/Räume) ist/sind mit dem Status "geplant" angelegt. Sollten Terminkollisionen auftreten, werden Sie darüber benachrichtigt. Eine Erläuterung der Vorgehensweise im Falle von Terminkollisionen finden Sie im Anschluss.
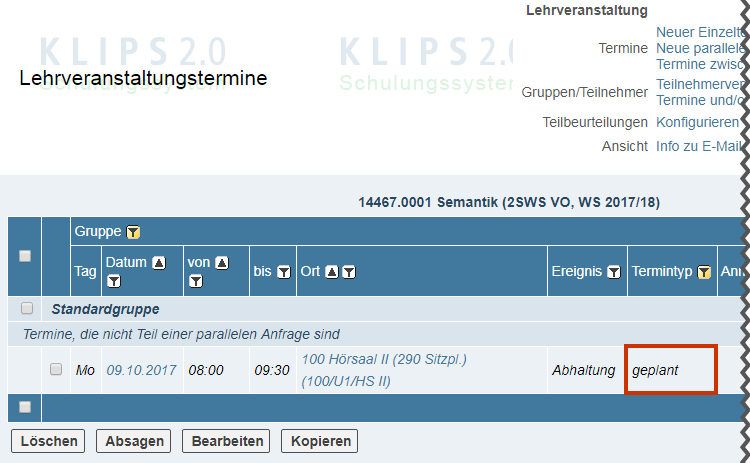
Vorgehensweise beim Auftreten von Terminkollisionen
LV-Termine können in unterschiedlichen Hinsichten kollidieren, beispielsweise wenn Terminkollisionen mit Lehrveranstaltungen im selben Raum auftreten. In diesem Fall werden Sie über die Kollision benachrichtigt und haben die Möglichkeit, Ihre LV-Termine zu korrigieren.
Hinweis: Sofern Sie bei der Eingabe der Termine unter Ressource den Eintrag "Externer Raum" gewählt haben, sind Terminkollisionen wahrscheinlich. In diesem Fall können Sie diese jedoch ignorieren und die Termine trotzdem eintragen.
1. Aktivieren Sie die Kontrollkästchen jener Termine, die Sie erstellen möchten.
2. Klicken Sie auf die Schaltfläche Trotzdem eintragen.
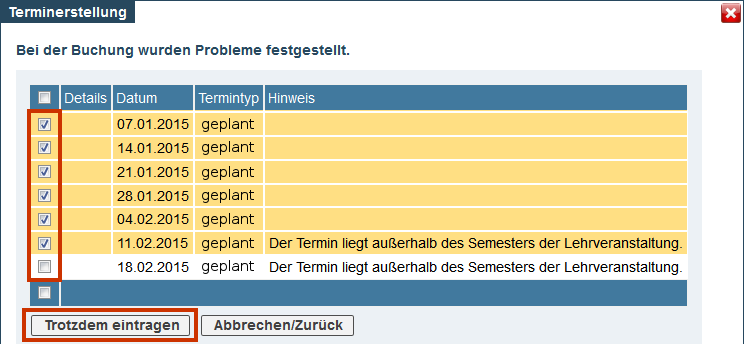
Achtung: Der Wortlaut "Trotzdem eintragen" kann irreführend sein, wenn alle Termine, die Probleme verursachen, deaktiviert sind. Es werden nur die aktivierten Termine eingetragen.