Search for Degree Programmes
You can use the search for Degree Programmes to find information about the courses of study offered at the University of Cologne. The courses of study comprise all degree programmes, differentiated by degree, that the University of Cologne currently offers.
The search for degree programmes can be used to check whether all courses are correctly integrated into the curriculum structure. In addition, you get an impression of the view of the curriculum structure of a subject as students see it, which makes the use of a test student superfluous for this purpose.
Contents of this Chapter
Search Operators and Parameters
| Search Criterion | Description | Examples |
|---|---|---|
| Case Sensitivity | The search function ignores upper and lower case. | Searching for “universität” will find "universität", “Universität” and “UNIVERSITÄT”. |
| Placeholders | You can use placeholder characters in order to search for text components. The following placeholders are applicable:
|
|
| Umlauts ä, ö, ü | The search will show results for both ä, ö, ü and ae, oe, ue. | Searching for "universitaet" will find "Universitaet" as well as "Universität". |
| "ss" and "ß" | The search will show results for both “ss” and “ß”. | Searching for "Straße" will find both "Straße" and "Strasse". |
| Other Diacritical Signs | If other diacritical signs are used (e.g. ^, °, ~, `, ´), the search will show results for spellings with or without these accents/signs. | Searching for "Andre" will find "Andre" and "André". |
Additional Tips for Searching for Courses and Degree Programmes
| Search Criterion | Description | Examples |
|---|---|---|
| Result Accuracy | All used search terms are interpreted as word components as if they were complemented by placeholders. | The search for "Arbeit" will find "Arbeiten", "Arbeitsrecht", etc. |
| Combining Multiple Search Terms | Multiple words divided by blanks are used as multiple search terms combined by AND, i.e. all search terms must be included in the result. | Searching for "Deutsch Zweitsprache" will only find results that include both "Deutsch" and "Zweitsprache". |
| Number of Characters | There is no minimum for the number of characters. A blank search is possible. In this case, all results are listed (taking into account all other given specifications). |
Search Instructions
1. Choose the option “Degree Programmes” by clicking the pull-down menu Search in the upper right hand corner. This opens the page “Search Degree Programmes".
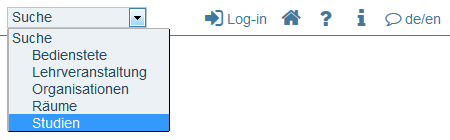
2. Enter the Search Term into the search box. Please follow the instructions above regarding search operators and parameters.
3. Choose the desired Degree by clicking the selection field “Degree”.
Please note: The selection field contains current and discontinued degree programmes. The addition “(alt)” (”(old)”) marks discontinued degree programmes. You can limit your search results by choosing “current” or “discontinued” in the Status search option.
4. The search option Status is preset to “current”.
5. Choose the desired Academic Year.
6. Click the Search button. The results of the query will appear below the search area.
Please note: The search offers only individual degree courses, .e.g. for a multiple subject degree programme you need to search for each of the individual degree programmes.
Example 1:
You are looking for information about a single-subject bachelor degree programme “Educational Science” (“Erziehungswissenschaft”).
- Enter the Search Term “Erziehungswissenschaft” into the search box.
- Choose the search option “82 Ein-Fach-Bachelor” in the Degree pull-down menu.
- Choose the desired Academic Year.
- Click the Search button. The results of your search are listed below the search area.
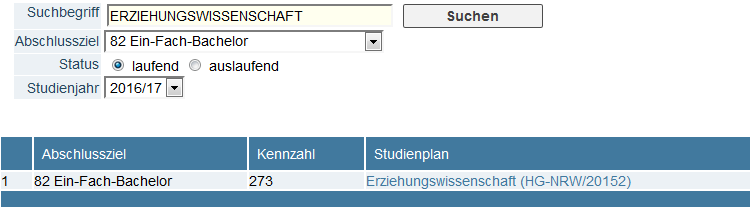
Example 2:
You are looking for information about the Master of Education programme for secondary and comprehensive schools (“Lehramt an Gymnasien und Gesamtschulen (M.Ed.)").
- Leave the search box Search Term blank.
- Choose the search option “M3 Lehramt an Gymnasien und Gesamtschulen (M.Ed.)“ in the Degree pull-down menu.
- Choose the desired Academic Year.
- Click the Search button. The results of your search are listed below the search area.
- Click on your desired degree programmes’ curricula in the column “curriculum”, e.g. Bildungswissenschaften ("Educational Science"), Biologie ("Biology") and Englisch ("English") (see screenshot).
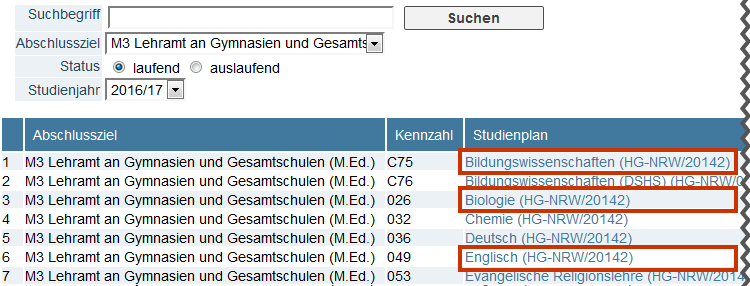
How to Use the Results
If there are results for your search, you can now view the different degree programmes’ curriculum structures. To open them, click the desired Curriculum in the column “Curriculum”. The window “Curriculum” opens.
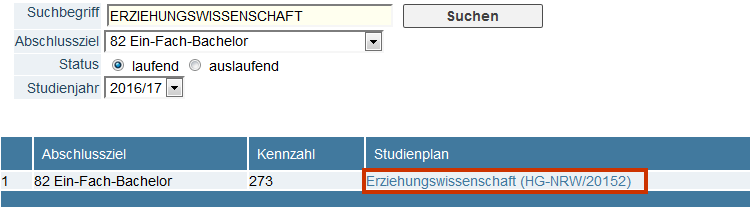
In the following, you will find information about the structure of a curriculum as well as about the different options that this view offers.
Curriculum Structure
1. You opened the page “Curriculum”. You can now view the Curriculum Structure, depicted in the form of a tree structure.
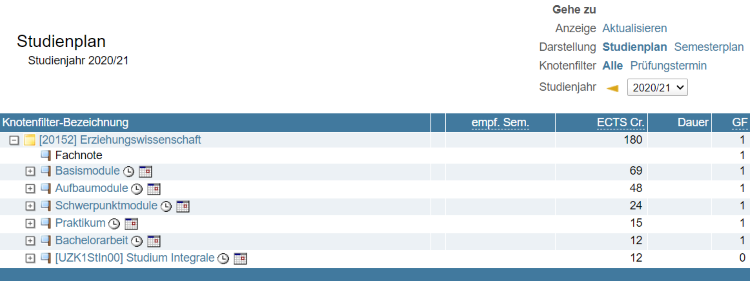
Please note: The depiction of the curriculum equals the depiction of the "Curriculum Support" in the application Registration Status. Check the chapter Registration Status for more information.
2. The curriculum lists the individual modules of a degree programme according to the respective exam regulations’ subject specific annotations. By clicking the “+/-“-Symbols you can open or collapse the curriculum structure.
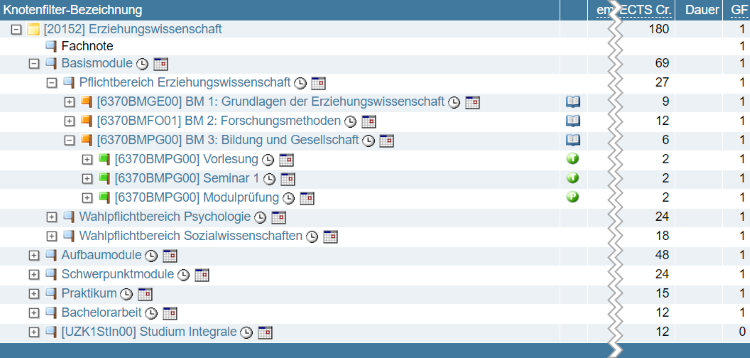
The Columns in the Curriculum View
| Column | Description |
|---|---|
| Node Filter Name | Curriculum according to exam regulations. |
| __ |
|
| rec. sem. | Recommended semester, if specified in the exam regulations. |
| Credits | ECTS credits awarded for completion of module. |
| Duration | Not relevant for students of the University of Cologne. |
| WF | Not relevant for students of the University of Cologne. |
Definition of the Node Types in the Curriculum
| Node Type | Abbreviation | Symbol | Definition |
|---|---|---|---|
| Rule Node (Object) | RKN | Rule nodes serve to depict the basic structure of the SPO-version. Examples:
| |
| Module Node (Object) | MKN | Main node of the “module trees”. | |
| Exam Node (Object) | PKN | Exam nodes list courses or exams that are available for registration |
Show Courses in the Curriculum
1. Expand the curriculum by clicking the "+/-“-Symbols until you reach the level where individual courses appear.
2. All allocated courses appear in a table. Apart from the title of a course, the other columns list “Lecturer” as well as “Time” and “Place” of the first date of a specific course.
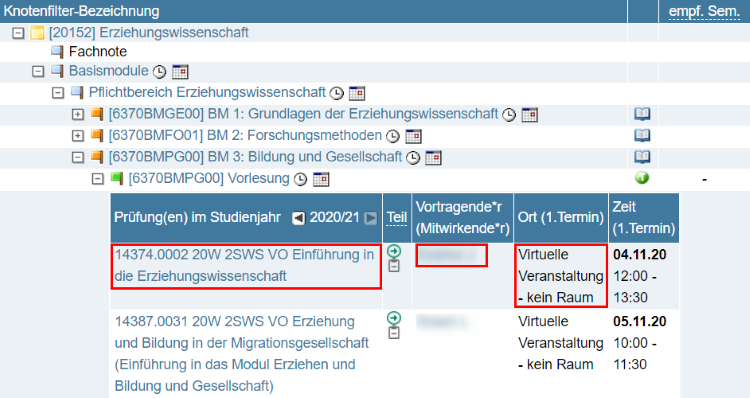
This table offers the following further options:
- Click the title of a course to open the window “Course – Detailed View”.
- Click the name of the lecturer/s to open their personal business card.
- Click the room information to open the window “Room”, which contains the floor plan (if provided).
View Weekly Schedule in the Calendar
1. Navigate the curriculum until you reach the desired element (e.g. area or module) and click the Calendar Icon to the right of the title.
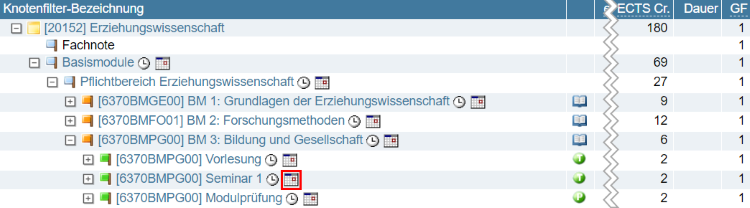
2. The window “Course Timetable” opens.
3. Click the Selection Field in the top left corner and choose “Weekly Schedule”. The weekly schedule appears in the calendar view.
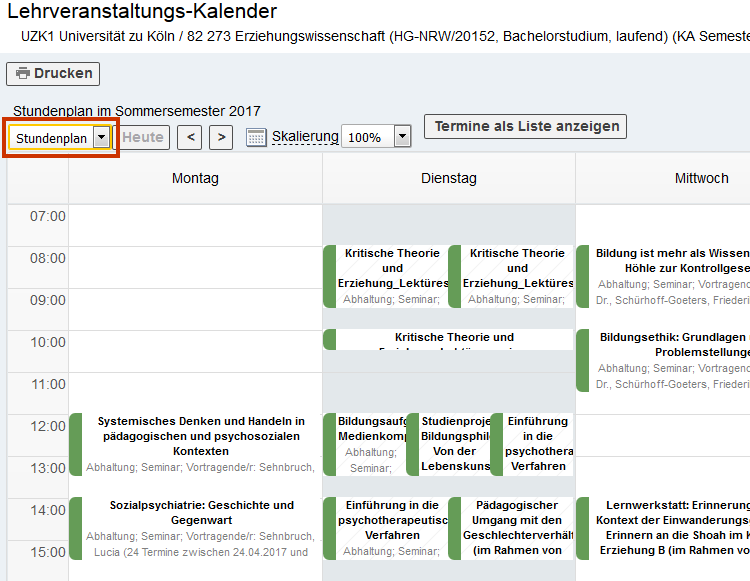
4. Click the Title of a Course to open the window “Course – Detailed View”.
Print Course Lists
1. Navigate the curriculum until you reach the desired element (e.g. area or module) and click the Clock Icon to the right of the title.
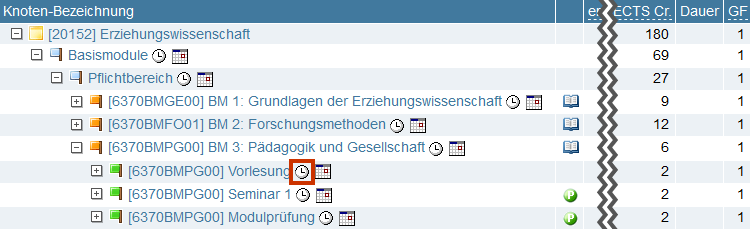
2. The window "Course Lists - Printing Options/ Timetable" opens.
3. Follow the instructions "Print Course Lists for Your Own Courses" from Step 5 in the Chapter "Print Course Lists".