Managing Favourites – Mobile Devices
In the default view, you will not yet see any Applications in the “Favourites” area of the Home Screen.
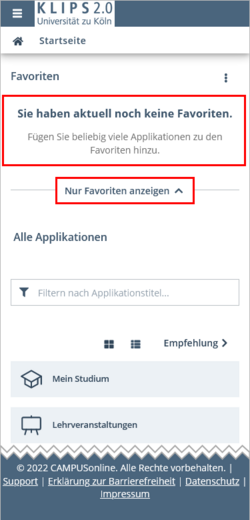
You have the option to customise and condense your Home Screen view so that you only see the favourites you have selected. To do this, tap on the Show Only Favourites button, which separates the "Favourites" and "All Applications" areas (see last screenshot). The view updates and only your favourites are displayed.
To undo this, tap the Show All Applications button.
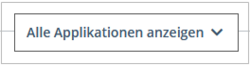
The view updates once more and both areas are displayed again.
Contents of this Chapter
Add Favourites
To mark an application as a favourite, proceed as follows:
1. Find the desired application (e.g. My Degree Programme) in the Application Menu.
2. In the top left corner of the application button you will see a Star Icon.
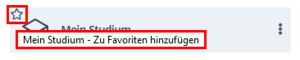
3. Tap the Star Icon and the view updates: the application now appears in your “Favourites” menu.
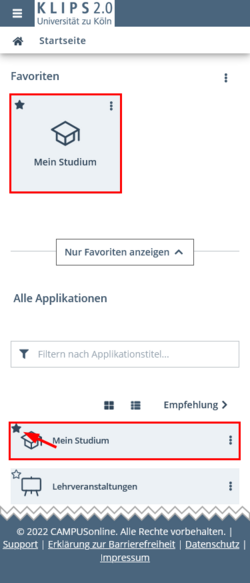
4. Alternatively, you can also tap the More Options Button in the right corner of the tile. A context menu Add to Favourites appears.
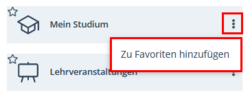
5. If you tap on the button, the application will also appear in your “Favourites” menu.
Remove Favourites
1. To remove an application from your “Favourites” menu, tap the Star Icon again. It makes no difference whether you select the application button in the “Favourites” menu or in the application menu. Both lead to the same result.
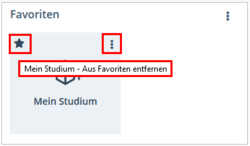
2. Alternatively, you can also tap on the More Options Button in the right corner of the tile: a context menu opens with the options Remove from Favourites and Move to Folder.
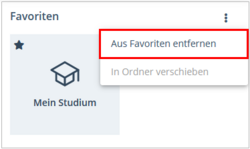
3. Tap Remove from Favourites: The application is no longer displayed in the “Favourites” menu.
Please note: This function is only available in the “Favourites” menu. In the application menu, the more options button only opens the Add to Favourites context menu, which is disabled at this point.
Add Favourites to Folders
KLIPS 2.0 also offers you the option to group your favourites into folders (e.g. by topic). To do this, proceed as follows:
1. In the “Favourites” menu, tap the More Options Button on the very right.
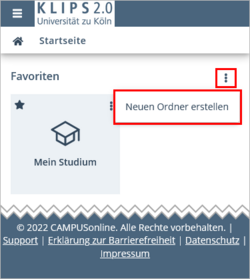
2. A context menu opens: the button Create New Folder appears. Tap the button.
3. A pop up will appear asking you to name the new folder. Enter a folder name, e.g. "Exams", and tap on Save.
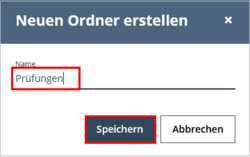
4. The view updates and the folder now appears in your “Favourites” menu.
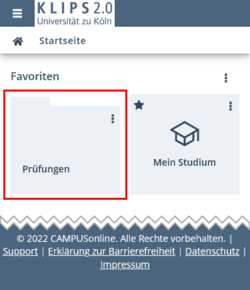
5. To add an application to the folder, the desired application must already have been added to the “Favourites” menu. Tap the More Options Button in the right corner of the tile. A context menu appears with the menu items Remove from Favourites and Move to Folder.
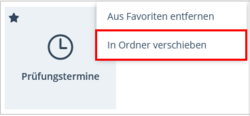
6. Tap on Move to Folder.
7. A pop up will appear asking you to select the folder to which you want to move the application. Open the drop down menu and select the desired folder: in this case "Exams". Tap Add to confirm your choice.
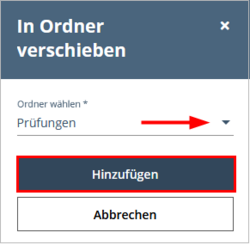
8. The view updates. If you now tap on the "Exams" folder icon, a menu with the added applications will appear underneath. Tap on the desired application to open it.
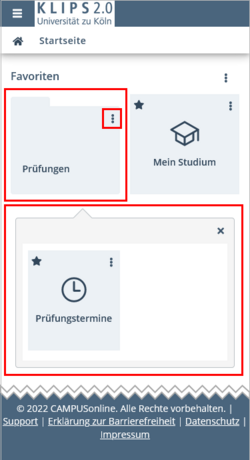
Remove Folders
1. To remove a folder, tap on the More Options Button in the right corner of the respective folder icon and select the corresponding Remove item in the context menu.
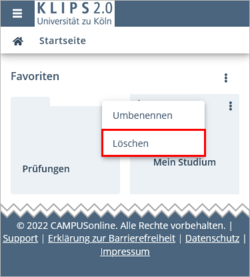
2. Remove causes both the folder and the favourites it contains to be deleted. Tap Yes to confirm deletion.
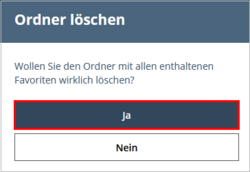
3. The view updates: To add an application to the “Favourites” menu again, select the application in the application menu and mark it as a favourite again.
Rename Folders
1. To rename a folder, tap on the More Options Button in the right corner of the respective folder icon and select the corresponding Rename item in the context menu.
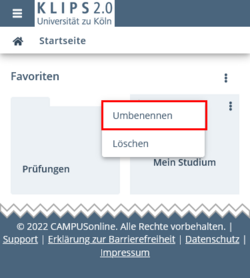
2. Enter the new folder name and confirm your changes by tapping Save.
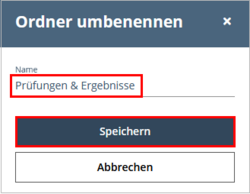
3. The view updates.