Switching Profiles – Mobile Devices
Procedure 1
1. When you log into KLIPS 2.0 for the first time after a second user profile has been added, you will be asked to choose the profile you want to use immediately after Log In.
Please note: The procedures described in this chapter use the two user profiles “Staff” and “Students”. The "Basic Account" and "Students" variant works in the same way. Never use your basic account if you already have a student account.
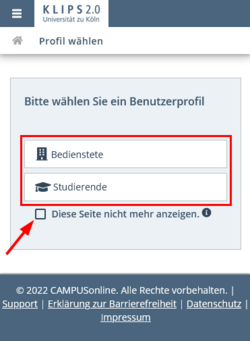
2. If you tick the box to the left of Don’t Show This Page Again below the two profile options, KLIPS 2.0 will always open with the last selected profile for future log-ins.
3. If you do not tick the box, this page will be displayed each time you log in and you must use this procedure to select the desired profile.
4. You can also readjust this according to your needs in the Personal Settings: For example, you can also reselect that the page in the screenshot above should be displayed to you every time you log in, if you previously checked the Don’t Show This Page Again box. You can find out how to do this in the chapter "Personal Settings".
5. Select the desired profile by tapping on the applicable button. The display changes to your personal Home Screen.
Procedure 2
If you have selected a profile or KLIPS 2.0 already opens for you with a preselected profile, proceed as follows to switch profiles within your KLIPS 2.0 session:
1. On your personal Home Screen, tap on the Bar Menu in the top left corner next to the KLIPS 2.0 logo.
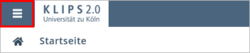
2. In the menu that opens, the currently selected profile is shown under Switch Profile: in this case "Students". Select “Staff” to switch profiles.
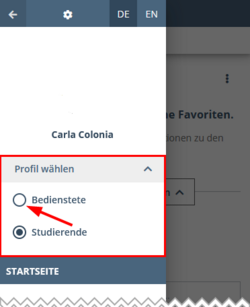
3. You are redirected to the KLIPS 2.0 staff view and your Personal Business Card opens.
Please note: The KLIPS 2.0 staff view is not optimised for mobile use. We therefore advise against using it on mobile devices.
4. To switch back to the KLIPS 2.0 student desktop, tap on the Choose Profile-Icon at the top right of your personal business card.

5. You will now see the profile with which you are currently logged in (= "Staff"), as well as the second existing profile (= "Students"), to which you can now switch. The radio button of that profile is already checked.
6. Tap the Switch button.
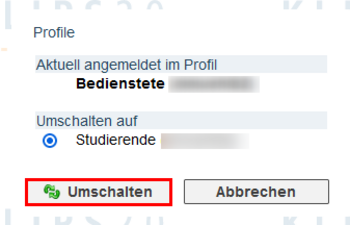
7. You return to the student desktop and your personal Home Screen.
Please note: In your Student Profile, you will see all applications relevant for your studies. In your Staff Profile, you will see all applications for which you have rights.
Please note: In your Student Profile, you will see all applications relevant for your studies. In your Basic Account Profile, you only see a reduced number of applications in addition to the Applications application. Please use your Student Account – also for new applications.