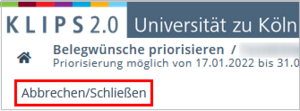Prioritising Courses – Desktop-View
1. Go to your personal Home Screen.
2. Click the Courses application in the application menu.
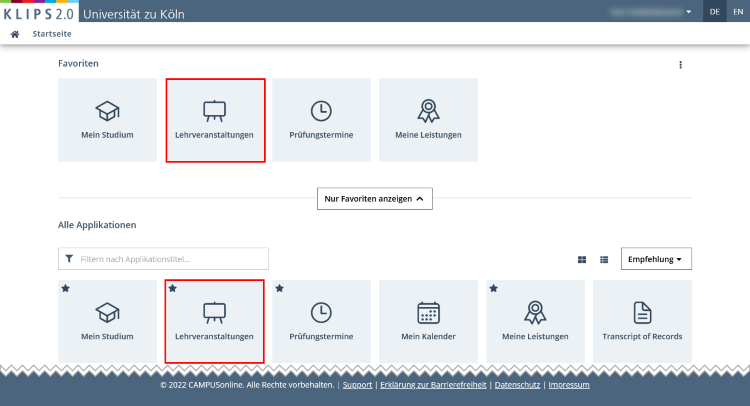
3. The Courses application opens in the view My Courses. In an overview, all of the courses for which you have received a confirmed place or have applied for will be displayed. The status of a course application is shown on the right hand side of each individual list item:
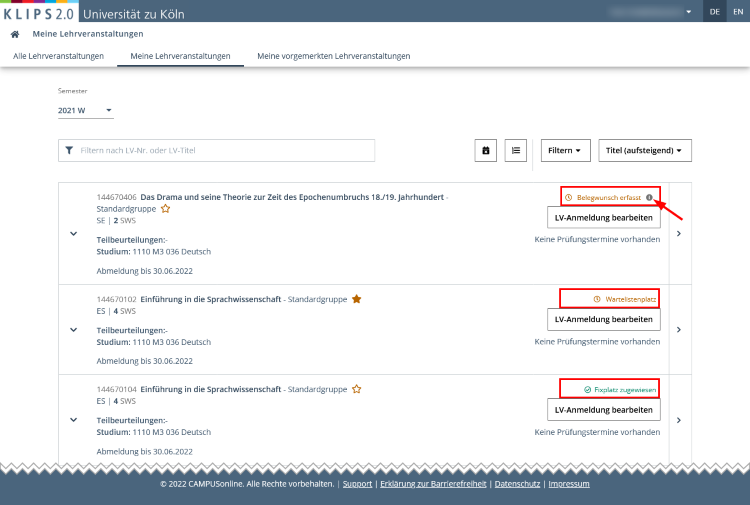
- Place Request Entered: You have applied for a course. If this status remains following the publication of the application period's results, you have not received a place in this course. Your course place request will, however, still be considered in the next round of the allocation process, if another round takes place.
Please note: If you click on the "i"-icon, an explanation as to why you have not received a place in a particular course is displayed:
a) There are no more places available in the course group.
b) The scope maximum has been reached. "Scope maximum" refers to the pre-set number of confirmed course places available to you in a given semester in a specific area of your studies.
c) There is a scheduling conflict with another course for which you have a received a confirmed place.
- Waiting List: This means that you are on the waiting list for a place in this course. If this status remains following the publication of the application period's results, you have not received a place in this course.
- Assigned Confirmed Place: You have received a place in this course.
4. If you want to prioritise your course place requests, click on the List Button to the right of the search bar and the calendar button.
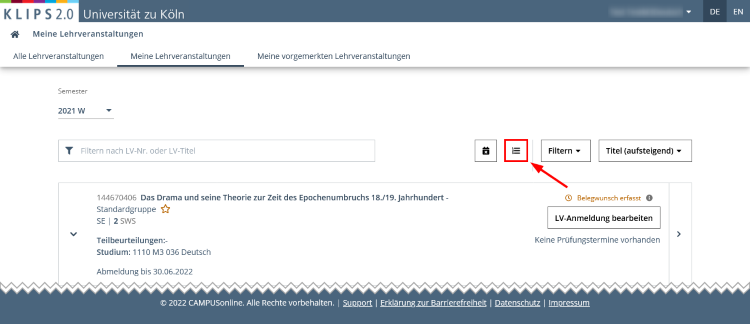
5. The view Prioritise Course Place Requests opens. Here you can prioritise your applications by using either the Choice Boxes option in the left margin or the Drag & Drop option.
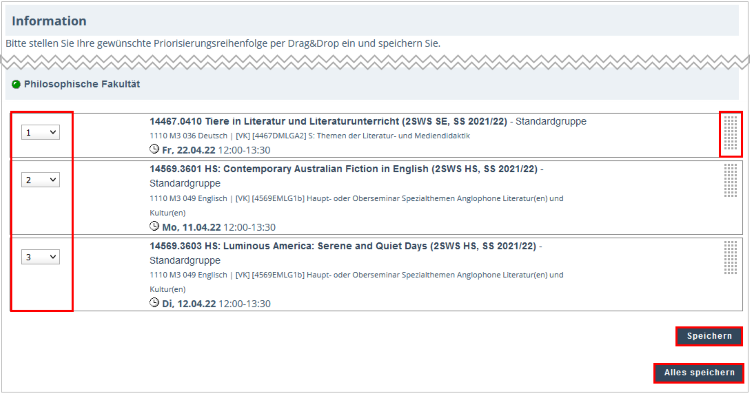
Please note: In KLIPS 2.0 all course places are allocated according to a specific ranking procedure to determine the sequence of admissions. For each faculty at least one such ranking procedure is in place. There are two different procedures: the course place request procedure and the first come, first served procedure. Course applications with a prioritising option may be prioritised according to preference, as long as places for these courses are allocated according to the same ranking procedure. Prioritisation may be done across modules, in some cases also across subjects, however not across faculties.
For detailed information about the allocation of places please read the chapters "Allocation of Places" and "Allocation Results".
6. As soon as you change the original sequence, the status shown by the colour of the circle to the left of the name of the faculty will change (from green to orange).
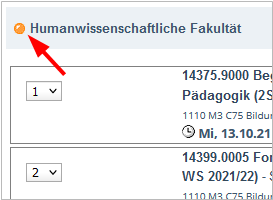
7. To confirm your prioritisation, click on Save below the area for which you have adjusted the prioritisation. If you made changes across multiple ranking procedures and faculties, click Save All to confirm all changes. In the upper area of the page, information confirming the prioritisation of the courses will appear and the circle indicating the status will change its colour back from orange to green.
8. Close the page Prioritise Course Place Requests by clicking Cancel/Close at the top left of the page. You will return to the view My Courses.