Applying for Courses – Desktop View
1. Click on the application My Degree Programme in the application menu on your personal Home Screen.
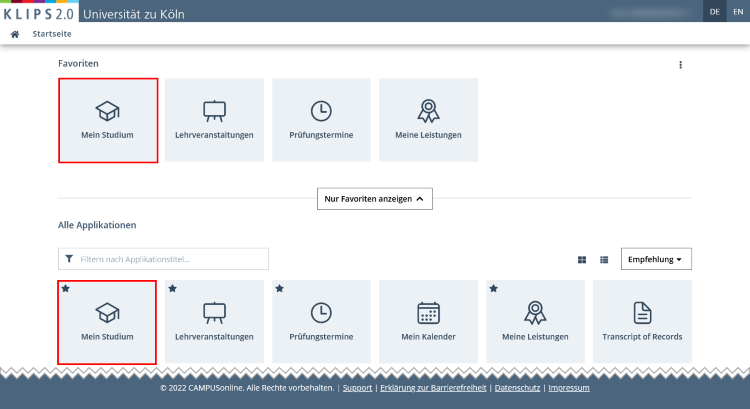
2. The My Degree Programme application opens your degree programme in a dashboard view.
If you are studying a single subject degree programme, this subject will be displayed once you open the application.
If you are studying a degree programme with more than one subject, the partial degree programme that was open when you last closed the application, will always be displayed first when you open the application.

3. If you want to switch to the view of another (partial) degree programme, click on the Arrow Button in the top left of the sidebar.
4. In a drop-down menu, your complete degree programme and the individual parts of your degree programme are displayed in alphabetical order. The currently selected part of your degree programme is highlighted in grey and marked with a tick.
5. Now click on the desired Partial Degree Programme.

6. My Degree Programme switches to the dashboard view of your complete or partial degree programme.
If you select the view of the complete degree programme (in the example below "German; English; Educational Sciences [20222]"), you will find the modules for your thesis and the courses offered for the “Studium Integrale” in this part of your degree programme.

In the respective partial degree programmes, you will find the courses offered and the progress of your studies for the selected area of your degree programme.
Please note: If you are enrolled in a Master's degree program, the individual areas of your Bachelor's degree programme will also be displayed in this drop-down menu, provided you also completed your Bachelor's degree at the University of Cologne. The (partial) degree programmes that have already been closed are greyed out to distinguish them.

7 In the tile menu you will find the individual modules and grouping elements of your (partial) degree programme. Modules or sub-areas that have already been successfully completed are highlighted in green and marked accordingly.
8. Use the tile menu to navigate to the areas of your curriculum structure in which you still have to complete achievements in order to submit course place requests.
To do this, click on a tile that has not yet been marked as positive in order to access the level below, e.g. the tile "AM 2: Teaching German" ("AM 2: Deutschdidaktik") in the example below.

9. On the level that opens, select one of the exam elements that has not yet been marked as positive, in the example “S: Themen der Literatur- und Mediendidaktik” ("S: Topics in Literature and Media Didactics").
Please note: You can also use the tree navigration in the sidebar of the application. The tile menu is interlinked with the tree navigation and updates accordingly. You can find instructions on how to do this in the chapter “My Degree Programme”.

10. You will now see the list of courses allocated to this area.
You have the option of filtering or sorting this list according to the following criteria using the search bar or the sort and filter buttons:
1. Search Bar
- Course Title
- Course Number
- Name/Search Term
2. Sort Buttons
- Course Type
- Semester
3. Filter Button
- Registered for the Course
- Course Open for Registration
Please note: If you are studying at the Faculty of Arts and Humanities or the Faculty of Human Sciences, valid achievements may be shown at the top of the list that have already been assigned to another curriculum context, but could also be used in the currently displayed curriculum context. The chapter "Transferring Achievements" explains how to proceed if you wish reassign achievements.

Please note:
Occasionally, individual elements of the curriculum structure (e.g. modules) are not displayed. In this case, the missing elements may be inactive or not currently valid. Further information on inactive or not currently valid elements can be found in the chapter "My Degree Programme".
11. The list of courses on offer is updated according to the settings you have made.
12. To submit a course place request during the application phase, click on the Go to Course Registration button next to the desired course in the course list. For better planning, the lecturer as well as the time and place of the first date of the respective course are indicated in each list entry.

13. The view Course Registration - Select Degree Programme and Node of Curriculum Version opens. In the selection field Degree Programme you will see your chosen (partial) degree programme, and below it the curriculum context in which the desired course is offered.

Please note: If the course you have selected is offered in several modules of your degree programme, you have the option of changing the module context at this point and taking the course in the context of another module: For example, the course selected in the screenshot below can be taken as part of the modules "Modern German Literature" („Neuere deutsche Literatur“) or “Research and Imparting Knowledge” ("Forschung und Vermittlung") . The curriculum context previously selected via the navigation is activated by default.
14. Activate the Radio Button of the exam node for which you would like to take the desired course.
15. Click on the Continue button.

16. The view Course Registration - Select Group appears. Here are some notes on the information provided:
Please note: Courses are generally divided into "course groups" in KLIPS 2.0. Course place requests therefore always refer to a course group. In the simplest case, a course contains exactly one course group, usually the "standard group" ("Standardgruppe").

Please note: If the course is divided into several course groups, you have the option of submitting a course place request for several or just one of the course groups offered, depending on the ranking procedure.
Example 1: Several course groups, only one selection possible

Example 2: Several course groups, multiple selections possible

Please note: The time of the first date of the course is displayed on the far right in the "Time/Place(1st date)" column. Additionally, if you move the mouse over the clock symbol, a tooltip will also show you the location as well as the time. By clicking on the clock symbol, all dates of the course are displayed in the"Course Dates" view that opens.

Please note: In the "Max. participants (plan.)" column, you can see how many places are available in the respective group. The "PR" column shows how many course place requests already exist for the respective group at the respective time.
Please note: If you would like to find out which criteria are used to allocate course places in KLIPS 2.0, you have the option of viewing the ranking procedure assigned to the course. You can find detailed information in the chapter "Allocation of Course Places".

Please note: Faculties have the option of restricting the registration for courses in their departments for certain degree programmes. If such a degree programme filter has been set up by the faculty, this is visible in the "Only for Studies" column. In this case, all degree programmes approved for this course are listed. If you move the mouse over the degree programme identifier, the exact name of the degree programme will be displayed. If your degree programme does not appear in the list, you cannot register for this course.

17. Activate the checkbox(es) Anmelden ("Register") next to the desired course group and then click on the Register button.
18. A pop-up appears. Click on OK to confirm your course place request.

19. Another pop-up appears with a summary of the details of your course place request. Click on OK to close it.

20. The view is updated. At the top, under Current Status, you will see the group for which you have submitted a course place request. You also have the option of deregistering from the course at this point.

Please note: Applying for a course group ("Request for Place" or "Waiting List") does not mean that you will necessarily get a place in this course ("Confirmed Place").
The status "Request for Place" or “Waiting List” (see column "Status") mean that you will be considered in the allocation phase that follows. Shortly after the start of the allocation process you will see the first status updates in KLIPS 2.0. These are, however, not final. The official publication of the results of the application phase determines for which courses you have received a place ("Confirmed Place").
For detailed information about the allocation of course places please check the chapters "Allocation of Course Places"and "Allocation Results".