Search for Courses – Mobile Devices
1. If you want to look for courses, tap on the application Courses in the application menu on your Home Screen.
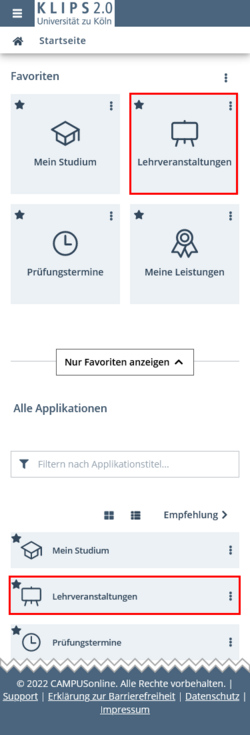
2. The application opens in the view My Courses. Tap the Bar Menu in the top left corner next to the KLIPS 2.0 logo.
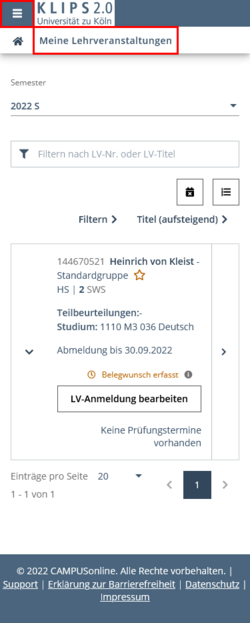
3. The navigation menu of the application Courses opens. If necessary, swipe to the top and then tap on All Courses to open a list view of all courses offered at the University of Cologne.
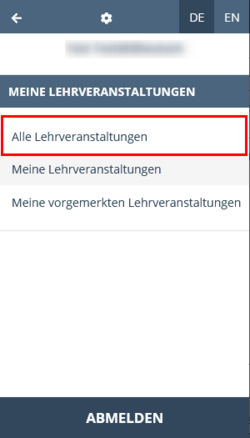
4. The view All Courses opens and shows all courses offered at the University of Cologne for the selected term. When opening the view, the current term and the organisation University of Cologne are preselected. Once the courses offered for the following semester are published, the view automatically switches to the next semester.
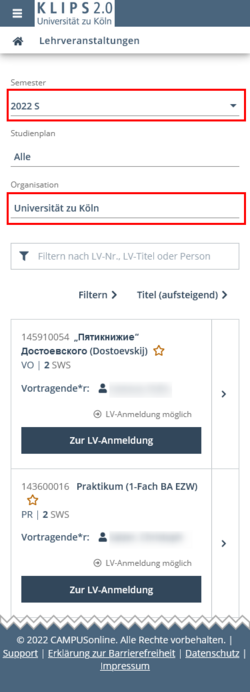
5. You may now use various search and filter parameters to find out more about the courses offered by the University of Cologne.
Contents of this Chapter
View Courses Offered by an Organisation
To find the courses offered by a specific organisation, proceed as follows:
1. Select the desired term in the drop down menu Term. Open the menu Organisation. A filter box opens above the selection menu that appears. If you want to look for the courses offered by the Faculty of Medicine, enter the search term Medicine (“Medizin”). The results in the selection menu now only show organisations that contain the search term Medicine ("Medizin").
Please note: The filter generates results dynamically: The more letters of your search term you enter, the more results are excluded from the results.
2. Tap on the entry Faculty of Medicine (“Medizinische Fakultät”). The list of courses updates. It now only contains all courses offered by the Faculty of Medicine and all sub-organisations.
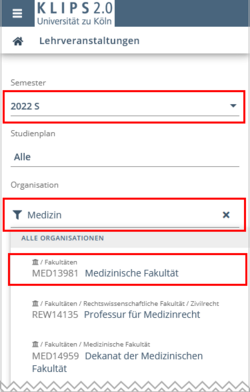
3. If you are looking for the courses offered by a specific sub-organisation of the Faculty of Medicine, e.g. the Pediatrics Department (“Kinder- und Jugendmedizin”), adjust your search terms accordingly. Possible search terms would be Medicine (“Medizin”), which would yield more search results, or Kinder (“Children”), which would yield a more concise list of results.
Please note: If your English search term does not provide the results you are looking for, try an equivalent German search term. Not all English search terms will yield results.
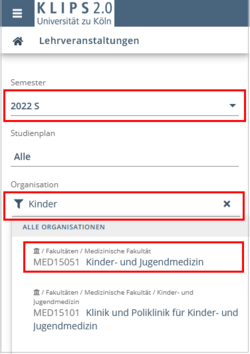
4. Tap on the desired sub-organisation. The list of courses offered updates. It will now only show the courses offered by the chosen sub- organisation.
Limiting Search Results by Using Filters and Search Terms
If the (sub-)organisation you have chosen offers a great number of courses, you can limit your search results by using additional filters and search terms.
By entering a search term into the search box Filter by Course Number, Course Title or Person you may look for courses offered by a specific person or for courses that have a specific search term in their title, or you may look for a course with a specific course number.
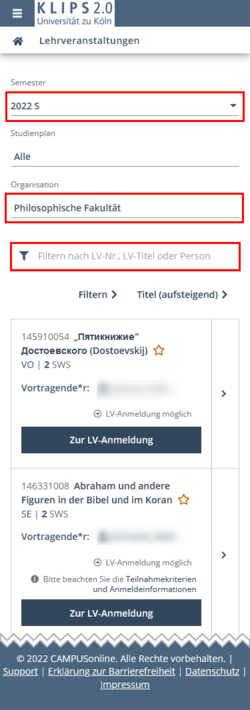
1. Enter e.g. the search term Thomas into the search box.
2. Tap on the Blue Arrow Button next to the search box.
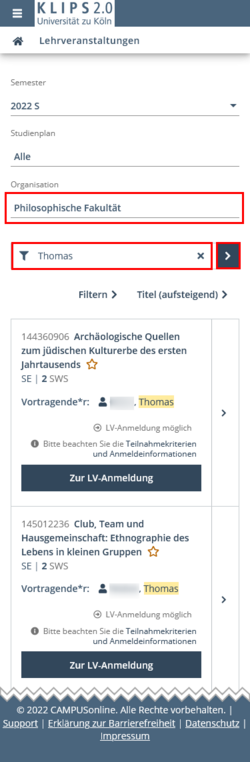
3. The list of results updates and now shows all courses by lecturers with the first or last name Thomas or courses whose titles contain the word Thomas.
You may use additional filters to adapt your search to your criteria.
1. Tap on the Filter button.
2. The filter menu opens. You may now choose different criteria in additional sub-menus:
- Content/Objective
- Language of Instruction
- Type (e.g. lecture, seminar or practical exercise)
- Category (this filter is not relevant for students)
- Registration Period
- City/District
- Date from/to
- Weekday
- Time from/to
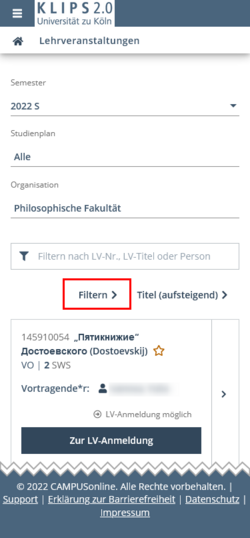
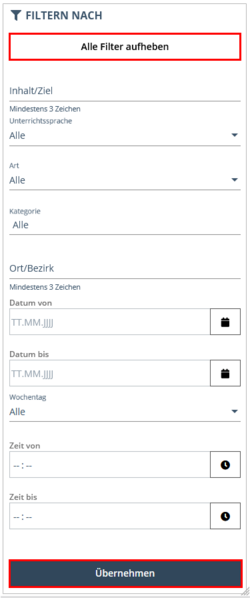
3. Choose the relevant search parameters and tap on Apply at the bottom of the filter menu.
4. The list of results updates according to your search criteria.
5. Tap on the Remove all Filters button in the “Filter” menu to cancel all filters you may have set. If you want to remove only some of your filters, tap on the desired filters that are listed below the Filter Button once you have applied them.
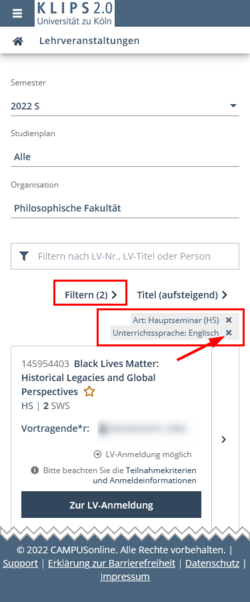
Show Courses for Your Curriculum
You may also select and show only those courses that are allocated to your personal curriculum or to curricula of other degree programmes.
1. Open the filter menu Curriculum by tapping on the current selection (normally All).
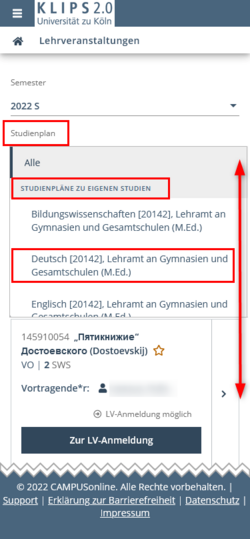
2. The menu that opens is divided into two sections: Curricula of My Degree Programmes and Further Curricula. Choose the desired curriculum, e.g. German [20142], Lehramt an Gymnasien und Gesamtschulen (M.Ed.) („Deutsch [20142], Lehramt an Gymnasien und Gesamtschulen (M.Ed.)“) from the Curricula of My Degree Programmes section.
3. The list of results updates and now only shows courses offered in this curriculum of your degree programme.
4. If you want to see the courses offered in a degree programme other than your own, choose the desired degree programme in the section Further Curricula and proceed as described above.
How to Use the List View
The list view in the Courses application already offers you a large amount of summarised information about a course. You can also access further detailed information via the individual entries.
The individual entries in the list view are divided into three sections with different information and functions, labeled "1", "2" and "3" in the following example.
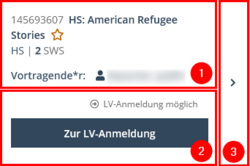
Section 1 contains the basic information about a course:
- Course number
- Title
- Star icon (
 ,
,  ) for (de-)activating course bookmarks
) for (de-)activating course bookmarks - Type of course (e.g. AS = Advanced Seminar (“Hauptseminar”)
- Duration
- Lecturer
Section 2 contains registration information:
- Status of registration (e.g. Course Open for Registration, Registration Expired, Course Registration to be Opened or Place Request Entered, Waiting List or Assigned Confirmed Place, if you already applied for a place in a course)
- Notes on possible eligibility criteria or additional information for registration
- Button Go to Course Registration if course registration is currently open or button View Course Registration Details if course registration has expired.
Please note: It is possible to register for a course through this list view, if a course is allocated to your degree programme. However, we expressly recommend registering via the My Degree Programme application. In contrast to the list view here, you will be guided through the module structure of your curriculum. This makes it easier to select courses according to the module requirements of your degree programme. Please refer to the chapter "Applying for Courses" for instructions.
Section 3 comprises a button that, if clicked, will open the detailed view of the selected course.
Please note: You can also access the detailed view by clicking on the title of a course in the list view.
Contents of the Course Details View
The detailed view of the course opens. By tapping the More Options Button in the top right area of the detailed view, you will reach the Navigation Menu, that will guide you directly to the individual sections of the detailed view. By tapping Back you will return to the list view.
In a tabular view, the course descriptions offer detailed information for each selected course: you can view all descriptive attributes of a course as well as the Status within the Curriculum.
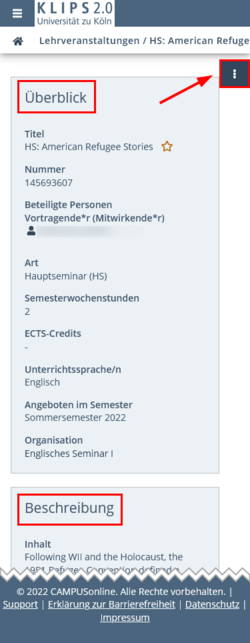
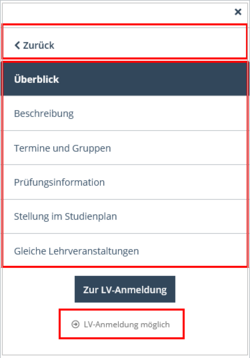
The contents of the different sections of the course details view will be explained in the following:
Please note: In the rarest of cases all offered options will be filled out, as some are of lesser importance to the individual departments of the University of Cologne. Likewise, not all filled out options are relevant to students at the University of Cologne.
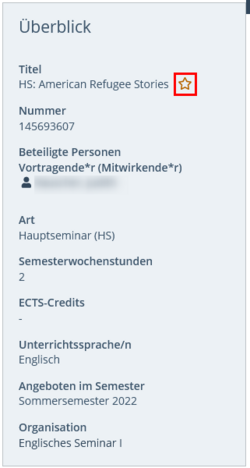
| Column | Description / Notes |
|---|---|
| Title | Title of the course. |
| Activate or de-activate bookmarks for courses. For more information, please refer to the chapter "Organising Bookmarked Courses". | |
| Number | Course number. The course number consists of a nine digit series of numbers. The first five digits refer to the organisation offering the course (e.g. faculty, institute, seminar). Each organisation has its own number. The final four digits refer to the actual course. Course numbers cannot be assigned twice. In many views the first five digits and the last four digits are divided by a period. |
| Persons Involved | Shows the lecturer and other persons assisting in the course. By tapping the name you can open the person’s contact information (if provided). |
| Type | Type of course, e.g. VO (lecture/Vorlesung), SE (seminar/Seminar). |
| Semester Hours | Duration of the course (e.g. 2 SWS = 2 semester hours). |
| ECTS Credits | ECTC credits awarded for completion of a module. |
| Course Language/s | Language used in the course. |
| Offered in | Shows the semester in which the course is offered. |
| Organisation | Shows the organisation offering the course. |
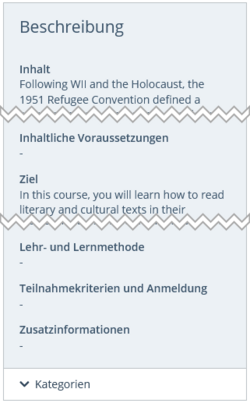
| Column | Description / Notes |
|---|---|
| Content | Offers a short description regarding the contents of the course. |
| Previous Knowledge Expected | Additional information concerning compulsory or recommended course requirements. |
| Objective | Provides information about the objective of the course, e.g. which competencies are to be taught. |
| Teaching and Learning Method | Informs about the intended teaching and learning methods. |
| Course Criteria and Registration | Provides information on which participation criteria must be met for successful participation/registration, e.g. that a confirmed place is forfeited if you do not appear in the first meeting without an excuse. |
| Further Information | Informs whether additional information (e.g. files, internet addresses, etc.) is stored for the course. |
| Categories | Tapping on “Categories” takes you to the “Category groups/elements” submenu. The information displayed is only relevant for university clerks. |
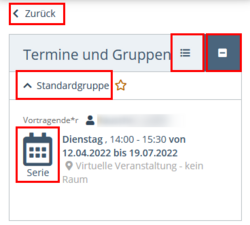
| Column | Description / Notes |
|---|---|
| “Standardgruppe”/”Gruppe” (“Standard Group”/”Group”) | Courses in KLIPS 2.0 are classified according to "course groups". In most cases there is only one group, the “Standardgruppe” (“Standard Group”). If a course has more than one course group, these will be listed here. Tapping on the course group will open the course dates of that group. |
| Series | Shows the stored series of dates and the room information for a course. By tapping on the room information, you can call up additional information about the room (e.g. address, room plan (if provided). You may show all individual dates in a list. Tap on the bar menu (“Show all appointments in a list”) on the right, next to the section heading “Dates and Groups”. Tapping on the “-“ button (“Show appointments in compact form”) closes the list. |
| Single | If a course has dates that deviate from the series of dates, they will be displayed here. The normal case is a series of dates without single dates. |
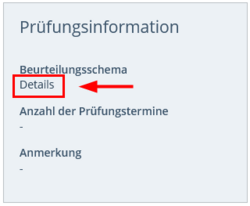
| Column | Description / Notes |
|---|---|
| Assessment Scheme | If you tap on "Details", you will be shown - if relevant - a list of partial assessments for this course (e.g. vocabulary tests, certificates, etc.). This is usually not used at the University of Cologne. |
| Number of Exam Dates | Shows the exam dates entered for a course. |
| Note | Provides additional information about the exam. |
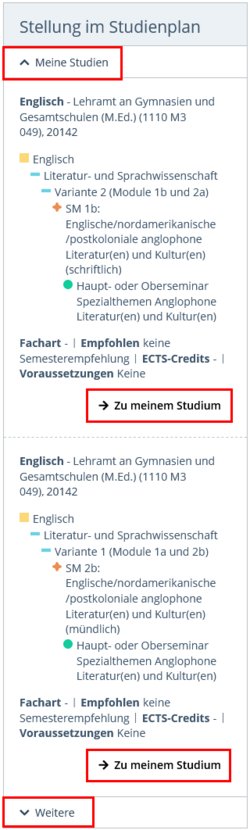
| Column | Description / Notes |
|---|---|
| My Degree Programmes | Shows the modules of your curriculum to which the course is allocated. The “Go to my programme” button will take you directly to the module context of the course in the application My Degree Programme. If the information "No status within the curriculum" is displayed, it is not possible for you to register for the course because it is not allocated to your curriculum |
| Other Degree Programmes | Shows to which other modules the course is allocated in curricula other than your own. |
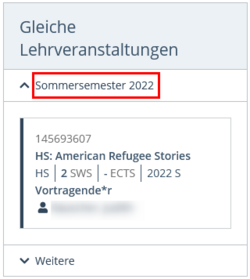
| Column | Description / Notes |
|---|---|
| Equivalent Courses | Shows whether equivalent courses (e.g. with different dates) are offered in the selected semester. If there are other courses, these and the currently opened course will be displayed. If you have submitted a course place request for several of these courses, a confirmed place will only be assigned for at most one of these courses. |
Tap on the Back button in the navigation menu at the top to return to the list view.