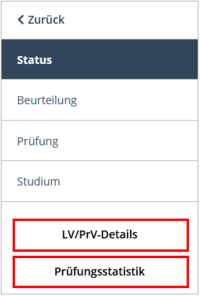Exam Results - Desktop View
1. In order to see your exam results, open the application My Achievements in the application menu on your Home Screen.
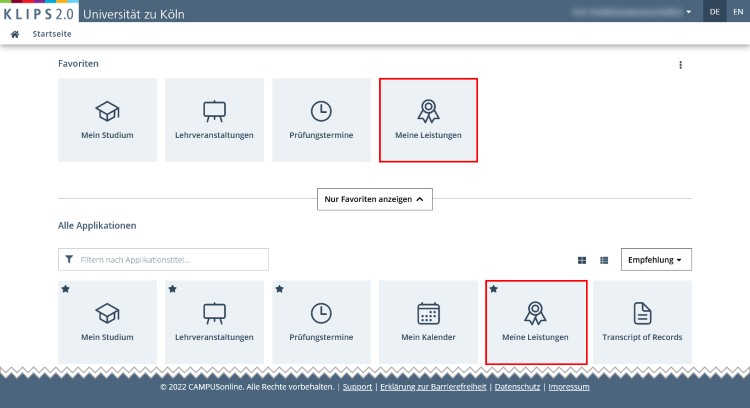
2. All exam results that have been entered for you will be displayed in a list. This includes regular exams and valid recognitions.
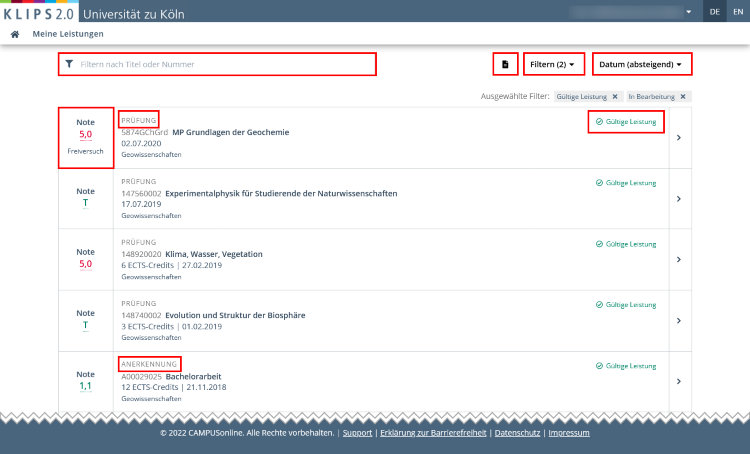
3. You may filter and sort the items in your list.
You can either enter a search term in filter Filter by Title or Number or, for a more comprehensive search according to certain criteria, click on the button Filter to activate different filters.
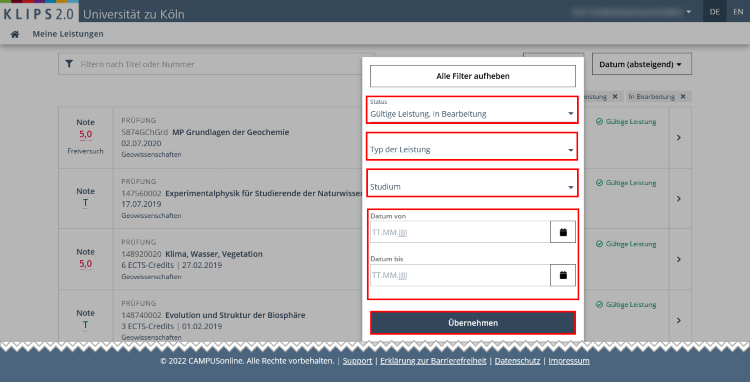
4. The filter function offers multiple filter categories: Status, Type of Achievement, Degree Programme and Date:
- When opening the application, the filters Valid Achievement and In Progress in the category Status are preset. If you also want your invalid achievements shown, click on Status and select Not Valid in the menu that opens. Alternatively, you can deselect a set filter in this menu.
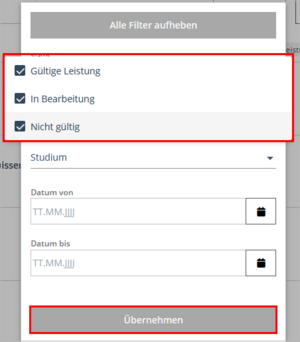
- If you only want to see recognized achievements, click on Type of Achievement and select Recognition in the menu that opens.
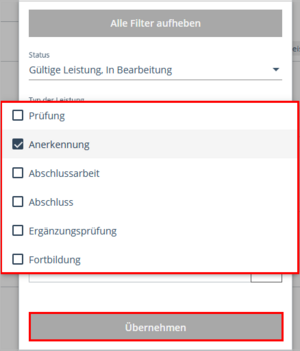
- If you are studying more than one subject and only want to see the exam results for one particular subject of your degree programme, click Degree Programme and select the subject that you want to see. The menu will show only those subjects that already have entered exam results.
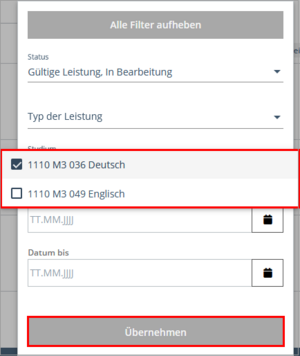
- If you are looking for exam results that were achieved in a specific time period, choose a start and end date in the calendar category.
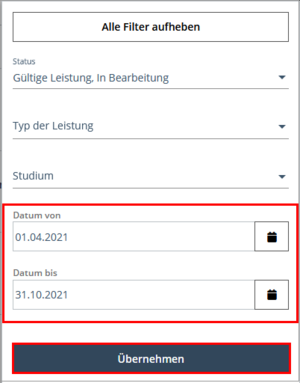
5. Click the Apply button to set the chosen filters.
6. The chosen filters are shown under the Filter Button. Click on the “x” to deactivate filters.
Please note: All filters are deactivated when you log out. Only the filters Valid Achievement and In Progress are preset.
7. By clicking on the Sorting Button you can also sort by date, status and title, both ascending and descending.
8. By clicking on the Document Button next to the Filter Button, you open the Transcript of Records application. Here, you can print out your transcripts of academic achievement. Instructions can be found in the chapter "Transcript of Records".
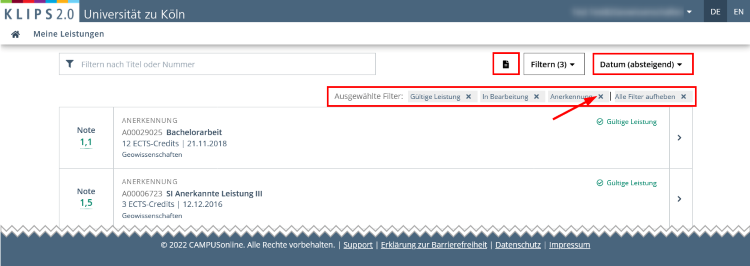
9. The list view offers you a selection of basic information for each entry:
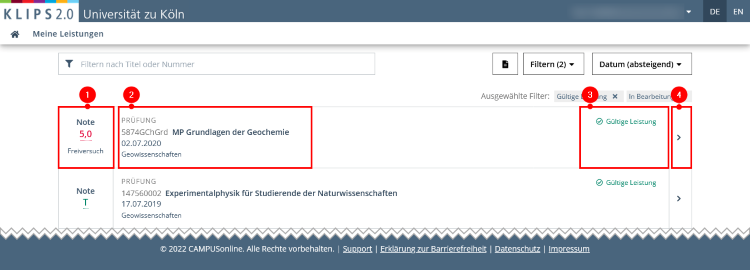
The first section (1) shows the grade. If the exam was a free attempt, this will also be shown.
In the left part of the second section (2) you will find, aside from the title of the exam, course, or final thesis, information regarding the type of exam (e.g. “Exam” or “Recognition”), the exam number, ECTS credits (if entered), date of entered result as well as the subject for which the result has been entered.
In the right part of the second section (3) the status of the exam result is displayed (“Valid Achievement ”= green, “In Progress” = orange, “Not Valid” = red).
10. By clicking on the arrow in the third section of a list item (4) you can open a detailed view of that result.
The detailed view is structured in different sections: Status, Grade, Exam and Degree Programme. You can view these sections either by scrolling on the page or by clicking on the respective buttons in the navigation menu on the left hand side. If the result is a recognition, a section Recognition is also shown in the menu. Likewise, if notes have been entered for an exam result, a section Notes will be added to the navigation menu.
The different sections offer further information about the exam result that are not displayed in the list view. In the section Grade this may be the persons involved, the type of grade or the semester hours. The section Exams shows, among others, information about the type of exam or the semester when the achievement was earned. In the section Degree Programme you can find the study ID or the curriculum context. Additionally, by opening the drop down menu Details of Attempts you can view information regarding your exam attempts for this achievement.
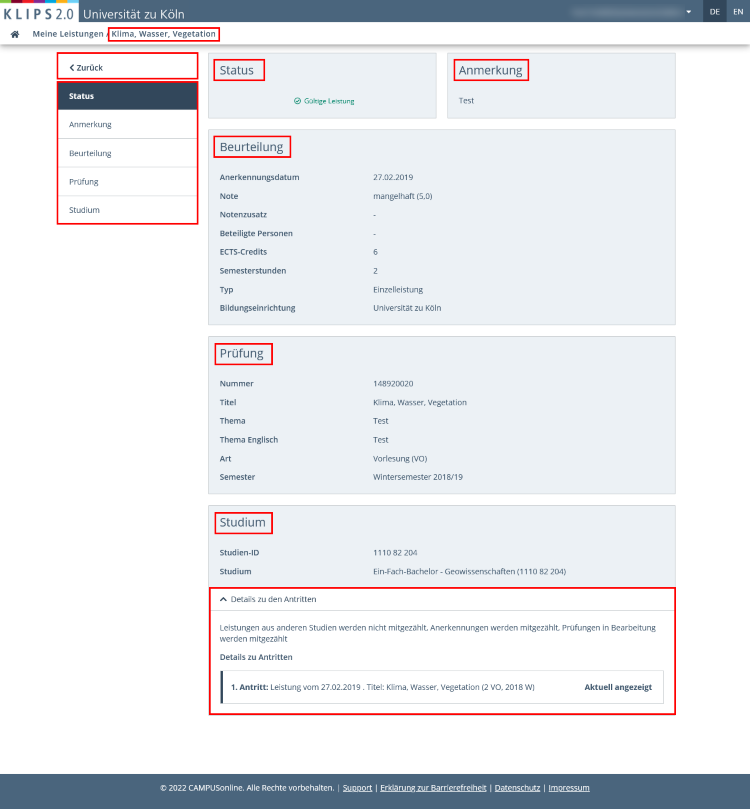
11. For some achievements Course Details and Exam Statistics are entered, which can be accessed by clicking on the respective buttons under the navigation menu.