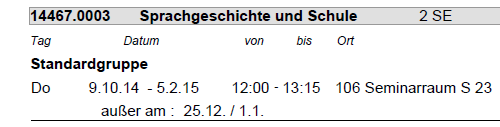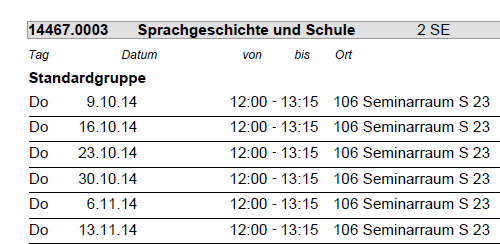Terminliste drucken
Inhalt dieses Kapitels
Terminliste (ähnlich unkommentiertem VVZ) drucken
1. Sie befinden sich in der Applikation Lehrveranstaltungen (Aufruf siehe hier). Im Arbeitsbereich sehen Sie die Lehrveranstaltungen des gewählten Studienjahres.
2. Sie haben die Möglichkeit, die angezeigten Lehrveranstaltungen zu filtern, wobei ein eingestellter Filter auch bei der Erstellung einer Terminliste berücksichtigt wird:
A. Klicken Sie in der Kopfzeile der gewünschten Spalte auf das Symbol .
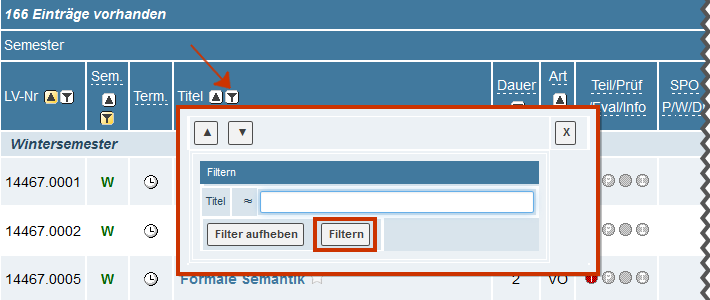
B. Das Pulldown-Menü "Filter" erscheint. Ihnen werden je nach Spalte oder angeboten, mithilfe derer Sie den Inhalt der Tabelle filtern können.
C. Geben Sie ein Filterkriterium in eines der ein oder wählen Sie ein Filterkriterium aus einem der aus.
D. Klicken Sie anschließend auf die Schaltfläche Filtern. Die Ansicht wird aktualisiert.
3. Klicken Sie im Navigationsbereich in der Zeile "Anzeige" auf .

Terminliste der eigenen Lehrveranstaltung(en) drucken
1. Klicken Sie auf Ihren Namen oben rechts, um Ihre persönliche Visitenkarte zu öffnen.
2. Klicken Sie im Applikationsmenü auf die Applikation Lehrveranstaltungen.
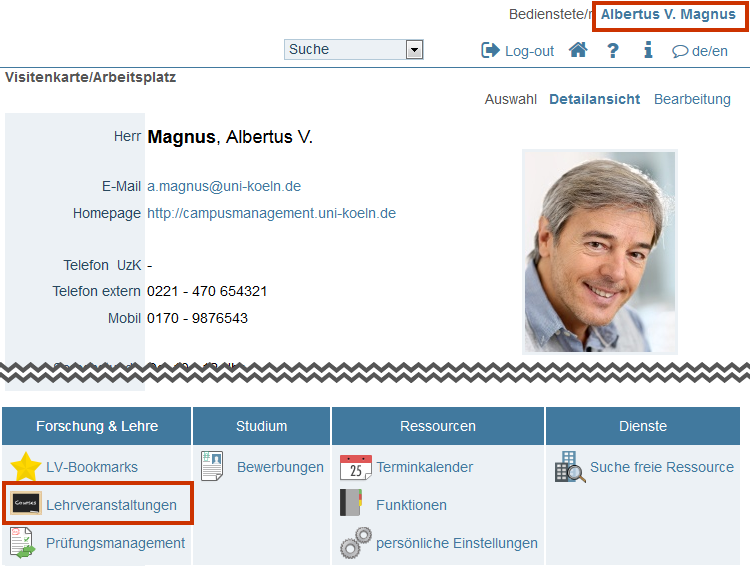
3. Ihr eigenes Lehrveranstaltungsangebot (Lehrveranstaltungen, bei denen Sie selbst als Vortragende/r oder Mitwirkende/r in KLIPS 2.0 eingetragen sind) wird angezeigt.
4. Klicken Sie im Navigationsbereich in der Zeile "Anzeige" auf .
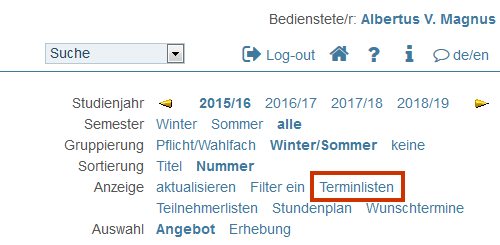
5. Das Fenster "Terminlisten - Druck-/Planansicht" öffnet sich. In einer tabellarischen Übersicht werden Ihnen alle LVs des gewählten Studienjahres angezeigt. Scrollen Sie etwas nach unten, um die für Ihre Terminliste anzugeben (weitere Informationen mit Beispiel finden Sie in der nachfolgenden Tabelle "Druckoptionen (Erläuterungen)".
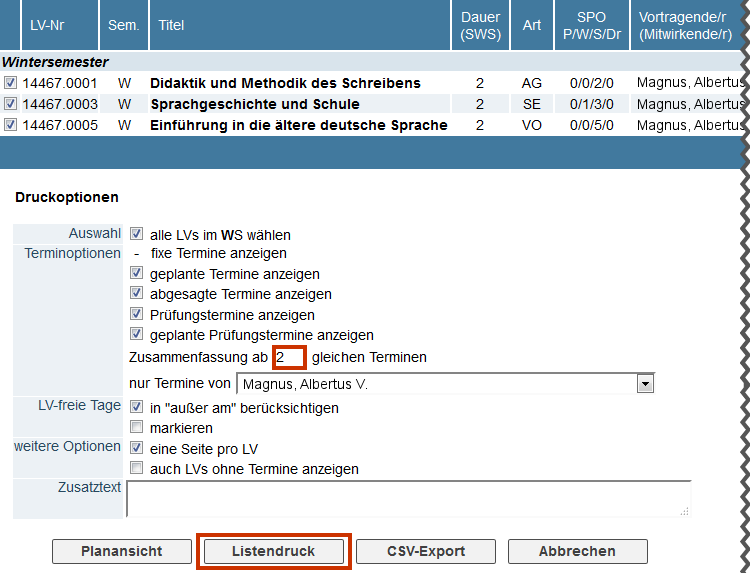
6. Wenn Sie wünschen, dass gleiche Termine einer LV in Ihrer Terminliste zusammengefasst angezeigt werden, geben Sie in das Textfeld einen Wert "n > 1" ein (weitere Informationen mit Beispiel finden Sie in der nachfolgenden Tabelle "Druckoptionen (Erläuterungen)").
7. Über das Auswahlfeld wählen Sie Ihren Namen (sofern Ihren Lehrveranstaltungen weitere Vortragende zugeordnet sind).
8. Klicken Sie auf die Schaltfläche Listendruck. Ihre Terminliste wird als PDF-Datei geöffnet.
Hinweis: Weitere Informationen zu den Druckoptionen finden Sie nachfolgend unter "Druckoptionen (Erläuterungen)".
Druckoptionen (Erläuterungen)
| Option | Beschreibung |
|---|---|
| Auswahl | Wählen Sie über die Kontrollkästchen, ob Sie alle LVs im WS oder SoSe ausgeben möchte. |
| Terminoptionen |
|
| LV-freie Tage |
|
| weitere Optionen |
|
| Zusatztext | Der hier erfasste Text wird am Ende der Datei angezeigt. Erlaubte Zeichenanzahl: 2000 |