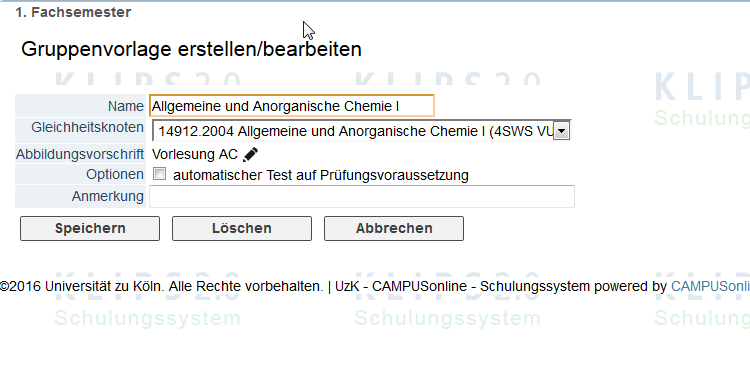Übersicht
Innerhalb einer Schablone stellen die Gruppenvorlagen das eigentliche Planungsgerüst dar. Diese legen fest, wie die Studierenden aus Ihren Planungsgruppen auf die realen Veranstaltungsgruppen aufgeteilt werden.
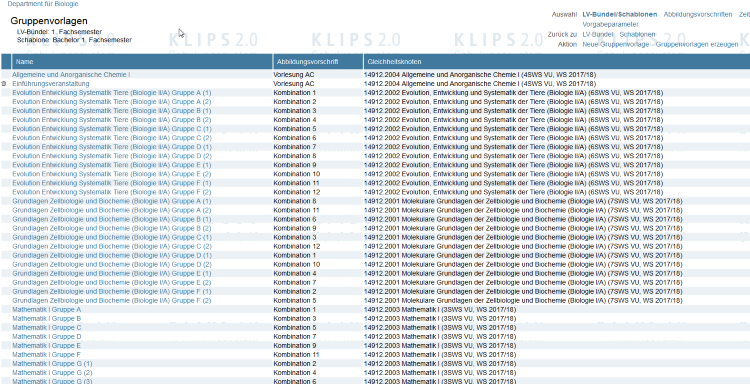
Dabei verbinden Gruppenvorlagen die einzelnen Lehrveranstaltungen bzw. deren GHKs mit den Abbildungsvorschriften. Sie dienen als Verbindungsglied zwischen den realen LVs und dem Planungsgerüst in Form der Abbildungsvorschriften.
Pro Schablone können unbegrenzt Gruppenvorlagen angelegt werden, diese können auch im Folgesemester erneut verwendet werden, wenn sich an der Planung im Folgesemester nichts ändert.
Wenn Sie sich im Fenster Schablonen der Generalbelegung befinden, klicken Sie auf die in der Spalte Gruppenvorlagenbei der gewünschten Schablone, um das Fenster Gruppenvorlagen aufzurufen.
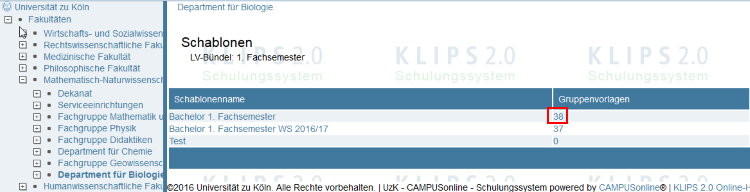
Erstellen von Gruppenvorlagen
- Klicken Sie auf im Navigationsmenü, um eine neue Gruppenvorlage zu erstellen.
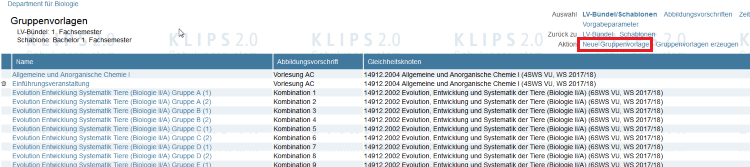
2. Das Fenster Gruppenvorlage erstellen/bearbeiten öffnet sich. Vergeben Sie hier eine beliebigen Name und wählen Sie die passende LV bzw. den korrekten Gleichheitsknoten aus.
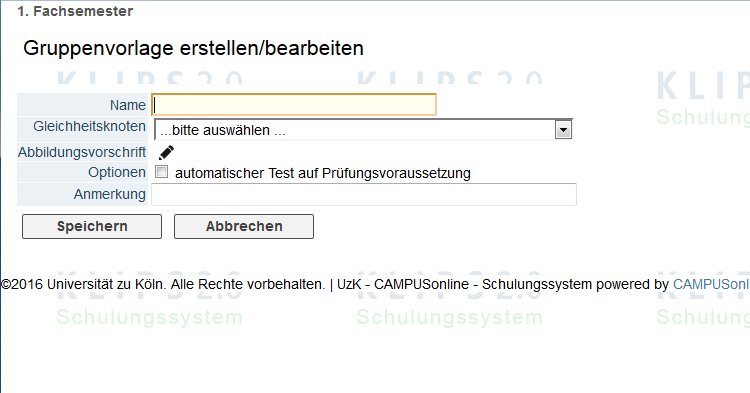
3. Klicken Sie auf das Stift-Symbol, um die benötigte Abbildungsvorschrift auswählen. Das Fenster Abbildungsvorschrift suchen und hinzufügen öffnet sich. Hier können Sie die gewünschte Vorschrift auswählen. Klicken Sie auf Wählen, um fortzufahren. Das Fenster schließt sich automatisch.
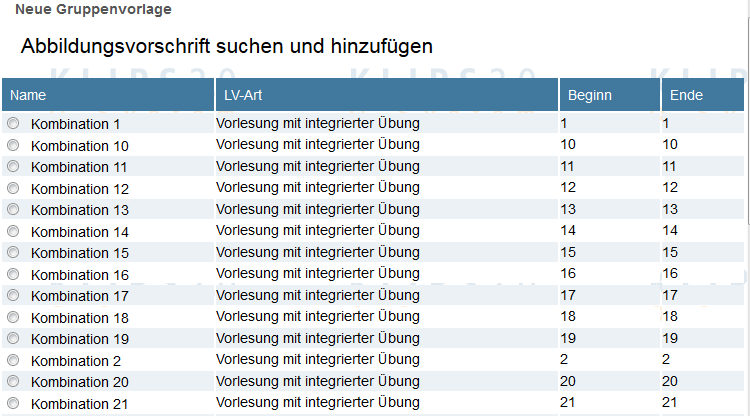
4. Falls gewünscht, können Sie im Feld Anmerkung einen Text hinterlegen, der später bei den aus der Vorlage generierten LV-Gruppen angezeigt wird.
5. Klicken Sie nach der Eingabe auf , um fortzufahren.
6. Nach dem Speichern schließt sich das Fenster automatisch und die Ansicht der Gruppenvorlagen wird aktualisiert.
Gruppenvorlagen bearbeiten und löschen
Weiterhin können Sie bestehende Gruppenvorlagen bearbeiten oder löschen. Damit eine Gruppenvorlage gelöscht werden kann, müssen erst alle auf ihrer Basis generierten Echttermine gelöscht werden.
1. Sie befinden sich im Fenster Gruppenvorlagen der gewählten Schablone. Klicken Sie auf den Namen der zu bearbeitenden Gruppenvorlage, um das Bearbeitungsfenster zu öffnen. Befindet sich links neben dem Namen einer Vorlage ein Mülleimer-Symbol, kann diese Gruppenvorlage ohne weitere Schritte gelöscht werden.
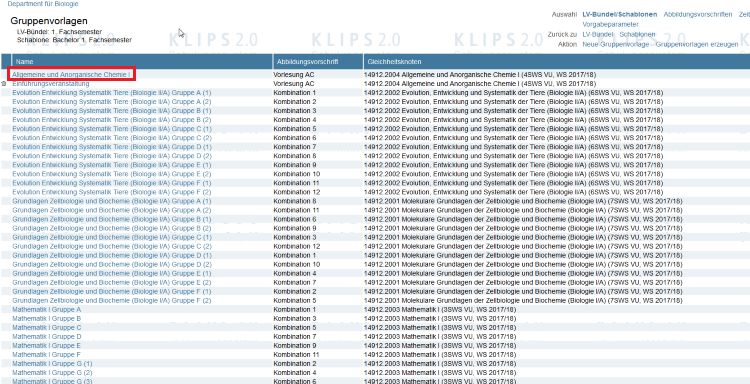
2. Das Fenster Gruppenvorlage erstellen/bearbeiten öffnet sich. Hier können Sie die Details der Vorlage bearbeiten oder es löschen. Klicken Sie auf Speichern, um die Änderungen zu übernehmen oder auf Löschen, um die Gruppenvorlage zu löschen.