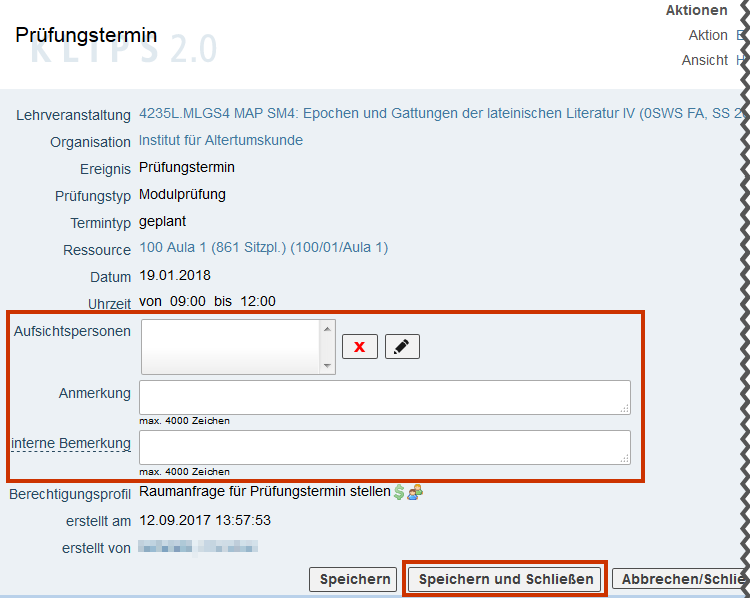Prüfungsraumanfrage (zu Prüfungstermin) stellen
Der Ausgangspunkt der folgenden Anleitung ist das Fenster "Prüfungs-/Beurteilungsliste" des Moduls "Prüfungen anlegen/bearbeiten". Der Aufruf des Fensters wird Ihnen unter "Raumanfrage für Prüfungsveranstaltung (PV)" erläutert.
Achtung: Erst nach dem Speichern der Prüfung ist die Prüfungsraumanfrage endgültig gestellt. Dies erkennen Sie auch am Status "geplant".
- Sie befinden sich im Fenster "Prüfungs-/Beurteilungsliste". Klicken Sie auf das , um unter "Ort(e)" den Bereich neue Raumreservierung zu öffnen.
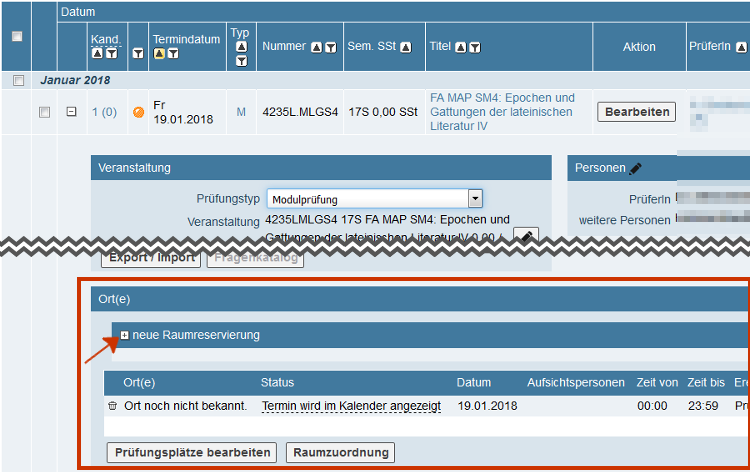
2. Das Datum ist bereits durch das der Prüfung festgelegt. Die Uhrzeit für die Raumreservierung wird ebenfalls von der übernommen.
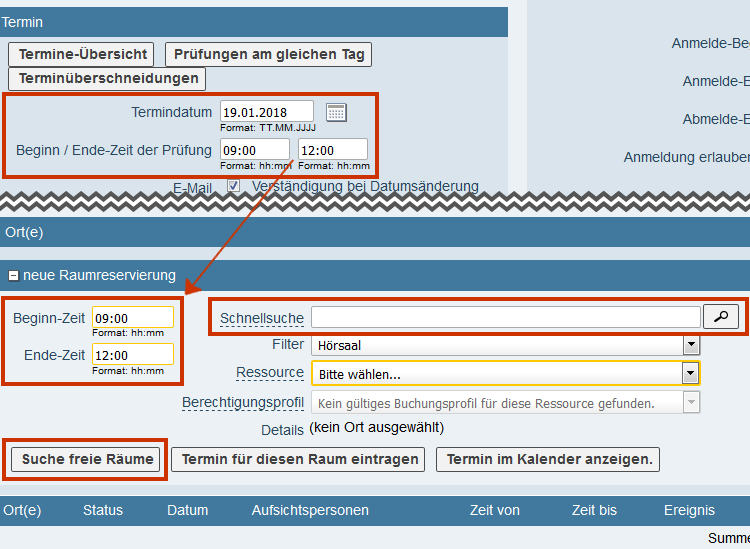
Hinweis: Sie haben die Möglichkeit, Beginn- und Ende-Zeit der Prüfungsraumanfrage abweichend von der Prüfung zu ändern. Beispielsweise können Sie mehrere Prüfungsraumanfragen für verschiedene Räume stellen, um eine Prüfung aufzuteilen. Wenn Sie Zeiten wählen, die über die eigentliche Prüfungszeit hinausgehen, werden neben dem eigentlichen Prüfungstermin je nach Einstellung zwei weitere Termine mit Ereignis "Aufbau u. Vorbereitung" bzw. "Nachbereitung" angelegt.
3. Sie haben verschiedene Möglichkeiten, um nach einem Raum zu suchen:
- Über einen Klick auf die Schaltfläche öffnen Sie das Fenster "Suche freie Ressourcen", in dem Sie Ihre Suche nach einem freien Raum für die Prüfung weiter eingrenzen können (z. B. können Sie bestimmte Ausstattungsmerkmale wählen, die der Raum haben soll).
Hinweis: Das Fenster "Suche freie Ressourcen" ist auf der Seite "Raumanfrage stellen" des Kapitels "Raumanfrage für Lehrveranstaltung (LV)" unter "A. Freien Raum suchen und anfragen" detailliert beschrieben.
- Geben Sie im Eingabefeld den Raumnamen oder die Raumkennung des Raumes ein und klicken Sie auf die Schaltfläche Suchen. Das Fenster "Ressourcen" öffnet sich und zeigt Ihnen in einer tabellarischen Übersicht die gefundenen Räume an. Klicken Sie in der Zeile des Raumes, den Sie übernehmen möchten, auf die Schaltfläche Übernehmen.
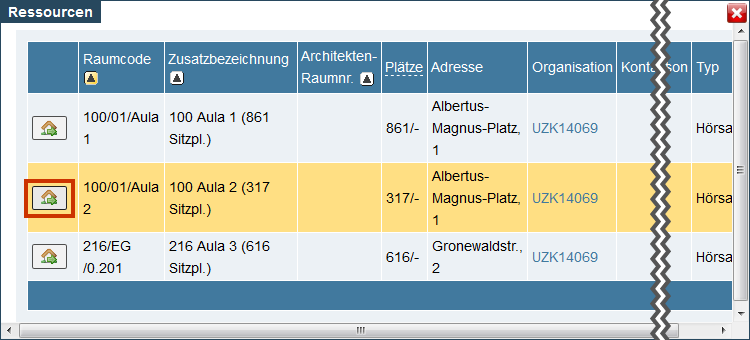
Hinweis: Die Raumkennung in KLIPS 2.0 setzt sich wie folgt zusammen: Gebäudenummer/Etage/Raumnummer. Weiterhin hat jeder Raum seine eigene Zusatzbezeichnung.
4. Ist im Auswahlfeld ein Raum und im Auswahlfeld der Eintrag "Raumanfrage für Prüfungstermin stellen" gewählt, klicken Sie auf die Schaltfläche Termin für diesen Raum eintragen, um die Prüfungsraumanfrage mit den gewählten Parametern zu übernehmen. Die Prüfungsraumanfrage wird in die darunterliegende Tabelle übernommen. Sie befindet sich im Status "noch nicht geprüft" und ist noch nicht gespeichert.
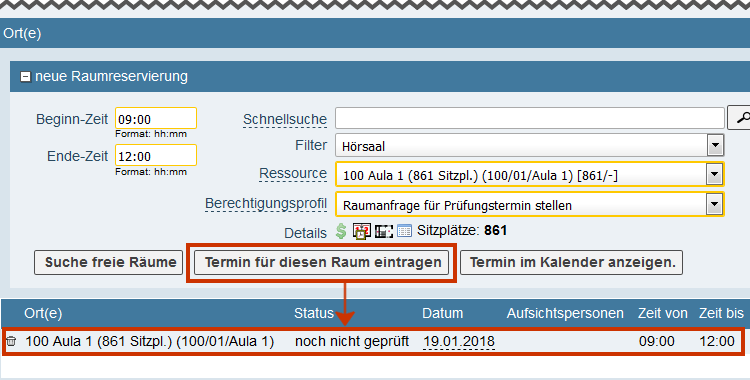
5. Klicken auf Speichern oder Speichern und Schließen, um die Prüfungsraumanfrage abzuschicken

Achtung: Erst nach dem Speichern der Prüfung ist die Prüfungsraumanfrage endgültig gestellt. Dies erkennen Sie auch am Status "geplant".
6. Wenn Sie für die Raumreservierung eine Beginn- und/oder Ende-Zeit gewählt haben, die über die Zeiten der eigentlichen Prüfung hinausgeht, werden zusätzlich bis zu zwei weitere Terminanfragen für Vor- und Nachbereitung angelegt.
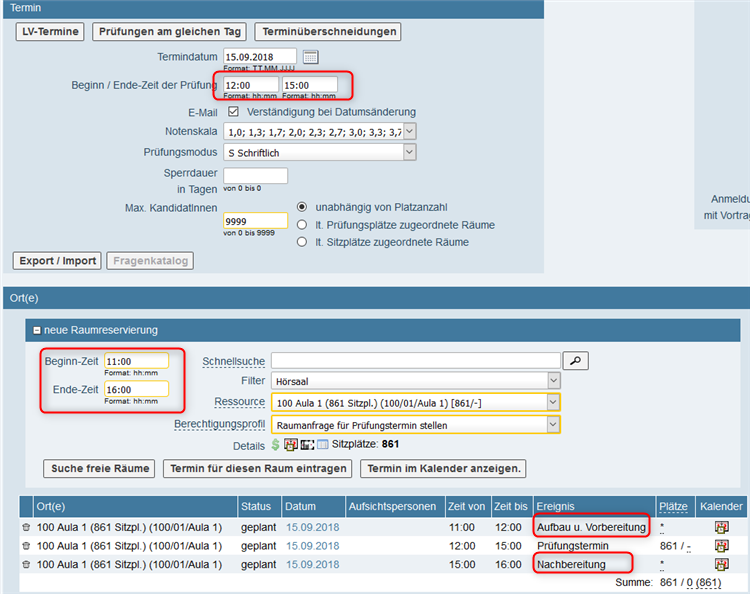
7. Wollen Sie die Prüfungsraumanfrage noch um weitere Details ergänzen (Aufsichtsperson, Anmerkung, Interne Bemerkung für die Raumverwaltung), klicken Sie nach dem Speichern neben der Statusangabe auf das der Prüfungsraumanfrage. Das Fenster "Prüfungstermin" öffnet sich.
8. Tragen Sie hier die gewünschten Informationen (Aufsichtsperson, Anmerkung, Interne Bemerkung für die Raumverwaltung) ein und klicken Sie auf Speichern und Schließen.