Belegung an der Medizinischen Fakultät – Mobile Endgeräte
Formen der Anmeldung
Generalanmeldung
Voraussetzung: bestandenes Physikum
1. Sie befinden sich auf Ihrer persönlichen Startseite. Tippen Sie im Applikationsmenü auf die Applikation Generalbelegung.
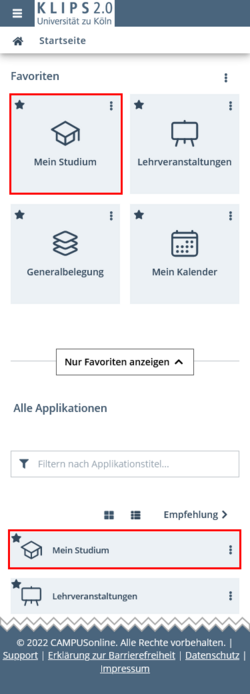
2. Die Applikation Generalbelegung erscheint. Es werden rechts im Abschnitt Angaben zur Anmeldung 3 Auswahlfelder angezeigt. Wählen Sie:
- im Auswahlfeld Studienplan den Eintrag „Humanmedizin“,
- im Auswahlfeld Semester im Studienjahr das jeweilige Sommer-/Wintersemester,
- im Auswahlfeld Empfohlenes Semester lt. SPOV Ihr Fachsemester (für das 1. klinische Semester somit "5. Semester")
3. Tippen Sie auf die Schaltfläche Weiter.
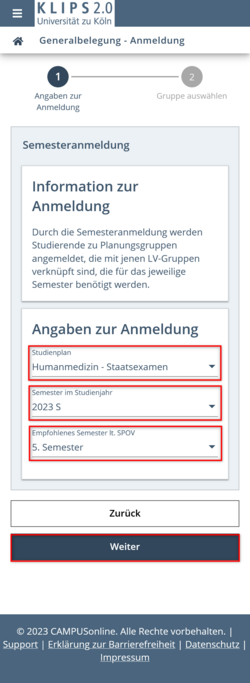
4. Im sich öffnenden Fenster wird Ihnen zunächst neben den Anmelde- und Abmeldeterminen nur die verfügbare Gesamt-Platzanzahl angezeigt.
Tippen Sie auf die Schaltfläche Alle aufklappen, um die Liste der verfügbaren Planungsgruppen und die jeweils vorhandenen Plätze anzuzeigen.
Wenn Sie möchten, können Sie die Funktion Automatische Aktualisierung alle 15 Sekunden aktivieren durch Tippen auf das Kästchen auswählen. Die Anzahl der vorhandenen Plätze in den Planungsgruppen wird dann in Intervallen aktualisiert.
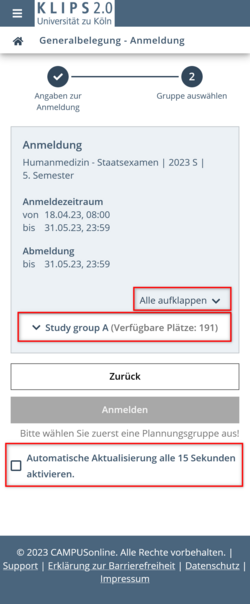
5. Nachdem Sie die Anzeige der Planungsgruppen aktiviert haben, wählen Sie in der angezeigten Liste die Planungsgruppe, die Sie belegen möchten. Tippen Sie hierfür auf das Optionsfeld ganz links im jeweiligen Listeneintrag. Durch Tippen auf das Kalender-Icon können Sie die nach Kalenderwoche sortierten Termine Ihrer Planungsgruppe aufrufen.
6. Tippen Sie auf Anmelden.
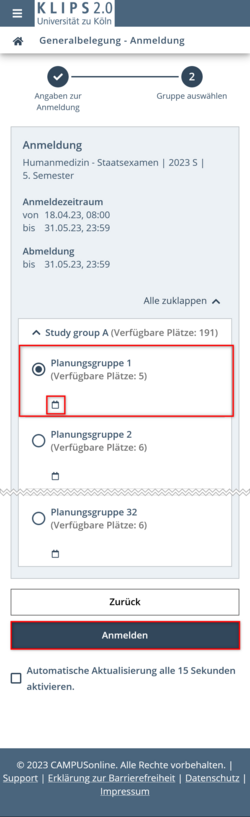
7. Das System führt nun die Anmeldung für alle zu Ihrer Planungsgruppe gehörigen Lehrveranstaltungsgruppen durch. Eine Meldung über die erfolgreiche Anmeldung erscheint unterhalb der Fortschrittsanzeige im oberen Bereich der Seite.
Die Seite zeigt nun nur noch die Planungsgruppe an, zu der Sie sich angemeldet haben sowie die Liste der mit der Auswahl der Planungsgruppe belegten Lehrveranstaltungsgruppen. Auch hier finden Sie noch einmal grün hervorgehoben den Hinweis, dass Sie sich bereits erfolgreich zur entsprechenden Planungsgruppe angemeldet haben. Die Liste der Lehrveranstaltungen zeigt bei allen Einträgen links den Status Fixplatz an (ebenfalls in grün).
8. Über die Schaltfläche Meine Lehrveranstaltungen gelangen Sie zur gleichnamigen Ansicht in der Applikation Lehrveranstaltungen.
9. Wenn Sie sich von der Planungsgruppe, zu der Sie angemeldet sind, wieder abmelden möchten, tippen Sie auf die Schaltfläche Bearbeiten.
Hinweis: Wenn Sie die Abmeldung von einer Gruppe nicht direkt durchführen, gehen Sie die Schritte 1 bis 7 noch einmal durch, bis Sie wieder zur Gruppenauswahl gelangen. Führen Sie dann die Abmeldung durch.
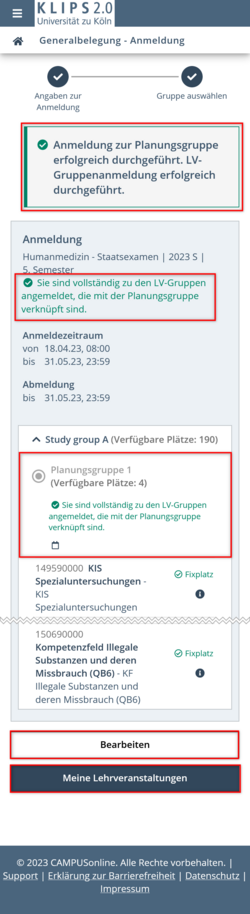
10. Die Liste der vorhandenen Planungsgruppen wird erneut angezeigt. Die von Ihnen belegte Planungsgruppe ist vorausgewählt, so dass Sie keine anderen Gruppen markieren können. Tippen Sie unten auf der Seite auf die Schaltfläche Abmelden, um die Abmeldung durchzuführen.
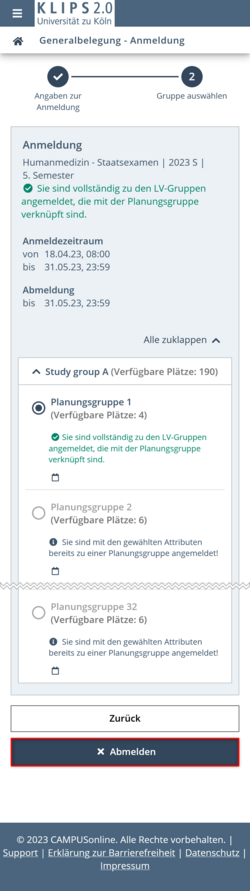
11. Eine Meldung, dass die Abmeldung erfolgreich durchgeführt wurde, erscheint oben unterhalb der Fortschrittsanzeige. Es sind nun alle belegbaren Planungsgruppen wieder zur Auswahl aktiviert und Sie können, wenn gewünscht, die Anmeldung direkt erneut durchführen.
Lehrveranstaltungen im Terminkalender einsehen
Nach der Durchführung der Generalbelegung finden Sie eine Übersicht aller belegten Lehrveranstaltungen in Ihrem Terminkalender.
1. Wechseln Sie zunächst durch Tippen auf das Haus-Symbol in der linken oberen Ecke auf Ihre persönliche Startseite.

2. Tippen Sie anschließend im Applikationsmenü auf die Applikation Mein Kalender.
Ihr Terminkalender öffnet sich. Wir empfehlen, für eine bessere Übersicht hier ins Querformat zu wechseln.
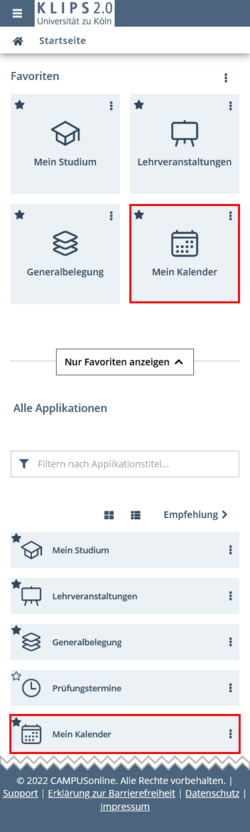
Hinweis: Prüfungstermine (in roter Farbe) sind erst nach Anmeldungsende im Terminkalender sichtbar. Weitere Informationen zum Terminkalender finden Sie im Kapitel "Terminkalender".
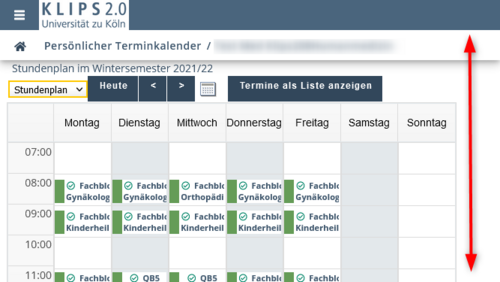
Einzelanmeldung
Hinweis: Für das 1. klinische Semester gibt es neben der Generalanmeldung zusätzlich 5 separate Einzelanmeldungen!
1. Querschnittsblock QB 2 "Geschichte, Theorie und Ethik der Medizin" (Praktikum)
Achtung: Achten Sie darauf, dass der Praktikumstermin zeitlich nicht mit den anderen Rotationspraktika Ihrer Gruppe kollidiert. Die entsprechenden Rotationsstundenpläne finden Sie unter: https://medfak.uni-koeln.de/20189.html
2. OSCE-1-Prüfung (bei Rückfragen wenden Sie sich bitte per Mail an: med-osce[at]uni-koeln.de)
3. Progress Test
4. Wahlpflichtblock
5. Sonstige fakultative Lehrveranstaltungen, z.B. Eintritt in den klinischen Studienabschnitt (White Coat Ceremony)
Im Folgenden zeigen wir beispielhaft die Anmeldung im Bereich "Geschichte, Theorie, Ethik der Medizin". In den anderen Bereichen erfolgt die Anmeldung analog.
Vorgehensweise am Beispiel "Geschichte, Theorie, Ethik der Medizin (Praktikum)":
1. Tippen Sie im Applikationsmenü Ihrer persönlichen Startseite auf die Applikation Mein Studium.

2. Die Applikation Mein Studium erscheint und öffnet Ihren Studiengang „Humanmedizin“ in einer Dashboard-Ansicht.
Hinweis: Sollten Sie für weitere Studiengänge eingeschrieben sein, erscheint hier der alphabetisch an erster Stelle stehende Studiengang. Um die Ansicht zu wechseln, tippen Sie auf die Pfeilschaltfläche oben links unterhalb des Haussymbols und wählen Sie im Drop-Down-Menü den Studiengang „Humanmedizin“ aus.
3. Tippen Sie im Dashboard-Modul Planung auf Semesterplan, um auf die Semesterplan-Ansicht des Studiengangs „Humanmedizin“ zu wechseln.

4. Die Ansicht Semesterplan wird angezeigt. Tippen Sie auf die 3-Punkte-Menüschaltfläche, um die Navigation zu öffnen. Hierüber können Sie schnell zum gewünschten Semester springen.
5. Tippen Sie in der Navigation auf 5. Semester (Studierende in höheren klinischen Semestern wählen an dieser Stelle entsprechend das 6. bis 10. Semester aus).

6. Im Hauptmenü werden in einer Listenansicht alle Module im 5. Semester angezeigt.
7. Um ein Modul zu öffnen und auf die darunterliegenden Ebenen zu gelangen, tippen Sie links auf die Pfeilschaltflächen vor den Modul- bzw. Prüfungsknoten. Navigieren Sie auf diese Weise über das Modul „Querschnittsblock Geschichte, Theorie, Ethik der Medizin“ zum Prüfungsknoten „Geschichte, Theorie, Ethik der Medizin – Kleingruppenunterricht“.
8. Das Praktikum „QB2 Querschnittsblock Geschichte und Ethik Praktikum“ wird in der Liste der zugeordneten Lehrveranstaltungen angezeigt. Um sich zum Praktikum anzumelden, tippen Sie auf die Schaltfläche Zur LV-Anmeldung.

9. Die Ansicht LV-Anmeldung - Studium und Knoten der SPO-Version wählen erscheint. Im Auswahlfeld Studium sehen Sie Ihren Studiengang, darunter den Ausschnitt Ihres Studienbaumes, in dem das Praktikum angeboten wird. Aktivieren Sie das Optionsfeld des Prüfungsknotens "Geschichte, Theorie, Ethik der Medizin – Kleingruppenunterricht“. Tippen Sie auf die Schaltfläche Weiter.
Hinweis: Abhängig von Ihrem mobilen Endgerät, empfehlen wir Ihnen für eine bessere Übersicht ab hier ggf. ins Querformat zu wechseln.

10. Die Ansicht LV-Anmeldung – Gruppenauswahl zur LV erscheint. Ihnen werden nun in einer Übersicht mehrere Praktika zur Auswahl angeboten.

Hinweis: Ganz rechts in der Spalte "Zeit/Ort" wird Ihnen der Zeitpunkt des ersten Termins des Praktikums angezeigt. Durch Tippen auf das Uhrzeitsymbol werden Ihnen im sich öffnenden Fenster "Lehrveranstaltungstermine" alle Termine angezeigt.

11. Tippen Sie neben dem Titel des Praktikums, zu dem Sie sich anmelden möchten, auf die Schaltfläche Anmelden.
12. Es erscheint ein Pop-Up, das Sie auffordert, Ihre Anmeldung zu bestätigen. Tippen Sie auf OK.

13. Es erscheint eine Zusammenfassung Ihrer Anmeldedaten. Tippen Sie auf OK, um sie zu schließen.

14. Die Ansicht aktualisiert sich. Sie sehen oben unter aktueller Status jenes Praktikum, zu dem Sie sich angemeldet haben. Sie haben an dieser Stelle ebenfalls die Möglichkeit, sich um- oder wieder abzumelden.
