Mein Studium – Mobile Endgeräte
Inhalt dieses Kapitels
Aufbau
Die Applikation Mein Studium ist insgesamt in fünf Bereiche gegliedert, wobei man zwischen den vier Elementen des Hauptmenüs und dem Bereich der separat zu öffnenden Baumnavigation unterscheiden kann. Die Inhalte des Hauptmenüs verändern sich zum Teil je nach Ebene, auf der Sie sich in der Applikation befinden, die optische Aufteilung bleibt jedoch konstant.

Im oberen Bereich des Hauptmenüs (1) sehen Sie auf der Startseite der Applikation Ihren Studienfortschritt im ausgewählten Teilstudiengang, unterteilt in die drei Kategorien: „Mein aktueller Status“, „Planung“ und „Aktivität“. Wenn Sie auf tiefere Ebenen der Applikation vordringen, wird in diesem Bereich jeweils der derzeitige Status bzw. Studienfortschritt im ausgewählten Studienbereich angezeigt.
Unterteilt durch zwei Filter- bzw. Sortierungsschaltflächen (2) befindet sich unterhalb des Studienfortschritts ein Kachelmenü (3), das, je nach Ebene, übergeordnete Gruppierungselemente der Studienstruktur anzeigt. Nach dem Schachtelprinzip öffnet ein Tippen auf eine Kachel die jeweils darunter befindliche Ebene der Studienstruktur des ausgewählten (Teil-)Studiengangs (z.B. Module, Lehrveranstaltungen, Prüfungen, etc.).
In der Fußzeile (4) der Applikation werden außerdem Filter angezeigt, die für die Anzeige der Studienstruktur zur Verfügung stehen.
Hinweis: Bitte beachten Sie, dass die Ansicht dynamisch ist und sich die Positionierung der Elemente entsprechend der Bildschirmauflösung und Ausrichtung Ihres mobilen Endgerätes von den Screenshots im Folgenden unterscheiden kann.
Im rechten oberen Bereich des Hauptmenüs befindet sich eine Menüschaltfläche (5), über die Sie ein zusätzliches Menü öffnen können (5). Dieses Menü enthält neben einer Baumnavigation auch eine Suchfunktion. Beides ermöglicht eine Schnellnavigation innerhalb des ausgewählten (Teil-)Studiengangs. Darüber hinaus bietet dieses Menü weitere Schaltflächen, über die sie z.B. Einstellungen vornehmen können.
Im Folgenden werden die einzelnen Abschnitte näher erläutert.
Allgemeine Studiendaten beobachten: Das Dashboard nutzen
Das Dashboard im oberen Bereich ist in mehrere Segmente aufgeteilt. Ganz oben sehen Sie immer, in welchem Bereich der Studienstruktur Sie sich gerade befinden. Wenn Sie Ihren (Teil-)Studiengang neu öffnen, sehen Sie z.B. nur den Namen des Studiengangs.

Öffnen Sie weitere Kacheln in Ihrem Studiengang, wird hier Ihre Position in der Studienstruktur dokumentiert. Tippen Sie auf die Pfeilschaltfläche rechts daneben, wird dort Ihr Klickpfad dokumentiert. Wenn Sie sich auf dem Pfad zurückbewegen möchten, können Sie hier auf den gewünschten Teil des Pfades tippen und werden direkt an die betreffende Position zurückgeführt.

Unterhalb des Klickpfades sehen Sie immer die Statusanzeige des aktuell geöffneten Elements. Abhängig davon, in welchem Bereich der Studienstruktur Sie sich gerade befinden, ist die Anzeige unterschiedlich gestaltet.
Wenn Sie Ihren (Teil-)Studiengang neu öffnen, erscheint hier das Dashboard Mein Studienfortschritt, das alle Aktivitäten in diesem (Teil-)Studiengang zusammenfasst.
Auf den unteren Ebenen sehen Sie hier ebenfalls Ihren Studienfortschritt, jedoch beschränkt auf die Note und/oder erreichten ECTS-Credits im jeweils ausgewählten Studienabschnitt (z.B. innerhalb eines Moduls).
Die Statusanzeige Mein Studienfortschritt ist in drei Boxen bzw. Module geteilt, die einen Überblick über unterschiedliche Bereiche verschafft.
1. Mein aktueller Status

In der Box Mein aktueller Status sehen Sie zunächst in einer Fortschrittsanzeige, wie viele der notwendigen ECTS-Credits Sie in Ihrem (Teil-)Studiengang bereits erreicht haben (im Bespiel 6 von 27).
Es folgt die Anzeige Anmeldung möglich für das aktuelle Semester. Tippen Sie auf den Link, öffnet sich das Fenster Studienstatus Detailansicht. Hier sehen Sie, ob Sie korrekt für das aktuelle Semester eingeschrieben sind und Sie damit für das betreffende Semester Lehrveranstaltungen und Prüfungen belegen dürfen.
Hinweis: Abhängig von Ihrem mobilen Endgerät, wechseln Sie an dieser Stelle ggf. ins Querformat, um eine bessere Übersicht zu erhalten.

Unter Semesterbeitrag wird angezeigt, ob Sie Ihren Semesterbeitrag korrekt gezahlt haben oder ob es ausstehende bzw. überzahlte Beträge für das aktuelle Semester gibt.
Ein grünes Häkchen zeigt an, dass keine Beträge offen sind. Es erscheint auch, wenn über den Semesterbeitrag hinaus zu viel überwiesen wurde. In diesem Fall wird auch der überzahlte Betrag angezeigt.
Ein orangefarbenes Dreieck weist auf einen offenen Betrag hin. Die ausstehende Summe wird dann ebenfalls angezeigt.
Ein Tippen auf den Link führt Sie in die Applikation Semesterbeitragsstatus, wo Sie eine genaue Aufschlüsselung des Semesterbeitrages, der eingegangenen Zahlungen sowie die Kontoinformationen der Universität zu Köln finden.

Zum Schluss folgt die Auswertung Leistungen im Studienjahr. Tippen Sie auf den Link, öffnet sich eine Detailansicht, in der die erbrachten Leistungen pro Semester und Studienjahr gruppiert werden. Dabei ist die Zuordnung der Veranstaltung zu einem Semester ausschlaggebend für die Anzeige. Eine Leistung, die z.B. zu einer Veranstaltung im Wintersemester erbracht wird, wird immer zu diesem Wintersemester gezählt, unabhängig davon, wann der Leistungsnachweis selbst erbracht wurde.
Um zur Gesamtansicht Ihrer erbrachten Leistungen im ausgewählten (Teil-)Studiengang zu gelangen, tippen Sie zunächst auf die Menüschaltfläche oben rechts. Das sich öffnende Menü enthält neben einem Navigationsmenü zu den einzelnen Studienjahren die Schaltfläche Alle Leistungen anzeigen. Tippen Sie hierauf, um in die Applikation Meine Leistungen geleitet zu werden.

Sollten in dem angezeigten Studiengang bereits gültige Leistungen für Sie verbucht worden sein, wird in der Mein aktueller Status-Anzeige auch die aktuelle Note für diesen Studiengang anhand dieser Leistungen berechnet und angezeigt.
2. Planung
In der mittleren Box des Dashboards Mein Studienfortschritt befindet sich der Abschnitt Planung. Über dieses Dashboard-Modul können Sie sich in einer komprimierten Übersicht einen Überblick über Ihren Fortschritt in den Bereichen Module bzw. Prüfungen verschaffen und noch zu erfüllende Leistungen in diesen Modulen zur Planung vormerken.
Tippen Sie hierzu in der entsprechenden Zeile auf den jeweiligen Pfeil, um die Ansicht Module bzw. Prüfungen der Applikation Mein Studium zu öffnen.

Beide Ansichten zeigen in den Abschnitten Positiv abgeschlossen, In Arbeit, Für Planung vorgemerkt und Noch nicht begonnen die dem jeweiligen Status entsprechenden Elemente der Studienstruktur an. Die Abschnitte sind verknüpft mit der Fortschrittsanzeige im oberen Bereich: jedes positiv abgeschlossene Element der Studienstruktur sowie jedes Element, das in Arbeit oder zur Planung vorgemerkt ist, füllt die Fortschrittsanzeige entsprechend, wobei jeder Status optisch einer Farbe bzw. Symbol zugeordnet ist.
Sie können die Schnellnavigation nutzen, um direkt zu den entsprechenden Kategorien zu springen. Tippen Sie auf die Menüschaltfläche im oberen rechten Bereich, um das Navigationsmenü zu öffnen.
Hinweis: Beachten Sie, dass die Kategorien In Arbeit und Positiv abgeschlossen erst angezeigt werden, sobald Anmeldungen bzw. Ergebnisse vorliegen.
In den jeweiligen Abschnitten können Sie die Einzelelemente aufklappen, um das entsprechende Lehrveranstaltungs- oder Prüfungsangebot einzusehen.

Sie haben zwei Möglichkeiten, ein Element der Studienstruktur dem Bereich Für Planung vorgemerkt hinzuzufügen:
1. Tippen Sie direkt in der Planungsübersicht auf das Lesezeichen-Symbol rechts in der Zeile des entsprechenden Elements. Die Planungsansicht aktualisiert sich. Nutzen Sie ggf. die „Neu laden“-Funktion Ihres Browsers.

2. Navigieren Sie über das Kachelmenü der Applikation Mein Studium zum gewünschten Element und tippen Sie im Dashboard des Elements auf das Lesezeichen-Symbol. Wenn Sie die Planungssicht öffnen, finden Sie das Element nun im entsprechenden Abschnitt.

Um die Planungsansicht zu verlassen, tippen Sie auf die Zurück-Schaltfläche im Navigationsmenü. Sie befinden sich wieder auf der Startseite des (Teil-)Studiengangs.
3. Aktivität
Rechts neben der Box Planung im Dashboard finden Sie die Box Aktivität, in der Ihnen Links zu den folgenden Optionen angeboten werden:
- Anmeldungen zu Lehrveranstaltungen
- Anmeldungen zu Prüfungen
- Vorgemerkte Lehrveranstaltungen
- Nicht zugeordnete Leistungen (sofern vorhanden)
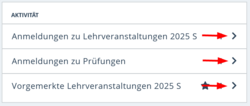
Alle Optionen geben die Anzahl ausschließlich für den ausgewählten (Teil-)Studiengang an.
Tippen Sie auf die Pfeilschaltfläche der jeweiligen Option, werden Sie automatisch in die verknüpften Ansichten der Applikationen Lehrveranstaltungen (= Meine Lehrveranstaltungen bzw. Meine vorgemerkten Lehrveranstaltungen) bzw. Prüfungstermine (= Meine Prüfungstermine) umgeleitet. Dort finden Sie die Listen Ihrer Lehrveranstaltungen mit Belegwunsch, vorgemerkten Lehrveranstaltungen bzw. angemeldeten Prüfungen.
Im Falle der Option Nicht zugeordnete Leistungen gelangen Sie ebenfalls zu einer entsprechenden Liste, über die Sie die Leistungszuordnung vornehmen können. Weitere Informationen finden Sie im Abschnitt „Nicht zugeordnete Leistungen im Studienpankontext verbuchen“ im Kapitel Umbuchung von Teilnahmeleistungen.
Die Anzeige anpassen: Filter- und Sortieroptionen nutzen
Sie finden unterhalb der Studienfortschrittanzeige einen Filter- und einen Sortierbutton.

1. Filtern
Überdie Filter-Schaltfläche haben Sie die Möglichkeit im Bereich Lehrveranstaltungen und Prüfungen die Anzeige nach mehreren Kriterien zu filtern.
Tippen Sie auf die Pfeilschaltfläche, um die Filteroptionen im gewünschten Bereich zu öffnen.

Es werden Ihnen nun die folgenden Optionen angezeigt:
Lehrveranstaltungen:
- Zur LV angemeldet
- LV-Anmeldung möglich
Prüfungen:
- Zur Prüfung angemeldet
- Prüfungsanmeldung möglich
- Prüfungsanmeldung in Zukunft möglich
Um eine Option auszuwählen, tippen Sie auf das Kästchen vor der gewünschten Option bzw. den gewünschten Optionen und tippen Sie dann auf die Schaltfläche Übernehmen.

Es werden Ihnen in der Kachel- sowie in der Baumnavigation nur noch die Elemente angezeigt, die Ihren Filterkriterien entsprechen.
Hinweis: Der Filter vererbt sich über die Ebenen hinweg: sollten Sie also z.B. als Filter Zur LV angemeldet ausgewählt haben, werden auf der untersten Ebene nur noch die Lehrveranstaltungen angezeigt, für die Sie einen Belegwunsch abgegeben haben.
Aktivierte Filter erscheinen unterhalb der Filter- und Sortierschaltfläche und können durch Tippen auf das X wieder gelöscht werden, ohne das Filtermenü erneut öffnen zu müssen.

2. Sortieren
Neben der Filteroption haben Sie außerdem die Möglichkeit die Sortierung der Anzeige im Kachelmenü bzw. in der ausklappbaren Baumnavigation zu verändern.
Als Optionen für die Sortierung stehen Ihnen folgende Auswahlmöglichkeiten zur Verfügung.:
- Sortierung (aufsteigend / absteigend) = Sortierung nach Modulhierarchie in Studienstruktur
- Name (aufsteigend / absteigend) = Alphabetische Sortierung
- Kennung (aufsteigend / absteigend) = Sortierung nach Nummerierung des übergeordneten Moduls
Tippen Sie zunächst auf die Schaltfläche Sortierung neben der Filterschaltfläche.
Tippen Sie auf die von Ihnen gewünschte Option.

Hinweis: Bitte beachten Sie, dass sich Änderungen in der Sortierung sowohl auf das Kachelmenü als auch auf die Baumnavigation auswirken.
Sie können die Sortierung ebenfalls über die Pfeilschaltfläche im unteren Bereich der Baumnavigation anpassen. Ihre Funktionsweise entspricht der der Sortierschaltfläche oberhalb des Kachelmenüs.

3. Lehrveranstaltungen nach LV-Art bzw. Semester filtern
Auf Ebene der Prüfungselemente (also Lehrveranstaltungen und Prüfungen) haben Sie zusätzlich die Möglichkeit nach Suchbegriff (Titel, LV-Nummer etc.) zu filtern und nach Lehrveranstaltungsart und Semester sortieren.
Nutzen Sie zum Sortieren den Sortierbutton „LV-Art / Semester“ (1) und zum Filtern das Suchfeld (2).

Die Sortierung erfolgt nach folgenden Parametern:
Semester:
- Semester
- Titel
LV-Art:
- LV-Art
- Semester
- Titel
4. Lehrveranstaltungen aus zurückliegenden Semester einblenden
Falls Sie einem bestimmten Prüfungselement zugeordnete Lehrveranstaltungen aus zurückliegenden Semestern einblenden möchten, klicken Sie am Ende der Lehrveranstaltungsliste auf die Schaltfläche Zurückliegende Semester einblenden.

Hinweis: Bitte beachten Sie, dass diese Schaltfläche nur dann erscheint, wenn Sie in Ihrem (Teil-)Studiengang bereits über zurückliegende Semester verfügen (sich also mindestens im 2. Semester befinden). Wenn Sie sich im 1. Semester befinden, nutzen Sie die Suchfunktionen der Applikation Lehrveranstaltungen.
Studienfortschritt beobachten und Navigation: Das Kachelmenü nutzen
1. Die Kachelnavigation
Die Kachelnavigation der Applikation Mein Studium funktioniert nach dem Schachtelprinzip. Jedes Tippen auf eine Kachel im Hauptmenü führt Sie eine Ebene tiefer in die Studienstruktur, bis Sie schließlich bei den Lehrveranstaltungen ankommen, für die Sie Belegwünsche abgeben können bzw. zu den Prüfungen gelangen, zu denen Sie sich anmelden können.
Die Ebenen folgen dabei einer Hierarchie: ganz oben steht das Studium, es folgt das Gruppierungselement (=Regelknoten), darunter die zugeordneten Module (= Modulknoten) und auf der untersten Ebene die verschiedenen Prüfungselemente mit den zugeordneten Lehrveranstaltungen und Prüfungen (= Prüfungsknoten).
Im Beispiel unten sehen Sie auf der obersten Ebene ein Gruppierungselement („Wahlpflicht Fachwissenschaft Deutsch“) und drei weitere Module („AM 2: Deutschdidaktik“, „AM 3: Neuere deutsche Literatur“ und „AM 5: Forschung und Vermittlung“). Unter jeder dieser Kacheln verbergen sich weitere Ebenen: dies ist gut in der Baumstruktur des Studiengangs sichtbar, die Sie über die Menüschaltfläche oben rechts aufrufen können.

Tippen Sie wie im Beispiel auf das Gruppierungselement (hier: „Wahlpflicht Fachwissenschaft Deutsch“), öffnet sich die darunter liegende Ebene, die zwei Module enthält: „AM 4a: Sprache: Strukturen und Funktionen“ und „AM 4b: Deutsche Sprache und Literatur des Mittelalters und der frühen Neuzeit“.

Tippen Sie nun auf das erste der angezeigten Module, öffnen Sie erneut die darunter liegende Ebene, der in diesem Beispiel zwei Prüfungselemente zugeordnet sind: „HS/OS: Daten und ihre Analyse oder Anwendung empirischer Methoden“ bzw. „Modulabschlussprüfung“.

Tippen Sie nun z.B. auf das Prüfungselement „HS/OS: Daten und ihre Analyse oder Anwendung empirischer Methoden“, werden Ihnen die diesem Prüfungselement zugeordneten Lehrveranstaltungen angezeigt.

An dieser Stelle haben Sie bei aktiven Anmeldefristen die Möglichkeit, sich zu Lehrveranstaltungen bzw. im Prüfungselement „Modulabschlussprüfung“ zur Prüfung anzumelden.
Wie Sie Belegwünsche abgeben, erfahren Sie im Kapitel: „Belegwünsche abgeben“.
Wie Sie sich zu Prüfungen anmelden, erfahren Sie im Kapitel: „Anmeldung zu Prüfungen“.
2. Studienfortschritt beobachten
Das Kachelmenü gibt Aufschluss über Ihren Studienfortschritt in den einzelnen Modulen Ihres Studiums. In jedem Gruppierungselement bzw. Modul wird angezeigt, wie viele ECTS-Credits Sie in diesem Bereich benötigen und wie viele Sie bereits erworben haben, bzw. welche noch nicht begonnen wurden, welche bereits in Arbeit sind und welche positiv abgeschlossen wurden. Sie behalten so ganz einfach den Überblick, in welchen Bereichen Ihres Studiums Sie noch Lehrveranstaltungen belegen und Prüfungen ablegen müssen.
Im folgenden Beispiel wurden entsprechend der Studienfortschrittsanzeige ganz oben rechts in der Anzeige im Studium „Humanmedizin“ im Studienabschnitt „Vorklinik“ bereits 28 von 155 ECTS-Credits erworben. In welchem Gruppierungselement (= Regelknoten) die Credits erworben wurden, ergibt sich aus den Fortschrittsanzeigen, der auf dieser Ebene angezeigten Kacheln.

Die meisten ECTS-Credits wurden im Bereich der Fachblöcke erworben (26 von 95). Tippen Sie nun z.B. auf diese Kachel, wird die Übersicht mit dem Studienfortschritt in den einzelnen untergeordneten Modulen angezeigt. Nicht begonnene, begonnene und bereits positiv abgeschlossene Module sind durch die Fortschrittsanzeigen deutlich kenntlich gemacht. Abgeschlossene Module sind grün eingefärbt und erhalten zusätzlich den Hinweis Positiv.

Tippen Sie auf ein begonnenes Modul mit bereits erworbenen ECTS-Credits, wird Ihnen angezeigt, welche Elemente des Moduls Sie bereits abgeschlossen haben und welche noch fehlen.

Tippen Sie auf ein positiv abgeschlossenes Modul, ändert sich die Farbe der Studienfortschrittsanzeige oben rechts von grau auf grün.

Tippen Sie auf eines der positiven Prüfungselemente, wird Ihnen in einer Liste die Lehrveranstaltung bzw. Prüfung anzeigt, für die Sie in diesem Element die ECTS-Credits erworben haben.
Tippen Sie in der Listenansicht auf die Benotung ganz rechts im Listeneintrag, werden Sie automatisch in die Applikation „Meine Leistungen“ weitergeleitet.

Wird für ein Modul bzw. eine Studienleistung eine Note vergeben, erscheint diese innerhalb der Fortschrittsanzeige des jeweiligen Elements.


In manchen Fällen müssen Sie zunächst bestimmte Voraussetzungen erfüllen, bevor Sie sich in einem Modul zu Lehrveranstaltungen oder Prüfungen anmelden dürfen. In diesem Falle wird Ihnen auf der entsprechenden Kachel der Hinweis Voraussetzungen anzeigt und die Kachel ist gelb eingefärbt.

Tippen Sie auf den hinterlegten Link, um weitere Informationen zu erhalten.
Es erscheint eine Begründing und eine Auflistung der Leistungen, die erbracht werden müssen, bevor Sie das ausgewählte Element belegen bzw. abschließen können.

Sobald Sie sich in einem Prüfungselement der Studienstruktur zu einer Prüfung anmelden, ändert sich der Status dieses Elements und der in der Studienstruktur übergeordneten Elemente. Es wird nun sowohl auf der Kachel als auch im Dashboard der Status “In Arbeit seit XX” angezeigt.

Teilstudiengänge wechseln, Schnellnavigation und inaktive Elemente einblenden: Baumnavigation aufrufen und nutzen
Mein Studium bietet neben der Kachelnavigation auch eine Baumnavigation. Diese verbirgt sich in einem ausklappbaren Menü, das noch weitere Funktionen enthält. Sie finden hier z.B. auch die Suche und zusätzliche Schaltflächen, über die Sie die Anzeige der Studienstruktur filtern bzw. Einstellungen vornehmen können. Es ermöglicht Ihnen noch schneller zu den gewünschten Elementen der Studienstruktur navigieren.
Tippen Sie auf die Menüschaltfläche im oberen, rechten Bereich des Dashboards, um die Baumnavigation aufzurufen.

1. Teilstudiengang auswählen
Wenn Sie einen Einfach-Studiengang studieren, wird Ihnen beim Öffnen der Applikation dieses Fach direkt angezeigt.
Wenn Sie einen Mehrfach-Studiengang studieren, wird Ihnen beim Öffnen der Applikation immer zuerst der Teilstudiengang angezeigt, der beim letzten Schließen der Applikation geöffnet war.
Um in die Studienstruktur eines anderen Teilstudiengangs zu wechseln, tippen Sie auf die Pfeilschaltfläche oben links im Dashboard, direkt unter dem Haus-Symbol. Sollten Sie sich nicht auf der obersten Ebene der Studienstruktur Ihres Teilstudiengangs befinden, können Sie über das ausklappbare Baumnavigationsmenü den Studiengang wechseln. Sie finden die entsprechende Schaltfläche oberhalb der Suche.
Hinweis: Diese Schaltfläche erscheint nur, sofern Sie für einen Mehrfach-Studiengang eingeschrieben sind.

Es öffnet sich ein Auswahlmenü, das Ihre Teilstudiengänge auflistet. Der derzeit ausgewählte Teilstudiengang ist grau hinterlegt und mit einem Häkchen versehen.
Tippen Sie auf den Teilstudiengang, den Sie anzeigen möchten.
Hinweis: In der Ansicht des übergeordneten Gesamtstudiengangs (im Beispiel unten „Deutsch; Englisch; Bildungswissenschaften [20222] Lehramt an Gymnasien und Gesamtschulen (M.Ed.]“) finden Sie beispielsweise die Module für Ihre Abschlussarbeit und das Veranstaltungsangebot für das Studium Integrale bzw. die Extracurricularen Angebote.

Die Anzeige der Applikation wechselt zur Startseite Ihres nun ausgewählten Teilstudiengangs.

Hinweis: Wenn Sie in einem Masterstudiengang eingeschrieben sind, werden Ihnen ausgegraut auch die einzelnen Bereiche Ihres Bachelor-Studiengangs angezeigt, sofern Sie Ihren Bachelor ebenfalls an der Universität zu Köln absolviert haben.

2. Mit der Baumstruktur navigieren
Die Kachelansicht im Hauptmenü und die Baumstruktur des Studiengangs im aufrufbaren Navigationsmenü der Applikation Mein Studium unterscheiden sich darin, dass die Kachelansicht nur die Gruppierungselemente der derzeit ausgewählten Ebene in der Studienstruktur anzeigt, die Baumstruktur jedoch die gesamte Struktur des Studiengangs auf einen Blick abbilden kann.
Wenn Sie Ihren Studiengang öffnen wird die Studienstruktur zunächst in reduzierter Form dargestellt. Durch Tippen auf die Pfeilschaltflächen vor den jeweiligen Knotenelementen können Sie die Studienstruktur erweitern bzw. reduzieren.

Tippen Sie auf eines der Elemente, werden Sie im Kachelmenü direkt an die entsprechende Stelle weitergeleitet. So können Sie schnell zu einem Modul oder einem Lehrveranstaltungs- bzw. Prüfungsangebot springen.

3. In der Studienstruktur suchen
Die Suchfunktion der ausgeklappten Baumnavigation ermöglicht Ihnen eine zusätzliche Möglichkeit der beschleunigten Navigation in der Studienstruktur Ihres (Teil-)Studienganges.
Geben Sie wie im Beispiel unten z.B. „AM2“ ein, wird Ihnen nur noch das entsprechende Element „AM 2: Deutschdidaktik“ angezeigt (siehe Screenshot). Der Filter arbeitet hierbei dynamisch, d.h. je mehr Buchstaben eines Suchbegriffs eingegeben werden, desto mehr Resultate werden ausgeschlossen.
Tippen Sie auf das gesuchte Modul, um es sich in im Hauptmenü anzeigen zu lassen.
Um den Suchbegriff zu löschen, tippen Sie auf das X im Suchfeld. Es wird Ihnen wieder die vollständige Studienstruktur angezeigt.

4. Inaktive oder zeitlich ungültige Elemente des Curriculums ein- und ausblenden
In der Studienstruktur der Applikation Mein Studium sind die einzelnen Module Ihres Studienfaches abgebildet, so wie sie in den fachspezifischen Anhängen Ihrer Prüfungsordnung festgelegt sind. Jedes Element dieser Studienstruktur wird als Knoten bezeichnet.
Ihre Studienstruktur ist hierarchisch in verschiedene Knotenelemente unterteilt, denen bis zum Prüfungsknoten an unterster Ebene weitere Knotenebenen hinzugefügt werden.
Jeder dieser Knotenebenen ist ein Symbol zugeordnet. Sie finden diese Symbole sowohl im Hauptmenü als auch in der Baumstruktur Ihres Studiengangs wieder.

Die wichtigsten Knotenelemente der Struktur sind in der folgenden Tabelle näher erläutert:
| Knotentyp | Abkürzung | Symbol | Definition |
|---|---|---|---|
| Gruppierungselement (=Regelknoten) (Objekt) | RKN | blauer Balken | Regelknoten dienen der Gruppierung bzw. Strukturierung der SPO-Struktur.
|
| Modul (= Modulknoten) (Objekt) | MKN | oranger Stern | Hauptknoten von 'Modul-Bäumen'. |
| Prüfung (= Prüfungsknoten) (Objekt) | PKN | türkiser Kreis | In Prüfungsknoten sind Lehr- oder Prüfungsveranstaltungen eingehängt, über die Sie sich zu Lehrveranstaltungen/Prüfungen anmelden können. |
Sie finden außerdem eine Liste der verschiedenen Knotentypen mit Erläuterung, wenn Sie im Baumnavigationsmenü auf die Schaltfläche Information tippen.

In wenigen Ausnahmen kann es vorkommen, dass einzelne Modul- oder Prüfungsknoten nicht dargestellt werden. Dies kann unterschiedliche Gründe haben.
Eine Möglichkeit ist, dass ein Prüfungsknoten nur in der Vergangenheit gültig war (= “war studierbar bis”) oder erst in der Zukunft gültig sein wird (= “ist studierbar ab”). Ein solcher Knoten wird in KLIPS 2.0 als zeitlich ungültiger Knoten bezeichnet. Durch zeitlich ungültige Knoten ist gewährleistet, dass sich Studierende z. B. im aktuellen Semester einerseits in auslaufenden Modulen noch zu Prüfungen anmelden können und andererseits in den Belegphasen für das nächste Semester bereits in den neuen Modulen belegen können.
Eine andere Möglichkeit ist, dass der Knoten in KLIPS 2.0 inaktiv ist. Aktive Knoten in der Studienstruktur werden zu inaktiven Knoten, wenn z.B. in einem Wahlbereich die erforderliche Anzahl an Wahlmodulen ausgewählt bzw. Module im erforderlichen Credit-Umfang gewählt wurden.
Diese Elemente sind in Mein Studium in der Standard-Ansicht dann nicht (mehr) sichtbar, können jedoch wie nachfolgend beschrieben eingeblendet werden.
Über die Zahnrad-Schaltfläche im Baumnavigationsmenü können Sie Einstellungen in der Darstellung Ihres (Teil-)Studiengangs anpassen.
Tippen Sie hierzu auf die Schaltfläche, um das zugehörige Auswahlmenü zu öffnen und passen Sie durch Tippen auf die gewünschte Option die Darstellung der Studienstruktur an.

Folgende Optionen stehen Ihnen zur Verfügung:
| Option | Erläuterung |
|---|---|
| Inaktive Elemente einblenden/ausblenden | Inaktive Elemente bezeichnen Teile der Studienstruktur, die z.B. durch Wahl eines Schwerpunktes oder Erfüllung von Leistungen in einem Bereich der Studienstruktur ausgeschlossen wurden. |
| Positive Elemente einblenden/ausblenden | Positive Elemente sind Elemente der Studienstruktur, in denen alle geforderten Leistungen erbracht wurden und die damit positiv abgeschlossen wurden. |
| Zeitlich ungültige Elemente einblenden/ausblenden | Zeitlich ungültige Elemente sind Prüfungselemente, die in der Vergangenheit gültig waren (= “War studierbar bis”) bzw. erst in der Zukunft gültig sein werden (= “Ist studierbar ab”). |
Das Einstellungsmenü ist direkt mit der Fußleiste der Applikation verzahnt. Sie können hierüber alle ausgeblendeten Elemente der genannten Optionen direkt mit einem Antippen einblenden.
Tippen Sie hierzu auf das X neben der betreffenden Option, um den Filter zu aktivieren.

Sowohl im Hauptmenü als auch in der Baumstruktur werden zeitlich ungültige oder inaktive Elemente nun eingeblendet.

Sie sind mit den Statusanzeigen War studierbar bis, Ist studierbar ab und Inaktiv versehen.



Erscheint die gewünschte Option nicht in der Fußleiste, sind die Elemente bereits eingeblendet.
Zum erneuten Ausblenden können Sie die gewünschten Optionen wie zuvor beschrieben über das Menü Einstellungen auswählen.