Terminkalender - Mobile Endgeräte
Sie erreichen Ihren Terminkalender über die Applikation Mein Kalender im Applikationsmenü auf Ihrer Startseite.
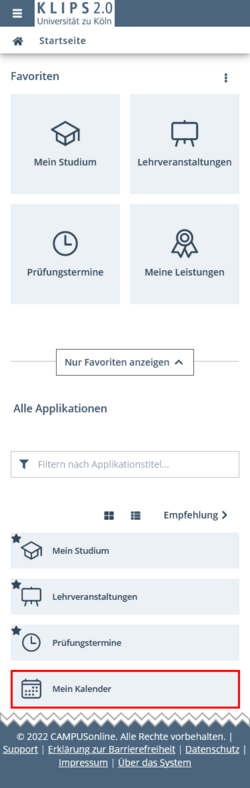
Inhalt dieses Kapitels
Kalender-Einstellungen
Es werden Ihnen in der aktuellen Kalenderansicht automatisch die von Ihnen belegten Lehrveranstaltungen und Prüfungen, zu denen Sie sich angemeldet haben, im ausgewählten Zeitraum angezeigt. Bitte beachten Sie hierzu die im Folgenden beschriebenen möglichen Einstellungen. Über die Schaltfläche Neuer persönlicher Termin können Sie zudem beliebige weitere Termine anlegen.
Beim Öffnen der Applikation ist die Wochenansicht voreingestellt. Über das Auswahlfeld können Sie anpassen, ob Ihnen ein bestimmter Zeitraum (Tag, Woche, Monat oder Wochentag) oder Ihr Stundenplan angezeigt wird. Über die Pfeiltasten navigieren Sie sich z.B. in die nächste Woche oder bei der Stundenplan-Anzeige in das nächste Semester. Durch Tippen auf das Kalender-Icon neben den Pfeiltasten öffnet sich eine kleine Kalenderansicht, über die sie von einem Monat zum nächsten oder zu einem bestimmten Tag springen können.
Hinweis: Abhängig von Ihrem mobilen Endgerät, empfiehlt es sich hier u.U., von der Hochformat- auf die Querformatansicht zu wechseln.
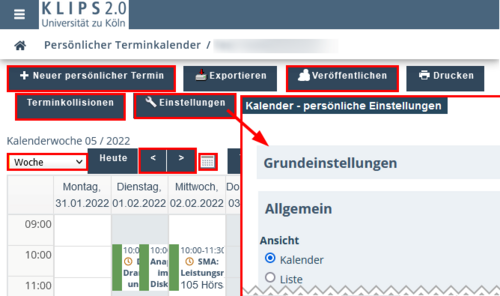
Sie können die Ansicht in Mein Kalender über die Schaltfläche Einstellungen weiter anpassen. Wenn Sie neben den Lehrveranstaltungen, zu denen Sie bereits Fixplätze erhalten haben, auch Lehrveranstaltungen angezeigt bekommen möchten, bei denen Sie auf der Warteliste stehen bzw. für die Sie einen Belegwunsch abgegeben haben, wählen Sie in den Einstellungen > Kalender Ansicht > Teilnahmestatus (Lehrveranstaltungen, Prüfungen, Weiterbildungskurse) die Option Termine zu allen Anmeldungen anzeigen aus. Wischen Sie im Einstellungsmenü nach ganz unten und tippen Sie auf Speichern/Schließen, um Ihre Auswahl zu speichern. Die Kalender-Anzeige aktualisiert sich.
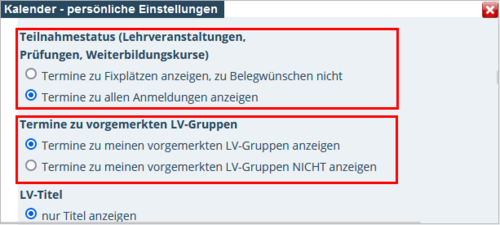
Für eine bessere Planung Ihres Stundenplanes, haben Sie außerdem die Möglichkeit, sich Ihre vorgemerkten Lehrveranstaltungen in Ihrem Terminkalender anzeigen zu lassen. Dies ist z.B. nützlich, wenn Sie für eine vorgemerkte Veranstaltung noch keinen Belegwunsch abgegeben haben bzw. abgeben konnten.
Wählen Sie hierzu in den Einstellungen > Kalender Ansicht > Termine zu vorgemerkten LV-Gruppen die Option Termine zu meinen vorgemerkten LV-Gruppen anzeigen aus.
Hinweis: Die Anzeige der vorgemerkten Lehrveranstaltungen erfolgt bei Aktivierung dieser Option unabhängig davon, ob Sie bereits einen Belegwunsch abgegeben haben. Ebenso werden vorgemerkte Lehrveranstaltungen ohne abgegebenen Belegwunsch angezeigt, wenn Sie die Optionen Termine zu Fixplätzen anzeigen, zu Belegwünschen nicht und Termine zu meinen vorgemerkten LV-Gruppen anzeigen in den Kalender-Einstellungen gleichzeitig aktiviert haben. Beachten Sie die Status-Icons vor den Lehrveranstaltungstiteln (s.u.).
Wischen Sie im Einstellungsmenü nach ganz unten und tippen Sie auf Speichern/Schließen, um Ihre Auswahl zu speichern. Die Kalender-Anzeige aktualisiert sich.
Status-Anzeigen bei Lehrveranstaltungen
Bei Lehrveranstaltungen, für die Sie einen Fixplatz erhalten haben, erscheint in der Kalenderansicht vor dem Lehrveranstaltungstitel ein grünes Häkchen-Symbol.
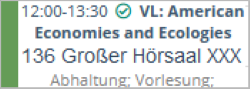
Bei Lehrveranstaltungen, bei denen Sie auf der Warteliste stehen oder für die Sie einen Belegwunsch abgegeben haben, aber (noch) keinen Fixplatz erhalten haben, erscheint in der Kalenderansicht vor dem Lehrveranstaltungstitel ein oranges Uhr-Symbol.
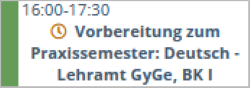
Wenn für eine vorgemerkte Lehrveranstaltung die Anmeldung derzeit möglich ist, Sie jedoch noch keinen Belegwunsch abgegeben haben, wird dies in der Kalender-Ansicht durch ein graues Pfeilsymbol vor dem Titel der Veranstaltung gekennzeichnet.
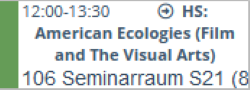
Ist eine Anmeldung zu einer vorgemerkten Lehrveranstaltung nicht (mehr) möglich, wird kein Icon angezeigt.
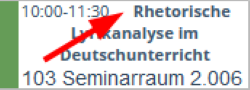
Terminkollisionen anzeigen
Terminkollisionen werden in der Kalenderansicht angezeigt. Aktivieren Sie hierzu in den Kalender-Einstellungen Termine zu allen Anmeldungen anzeigen und ggf. Termine zu meinen vorgemerkten LV-Gruppen anzeigen (s.o.). Diese Ansicht ist insbesondere für die Planung Ihres Stundenplanes und die Priorisierung Ihrer Lehrveranstaltungen nützlich.
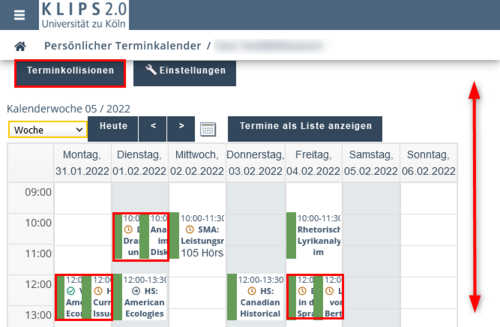
Über die Schaltfläche Terminkollisionen können Sie außerdem eine Liste mit sich überschneidenden Terminen während eines bestimmten Zeitraums aufrufen.
Hinweis: Bitte beachten Sie bei Ihrer Terminplanung, dass in der Stundenplan-Ansicht ggf. nicht alle Veranstaltungen angezeigt werden, für die Sie einen Belegwunsch abgegeben haben. Die Stundenplan-Ansicht wird auf Basis von sich wöchentlich wiederholenden Terminen erstellt. Der Stundenplan zeigt nicht die Termine der aktuellen Woche, sondern eine Näherung über das gesamte Semester. Entsprechend werden auch bei vielen unregelmäßigen Terminen oder täglich geblockten Terminen keine guten Ergebnisse erzielt. Über die Kalender-Einstellungen können Sie unter Stundenplanansicht festlegen, wie viele wöchentliche Wiederholungen in einer Terminserie erfolgen müssen, damit der Termin in der Stundenplanansicht erscheint (Minimum 2 Wiederholungen). Sollten Sie viele unregelmäßige Termine belegt haben, empfiehlt es sich, die Wochenansichten oder die Listenansicht der Terminkollisionen zu nutzen.
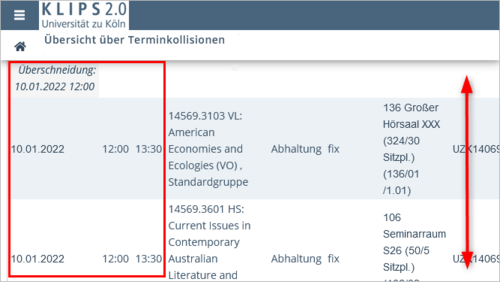
Terminkalender abonnieren
Sie können Ihren Terminkalender in einem externen Kalender (z. B. Outlook, Thunderbird, …) als iCal-Kalender abonnieren. Über die Schaltfläche Veröffentlichen öffnen Sie ein Pop Up. Tippen Sie auf Neue Adresse generieren und tragen Sie diese in den externen Kalender ein. Bitte beachten Sie, dass die Aktualisierung Ihres externen Kalenders in der Regel nicht unmittelbar, sondern in Abständen weniger Stunden erfolgt.
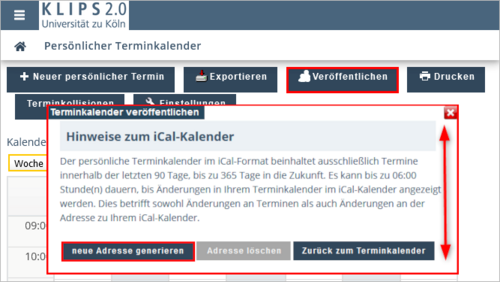
Aufrufen des Terminkalenders über „Meine Lehrveranstaltungen“
Sie haben die Möglichkeit, Ihren Kalender auch aus der Applikation Lehrveranstaltungen aufzurufen. Tippen Sie hierzu in der Ansicht Meine Lehrveranstaltungen auf das Kalender-Icon in der Zeile oberhalb der Liste Ihrer angemeldeten Lehrveranstaltungen und wählen Sie LV-Terminkalender im sich öffnenden Drop Down-Menü aus.
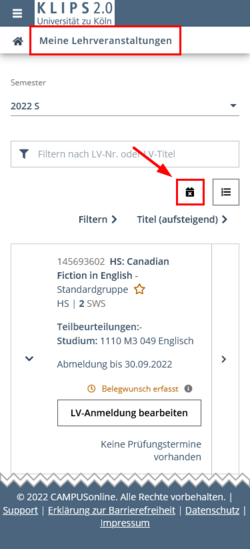
Hinweis: Bitte beachten Sie, dass Ihnen in dieser Ansicht nur Ihre angemeldeten Lehrveranstaltungen angezeigt werden (Fixplätze, Belegwünsche und Warteliste). Vorgemerkte Lehrveranstaltungen, für die Sie (noch) keinen Belegwunsch abgegeben haben, werden nicht angezeigt – unabhängig von den Einstellungen, die Sie über die Applikation Mein Kalender vorgenommen haben.