Teilnehmer/innenliste (Fixplatzliste)
Inhalt dieses Kapitels
- Teilnehmer/innenliste öffnen
- Teilnehmer/innenliste exportieren
- Teilnehmer/innenliste drucken
- Teilnehmer/innenliste bearbeiten
- Grundsätzliche Vorgehensweise, um eine Teilnehmer/innenliste zu bearbeiten
- Anzeige von Prioritäten der Studierenden in der Teilnehmer/innenliste
- Teilnehmer/innen von der Belegwunsch-/Warteliste auf die Fixplatzliste verschieben
- Teilnehmer/innen von der Fixplatz- auf die Belegwunsch-/Warteliste verschieben
- Teilnehmer/innen abmelden
- Weitere Funktionen der Teilnehmer/innenliste
- Studierende anmelden
Teilnehmer/innenliste öffnen
1. Sie befinden sich auf Ihrer persönlichen Visitenkarte. Klicken Sie im Applikationsmenü auf die Applikation Lehrveranstaltungen. Ihr eigenes "Lehrveranstaltungsangebot" wird angezeigt.
2. Klicken Sie in der Zeile der Lehrveranstaltung, deren Teilnehmer/innenliste Sie einsehen möchten, in der Spalte "Teil/Prüf/Eval/Info" auf das rote "Kreuz"- oder grüne "Pfeil"-Symbol.
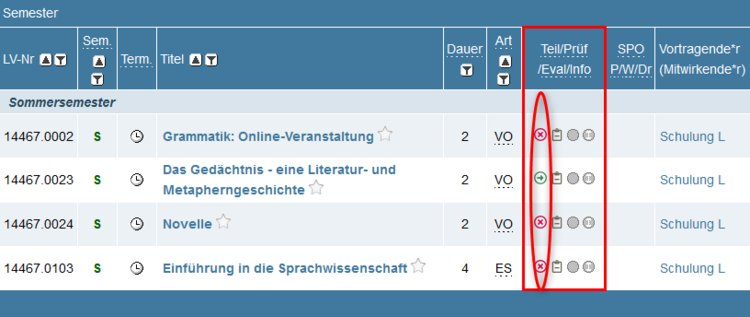
3. Das Fenster "Teilnehmerverwaltung – Gruppenliste" öffnet sich. In der Spalte "TeilnehmerInnen / ist (Dr.)" wird Ihnen die Anzahl der Teilnehmer/innen auf der Teilnehmer/innenliste (Fixplatzliste) angezeigt. Klicken Sie auf den angezeigten Wert, um die "Teilnehmer/innenliste" zu öffnen.
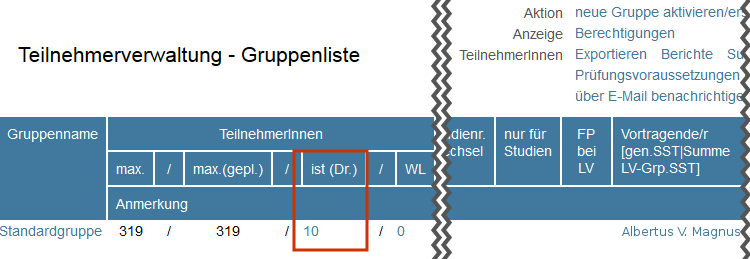
Hinweise: Lehrveranstaltungen sind in KLIPS 2.0 grundsätzlich in LV-Gruppen eingeteilt. Im einfachsten Fall enthält eine Veranstaltung genau eine LV-Gruppe, die "Standardgruppe".
Sofern sich auch Promotionsstudierende zur LV angemeldet haben, wird deren Anzahl in der Spalte "TeilnehmerInnen / ist (Dr.)" zusätzlich in Klammern angegeben.
4. Das Fenster "TeilnehmerInnenliste (Fixplätze)" öffnet sich. In einer tabellarischen Übersicht werden Ihnen sämtliche Teilnehmer/innen der gewählten LV-Gruppe angezeigt, die einen Platz in Ihrer Lehrveranstaltung erhalten haben.
Teilnehmer/innenliste exportieren
1. Sie befinden sich in der "Teilnehmer/innenliste (Fixplätze)". Klicken Sie im Navigationsbereich oben rechts in der Zeile "TeilnehmerInnen" auf Exportieren.
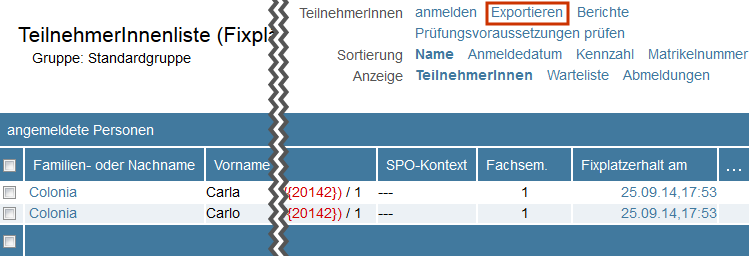
2. Das Fenster "Teilnehmerliste exportieren – Auswahlparameter" erscheint.
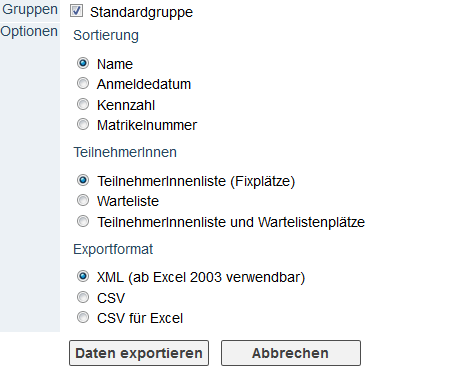
3. Sofern Ihre Lehrveranstaltung in mehrere LV-Gruppen unterteilt ist, aktivieren Sie mittels der Kontrollkästchen die gewünschten LV-Gruppen. Anderenfalls ist die Standardgruppe aktiviert.
4. Legen Sie die folgenden Optionen fest:
- Sortierung
- TeilnehmerInnen
- Exportformat
Hinweis: Wenn Sie die Teilnehmer/innenliste in Excel bearbeiten möchten, wählen Sie entweder das Exportformat "XML (ab Excel 2003 verwendbar)" oder "CSV für Excel". Wir empfehlen Ihnen den Export nach XML.
5. Klicken Sie auf die Schaltfläche Daten exportieren.
6. Das Fenster "Datei Download" erscheint.
Hinweis: Sollte das Fenster "Datei Download" nicht erscheinen, liegt dies möglicherweise daran, dass die Einstellungen Ihres Browsers das Öffnen von Pop-ups unterbinden. Je nachdem welchen Browser Sie verwenden, finden Sie auf den folgenden Webseiten Hilfe: Firefox, Chrome, Internet-Explorer
7. Klicken Sie auf den Link .
8. Das Windows-Dialogfeld "Öffnen von …" öffnet sich. Je nach verwendetem Browser haben Sie die Möglichkeit, die Datei direkt zu öffnen oder lokal zu speichern. Wir empfehlen Ihnen, die Datei lokal zu speichern und anschließend in Excel zu bearbeiten.
9. Die exportierte Datei (*.xml oder *.csv) kann direkt in Excel geöffnet werden. Es empfiehlt sich, die geöffnete Datei im gewohnten Excel-Format (*.xlsx) zu speichern, bevor Sie diese weiter bearbeiten.
Achtung: Sofern Sie die Teilnehmer/innenliste in Ihrer Lehrveranstaltung zur Anwesenheitskontrolle herumgeben möchten, achten Sie bitte darauf, nur den Namen der Teilnehmer/innen und eine entsprechende Spalte für die Unterschrift auszugeben. Geben Sie keine Matrikelnummern und/oder E-Mail-Adressen in Verbindung mit Namen heraus!
Teilnehmer/innenliste drucken
Neben der Möglichkeit, eine exportierte Teilnehmer/innenliste zu drucken, bietet Ihnen KLIPS 2.0 auch die Möglichkeit, eine Teilnehmer/innenliste als PDF-Datei auszugeben.
- Sie befinden sich auf Ihrer persönlichen Visitenkarte. Klicken Sie im Applikationsmenü auf die Applikation Lehrveranstaltungen. Ihre eigenes "Lehrveranstaltungsangebot" wird angezeigt.
- Klicken Sie im Navigationsbereich in der Zeile "Anzeige" auf Teilnehmerlisten. Das Fenster "Teilnehmerlisten - Wahl des/der Vortragenden" erscheint.
- Wählen Sie zunächst im Navigationsbereich oben rechts das Semester (Sommer- oder Wintersemester).
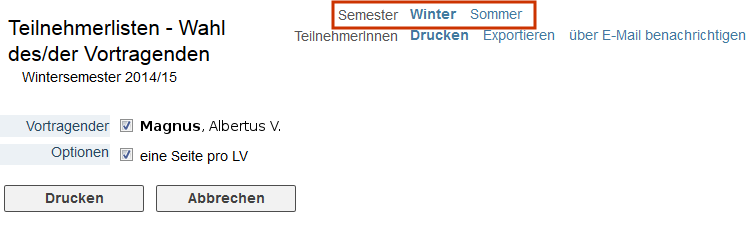
4. Sofern auch andere Ihren Lehrveranstaltungen zugeordnet sind, haben Sie die Möglichkeit, diese über die entsprechenden Kontrollkästchen auszuwählen.
5. Die Option "eine Seite pro LV" erzeugt nach jeder Teilnehmer/innenliste einer LV einen Seitenumbruch.
6. Klicken Sie auf die Schaltfläche Drucken.
7. Das Dialogfeld "Öffnen von …" öffnet sich. Sie haben die Möglichkeit, die PDF-Datei direkt zu öffnen oder lokal zu speichern. Drucken Sie anschließend die PDF-Datei über den Adobe Acrobat Reader aus.
Teilnehmer/innenliste bearbeiten
Grundsätzliche Vorgehensweise, um eine Teilnehmer/innenliste zu bearbeiten
- Ausgehend von der "Teilnehmer/innenliste (Fixplätze)" haben Sie verschiedene weitere Möglichkeiten, angemeldete Teilnehmer/innen einer LV-Gruppe zu verwalten.
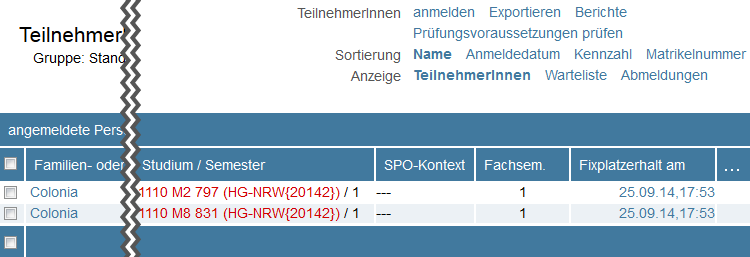
2. Aktivieren Sie dazu jeweils die links neben den Namen der Teilnehmer/innen, um diese für die Bearbeitung auszuwählen. Sobald Sie eine Auswahl getroffen haben, ändert sich der Navigationsbereich oben rechts (grün umrandet) und zeigt Ihnen alle zur Verfügung stehenden Aktionen an.
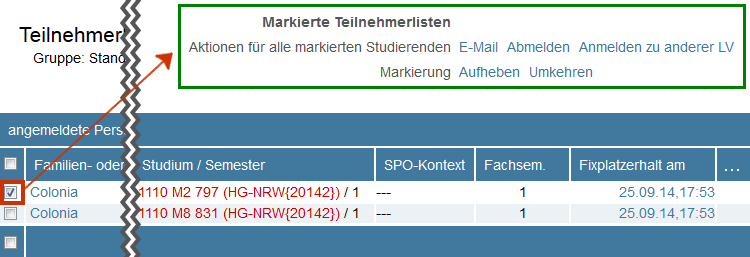
3. Klicken Sie anschließend im grün umrandeten Navigationsbereich oben rechts in der Zeile "Aktionen für alle markierten Studierenden" auf den gewünschten .
Anzeige von Prioritäten der Studierenden in der Teilnehmer/innenliste
Um Ihnen eventuelle Nachbearbeitungen zu erleichtern, wird Ihnen in der Teilnehmer/innenliste (Fixplatzliste) die Priorität angezeigt, mit der die Studierenden Belegwünsche zu einer LV abgegeben haben.
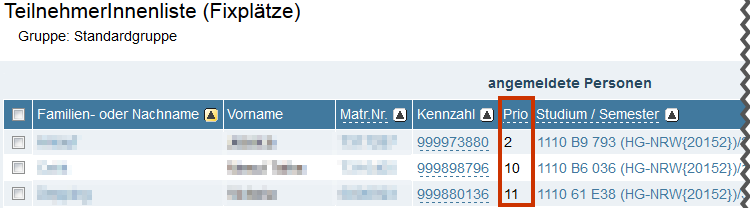
Teilnehmer/innen von der Belegwunsch-/Warteliste auf die Fixplatzliste verschieben
- Sie befinden sich in der "Teilnehmer/innenliste (Fixplätze)".
- Klicken im Navigationsbereich oben rechts in der Zeile "Anzeige" auf Warteliste, um von der "Fixplatz-" zur "Belegwunsch-/Warteliste" zu wechseln.
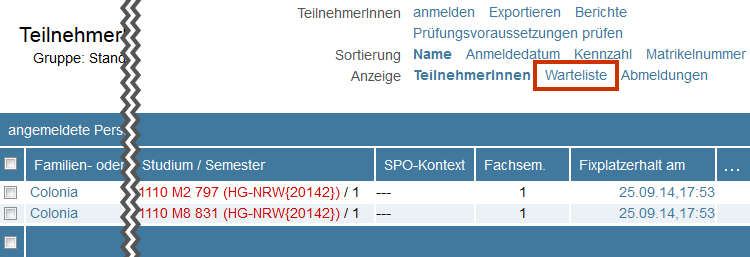
3. Aktivieren Sie die Kontrollkästchen links neben den Namen der Teilnehmer/innen, die Sie von der Belegwunsch-/Warteliste auf die Fixplatzliste verschieben möchten. Der Navigationsbereich oben rechts wechselt.
4. Klicken Sie anschließend im grün umrandeten Navigationsbereich oben rechts in der Zeile "Aktionen für alle markierten Studierenden" auf den Link .
5. Das Fenster "Fixplätze zuteilen" erscheint. Die Option gewählte Personen werden per E-Mail benachrichtigt ist standardmäßig aktiviert, die Teilnehmer/innen werden somit per E-Mail über diese Aktion informiert. Optional können Sie mittels des Textfeldes weitere Anmerkung den Text der E-Mail ergänzen.
6. Klicken Sie auf die Schaltfläche . Die betroffenen Teilnehmer/innen werden auf die Fixplatzliste gesetzt. Das Fenster "Fixplätze zuteilen" schließt sich.
7. Wenn Sie zum Fenster "Warteliste" zurückkehren, finden Sie die Liste aktualisiert vor. Um die Fixplatzliste einzusehen, klicken im Navigationsbereich oben rechts in der Zeile "Anzeige" auf .
Teilnehmer/innen von der Fixplatz- auf die Warteliste verschieben
Achtung: Das Verschieben auf die Warteliste ist nur bei Veranstaltungen mit dem Reihungsverfahren Anmeldezeitpunkt UzK möglich.
- Sie befinden sich in der "Teilnehmer/innenliste (Fixplätze)". Aktivieren Sie die Kontrollkästchen links neben den Namen der Teilnehmer/innen, die Sie von der "Fixplatz-" auf die "Warteliste" verschieben möchten. Der Navigationsbereich oben rechts wechselt.
- Klicken Sie anschließend im grün umrandeten Navigationsbereich oben rechts in der Zeile "Aktionen für alle markierten Studierenden" auf den Link Auf Warteliste setzen.
- Das Fenster "Teilnehmer auf Warteliste zurücksetzen" erscheint. Die Option gewählte Personen werden per E-Mail benachrichtigt ist standardmäßig aktiviert, die Teilnehmer/innen werden somit per E-Mail über diese Aktion informiert. Optional können Sie mittels des Textfeldes weitere Anmerkung den Text der E-Mail ergänzen.
- Klicken Sie auf die Schaltfläche Auf Warteliste setzen. Die betroffenen Teilnehmer/innen werden auf die Warteliste gesetzt, das Fenster "Teilnehmer auf Warteliste zurücksetzen" schließt sich.
- Wenn Sie zum Fenster "TeilnehmerInnenliste (Fixplätze)" zurückkehren, finden Sie die Liste aktualisiert vor. Um die Warteliste einzusehen, klicken im Navigationsbereich oben rechts in der Zeile "Anzeige" auf Warteliste.
Teilnehmer/innen abmelden
- Sie befinden sich in der "Teilnehmer/innenliste (Fixplätze)". Aktivieren Sie die Kontrollkästchen links neben den Namen der Teilnehmer/innen, die Sie von Ihrer Lehrveranstaltung abmelden möchten. Der Navigationsbereich oben rechts wechselt.
- Klicken Sie anschließend im grün umrandeten Navigationsbereich oben rechts in der Zeile "Aktionen für alle markierten Studierenden" auf den Link Abmelden.
- Das Fenster "TeilnehmerInnen abmelden" erscheint. Die Option gewählte Personen werden per E-Mail benachrichtigt ist standardmäßig aktiviert, die Teilnehmer/innen werden somit per E-Mail über diese Aktion informiert. Optional können Sie mittels des Textfeldes weitere Anmerkung den Text der E-Mail ergänzen.
- Klicken Sie auf die Schaltfläche Abmelden. Die Teilnehmer/innen werden abgemeldet, das Fenster "TeilnehmerInnen abmelden" schließt sich.
- Wenn Sie zum Fenster "TeilnehmerInnenliste (Fixplätze)" zurückkehren, finden Sie die Liste aktualisiert vor. Um die abgemeldeten Teilnehmer/innen einzusehen, klicken im Navigationsbereich oben rechts in der Zeile "Anzeige" auf Abmeldungen.
Weitere Funktionen der Teilnehmer/innenliste
| Funktion | Beschreibung |
|---|---|
| Einzelgruppen erzeugen | Meldet eine/n Teilnehmer/in zum Einzelunterricht (Einzelgruppe) an. |
| Gruppenummeldung | Meldet Teilnehmer/innen von der Warteliste auf die Teilnehmer/innenliste um (auch z. B. Teilnehmer/innen aus der Warteliste Ihrer Gruppe in die Teilnehmer/innenliste einer anderen Gruppe, sofern Sie dazu berechtigt sind). |
| Anmelden zu anderer LV | Meldet Teilnehmer/innen bei anderen Lehrveranstaltungen an. Sie müssen bei der jeweiligen LV zur Teilnehmerverwaltung berechtigt sein. |
| Anmerkungen | Erstellen Sie beispielsweise eine Anmerkung zu mehreren Teilnehmer/inne/n. |
Studierende anmelden
1. Sie befinden sich in der "Teilnehmer/innenliste (Fixplätze)". Klicken Sie rechts oben im Navigationsbereich in der Zeile "TeilnehmerInnen" auf anmelden.
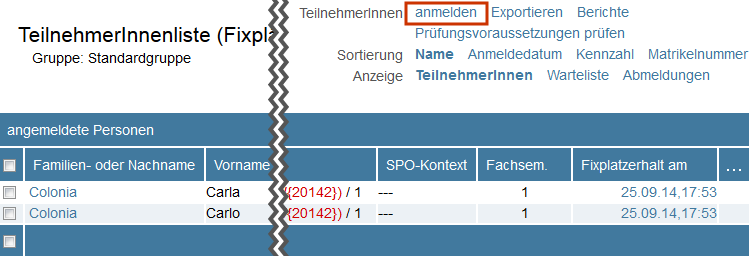
2. Das Fenster "Suche nach Personen" öffnet sich. Geben Sie entweder den Namen, einen Teil des Namens oder die Matrikelnummer ein und klicken Sie auf Suchen.
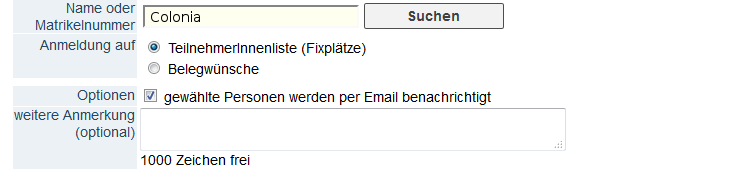
3. Wählen Sie über die Option Anmeldung auf aus, ob die/der Studierende direkt auf die "Teilnehmer/innenliste (Fixplätze)" angemeldet werden soll oder ob ein "Belegwunsch" abgegeben werden soll, sodass die/der Studierende im Rahmen des Vergabeverfahrens berücksichtigt wird.
4. Die Option gewählte Personen werden per E-Mail benachrichtigt ist standardmäßig aktiviert, die Studierenden werden somit per E-Mail über diese Aktion informiert. Optional können Sie mittels des Textfeldes weitere Anmerkung den Text der E-Mail ergänzen.
5. Je Studienfach der/des Studierenden wird Ihnen je eine Schaltfläche Anmelden angeboten. Klicken Sie bei der/dem Studierenden auf die zum Studienfach gehörende Schaltfläche Anmelden.
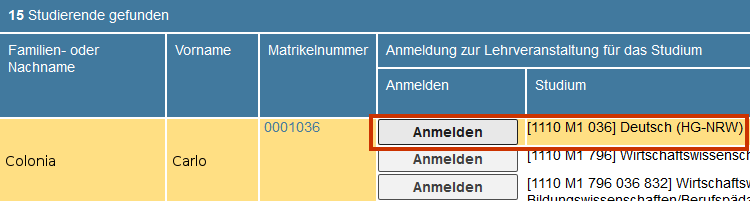
Achtung: Achten Sie auf die Wahl des richtigen Studienfaches. Anderenfalls kann ein SPO-Kontext nicht hergestellt werden.
6. Es erscheint der Hinweis, dass die/der Studierende angemeldet wurde. Klicken Sie auf . Anschließend erfolgt die Zuordnung des SPO-Kontextes.
7. Das Fenster "SPO-Kontext anpassen" erscheint. Wählen Sie über das im Strukturbaum den gewünschten SPO-Kontext.
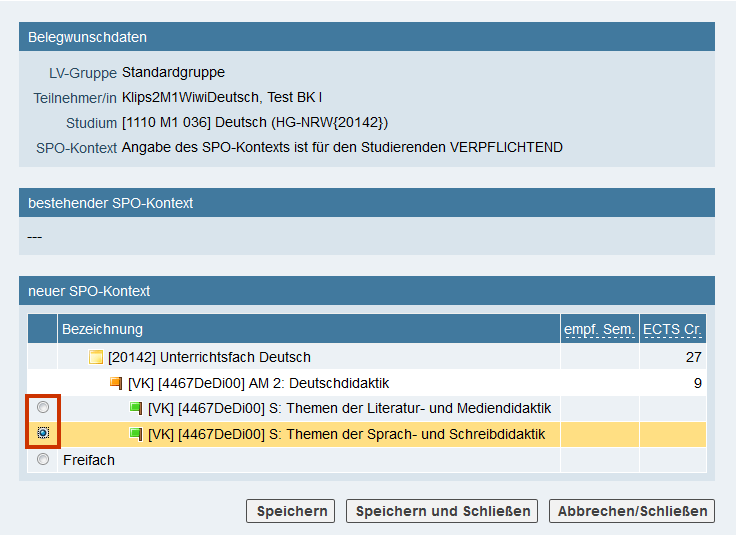
8. Klicken Sie auf die Schaltfläche Speichern und Schließen. Sie gelangen zurück zum Fenster "Suche nach Personen". Sofern Sie keine weiteren Personen anmelden möchte, schließen Sie das Fenster.
9. Wenn Sie zum Fenster "TeilnehmerInnenliste (Fixplätze)" zurückkehren, finden Sie die Liste aktualisiert vor.