Internationale Studierende
1. Sie befinden sich auf der Startseite des Bewerbungswizards.
2. Wählen Sie den gewünschten Studienbeginn und klicken Sie auf die Schaltfläche Weiter.
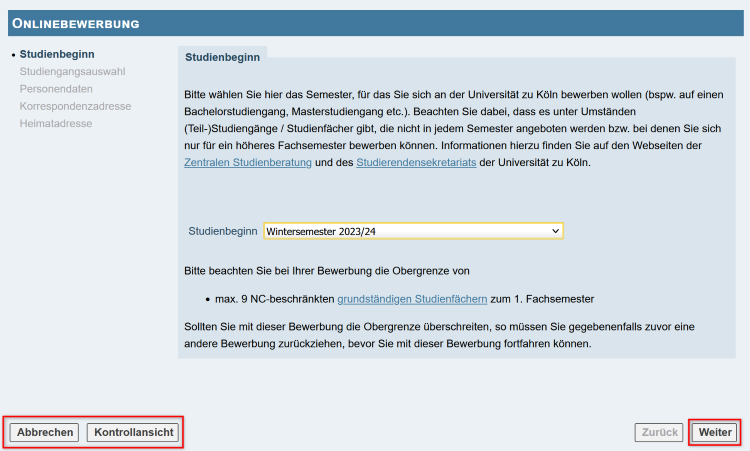
Hinweis: Über die Schaltflächen Abbrechen und Kontrollansichten können Sie jederzeit im Bewerbungswizard den Bewerbungsprozess abbrechen oder die schon eingegebenen Daten kontrollieren.
3. Geben Sie die erforderlichen Angaben zur "Studiengangsauswahl" ein und klicken Sie anschließend auf die Schaltfläche Weiter.
- Wählen Sie über die Auswahlfelder die Art des Studiums sowie das Abschlussziel.
- Wenn Sie sich auf einen Mehrfach-Studiengang bewerben, wählen Sie zudem die gewünschten Kombinationen (siehe Screenshot 3.1), die gewünschten Fächer sowie das Semester aus. Bei der Wahl des 2. Studienfachs sind die ausgegrauten Fächer nicht wählbar, da sie nicht mit dem 1. Studienfach kombinierbar sind. (siehe Screenshot 3.2)
- Wenn Sie bereits an einer Universität/Hochschule studiert haben und/oder sich im letzten Jahr schon für das gewählte Studium beworben haben, markieren Sie bitte die zutreffende/n Möglichkeit/en. (siehe Screenshot 3.1)
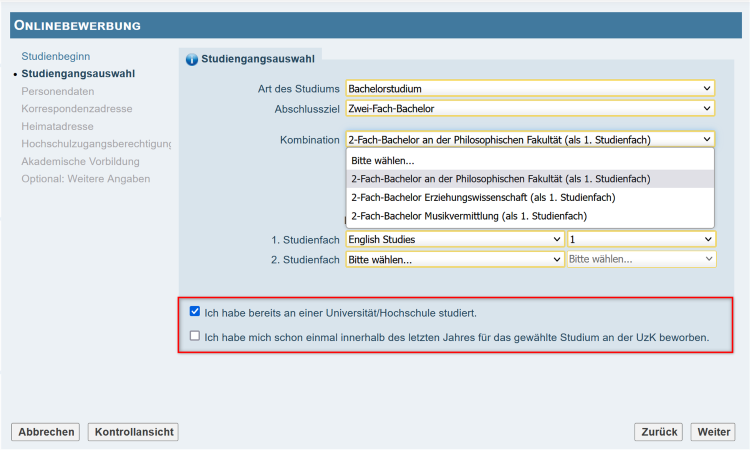
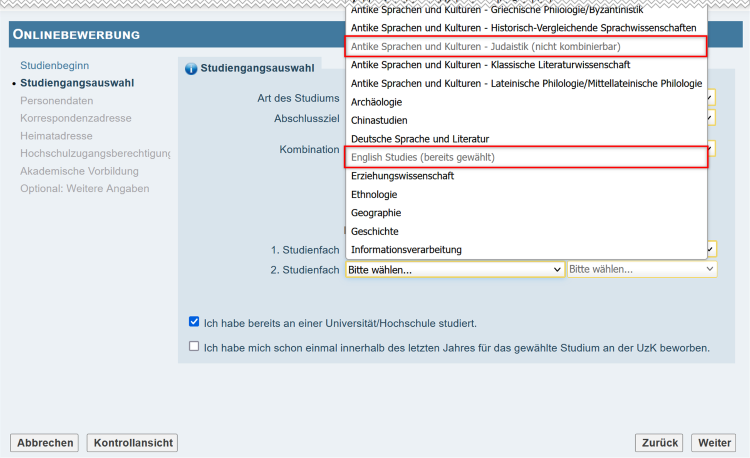
4. Auf der Seite "Personendaten" werden die Daten angezeigt, die Sie bereits bei der Erstellung des Basis-Accounts hinterlegt haben. Bitte ergänzen Sie die Daten und klicken Sie anschließend auf die Schaltfläche Weiter.
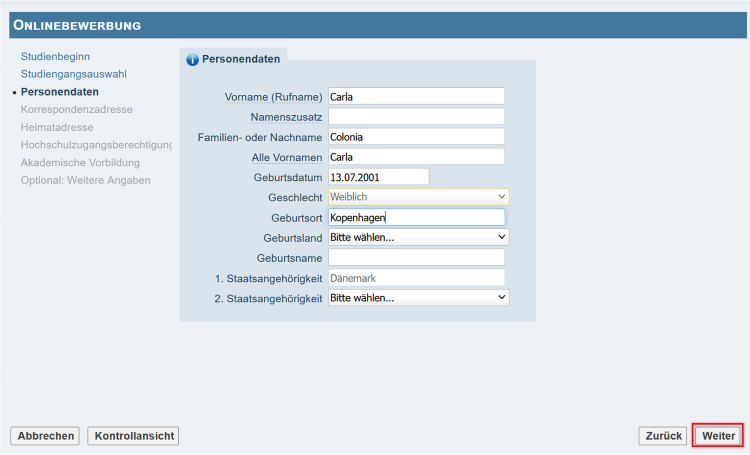
5. Füllen Sie auf den Seiten "Korrespondenzadresse" und "Heimatadesse" mindestens alle gelb umrandeten Felder aus. Wenn Ihre Heimatadresse Ihrer Korrespondenzadresse entspricht, können Sie dies auf der Seite "Korrespondenzadresse" markieren und müssen die Daten nur einmal eingeben.
6. Wählen Sie auf der Seite "Hochschulzugangsberechtigung" die Option Ich habe eine ausländische Hochschulzugangsberechtigung erworben aus, ergänzen Sie die erforderlichen Angaben und klicken Sie auf die Schaltfläche Weiter.
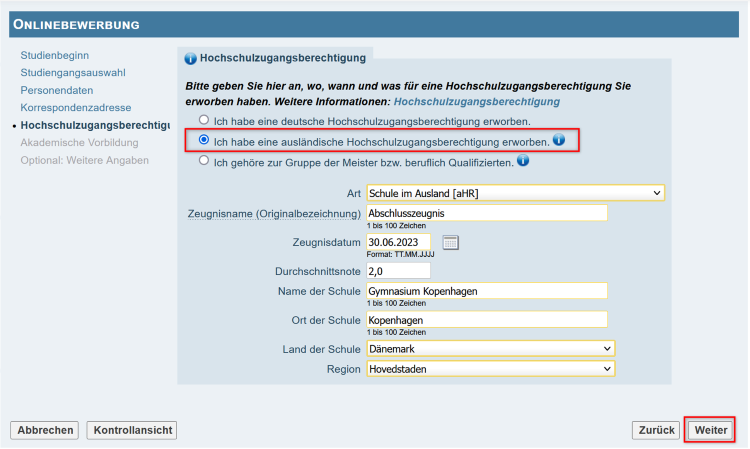
7. Sofern vorhanden, klicken Sie auf der Seite "Akademische Vorbildung" auf die Schaltfläche Studiengang hinzufügen, um Ihre Daten einzugeben.
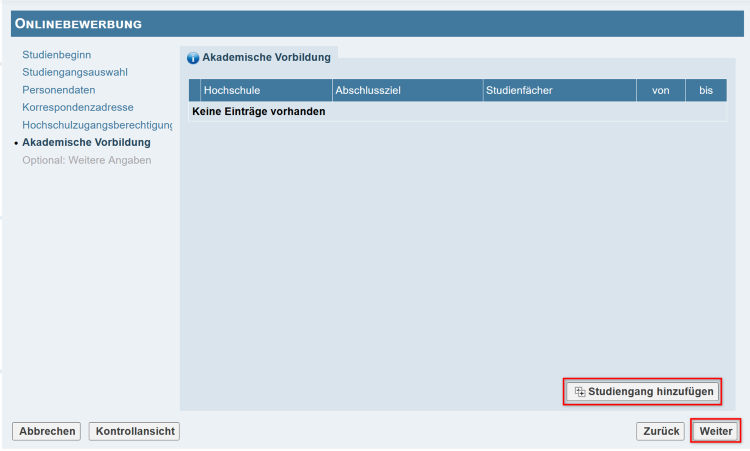
8. Geben Sie im Fenster Akademische Vorbildung bearbeiten die geforderten Daten ein und klicken Sie dann auf die Schaltfläche Speichern und Schließen.
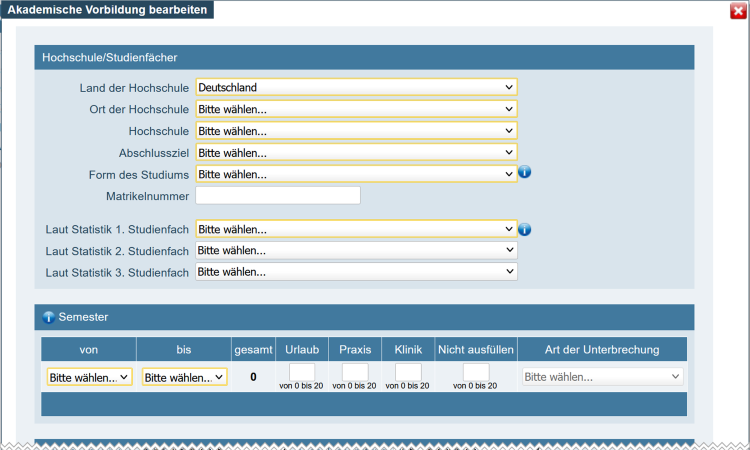
9. Um fortzufahren, klicken Sie auf die Schaltfläche Weiter.
10. Auf der Seite "Optional: Weitere Angaben" wählen Sie bitte nur die Möglichkeiten, die auf Sie zutreffen.
Wenn nichts auf Sie zutrifft, klicken Sie auf die Schaltfläche Weiter.
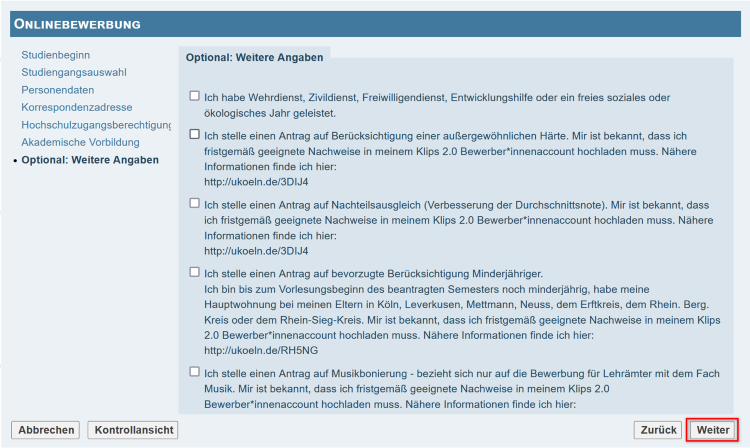
11. Im nächsten Schritt wird eine Kontrollansicht Ihrer Bewerbung angezeigt. Kontrollieren Sie Ihre Daten gründlich!
- Klicken Sie auf die Schaltfläche Zurück, um fehlerhafte Daten zu korrigieren. Ihre eingegebenen Daten gehen dabei nicht verloren.
- Setzen Sie den Zustimmungshaken am Ende der Kontrollansicht und klicken Sie auf die Schaltfläche Senden, um Ihre Bewerbung elektronisch zu übermitteln.
Achtung: Nach dem Senden der Bewerbung ist eine Korrektur Ihrer Daten nicht mehr möglich.
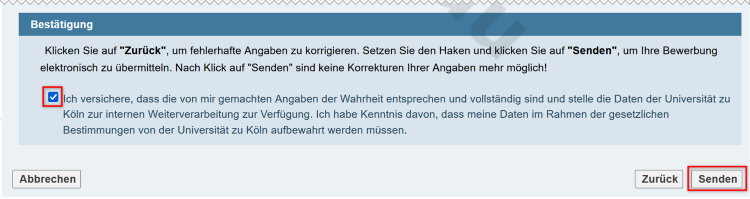
12. Klicken Sie auf die Schaltfläche Weiter, um den Status Ihrer Bewerbung einzusehen.
13. In der Übersicht sehen Sie die Dokumente, die Sie für Ihre Zulassung einreichen müssen.
Klicken Sie auf die Schaltfläche Anmeldebestätigung, wenn Sie diese zur Vorlage bei Behörden benötigen.
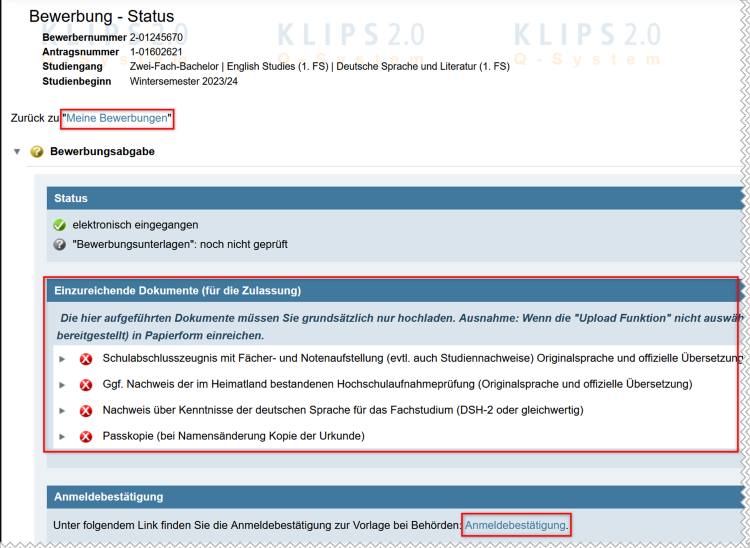
14. Über einen Klick auf den Link Meine Bewerbungen gelangen Sie zu der Übersicht all Ihrer Bewerbungen.
Hinweis: Sie können Ihre Bewerbung/en jederzeit abrufen, indem Sie sich mit Ihrem Basis-Account in KLIPS 2.0 anmelden. Hier finden Sie Informationen zu der Anzahl der möglichen Bewerbungen.
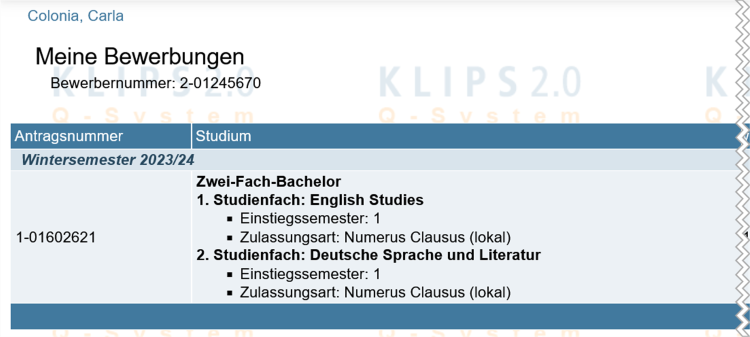
15. In der Spalte Aktionen in der Übersicht Meine Bewerbungen können Sie über das Icon ![]() den Status Ihrer Bewerbung einsehen. Über das Icon
den Status Ihrer Bewerbung einsehen. Über das Icon ![]() sehen Sie die Zusammenfassung Ihres Antrages.
sehen Sie die Zusammenfassung Ihres Antrages.
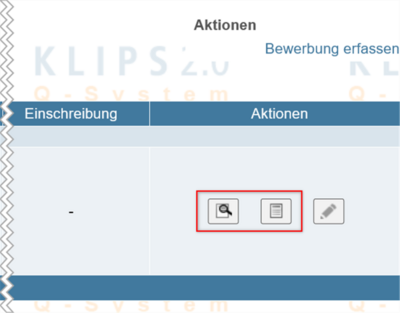
16. Ihre Online-Bewerbung ist abgeschlossen. Sie können sich abmelden oder eine weitere Bewerbung erfassen.
Achtung: Sie erhalten nach Bewerbungsschluss Ihre Zulassungsbescheide. Ablehnungsbescheide werden erst nach dem Nachrückverfahren verschickt.