Elektronische Signatur verifizieren
Damit Unterschriften auf ihre Echtheit bzw. ihre Vertrauenswürdigkeit überprüft werden können, sollten Sie die Trust-Liste der Europäischen Union (EUTL) herunterladen und aktualisieren.
1. Navigieren Sie zu diesem Zweck innerhalb von Adobe Reader bzw. Acrobat zu Bearbeiten > Einstellungen und wählen anschließend die Kategorie Vertrauensdienste.
2. Stellen Sie sicher, dass im Abschnitt Automatische Updates für European Union Trusted Lists (EUTL) ein Haken bei Vertrauenswürdige Zertifikate von einem Adobe EUTL-Server laden gesetzt ist.
3. Bestätigen Sie die Änderung mit OK.
Falls Adobe die Signatur weiterhin als „unbekannt“ ausweist, können Sie über die Schaltfläche Jetzt aktualisieren ein Update der Vertrauensdienste anstoßen.
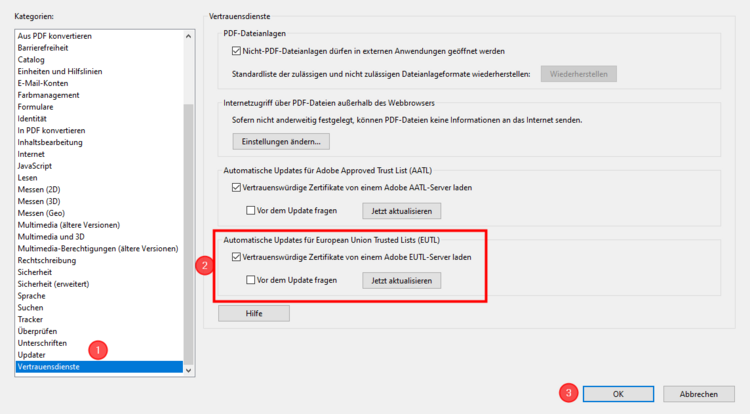
Stammzertifikat integrieren - altes Verfahren
Um Unterschriften auf ihre Echtheit bzw. ihre Vertrauenswürdigkeit zu überprüfen, müssen Sie das Stammzertifikat der Universität zu Köln in Adobe integrieren. Da an der Universität zu Köln derzeit zwei verschiedene Zertifikate zum Einsatz kommen (von Géant TCS und vom DFN-Verein), sollten Sie am besten die nachfolgende fdf-Datei in Adobe Acrobat bzw. Reader installieren, in welche die notwendigen Stammzertifikate (T-TeleSec GlobalRoot Class 2, USERTrust ECC Certification Authority, USERTrust RSA Certification Authority) integriert sind.
Bitte gehen Sie dazu wie folgt vor:
1. Laden Sie die folgende .fdf-Datei herunter: Stammzertifikat
2. Öffnen Sie diese mit dem Adobe Reader bzw. Adobe Acrobat.
3. Klicken Sie im sich öffnenden Fenster auf Kontakte zur Liste der vertrauenswürdigen Identitäten hinzufügen.
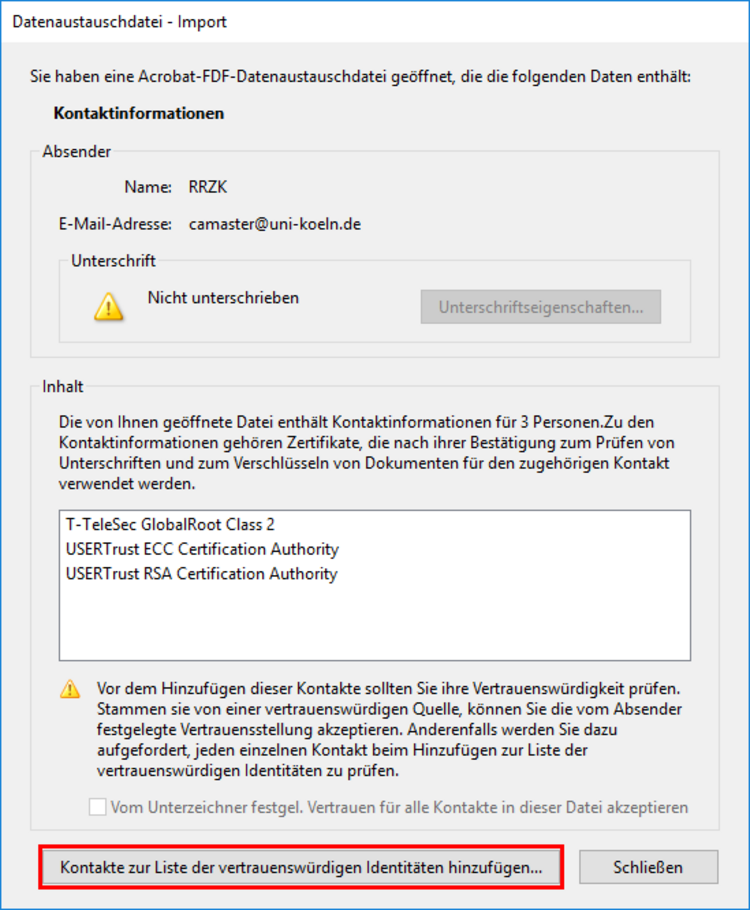
4. Wählen Sie nun im oberen Feld unter "Kontakte" ein Zertifkat aus, klicken Sie sodann im unteren Feld auf den dazugehörigen Eintrag und anschließend auf Vertrauenswürdigkeit.
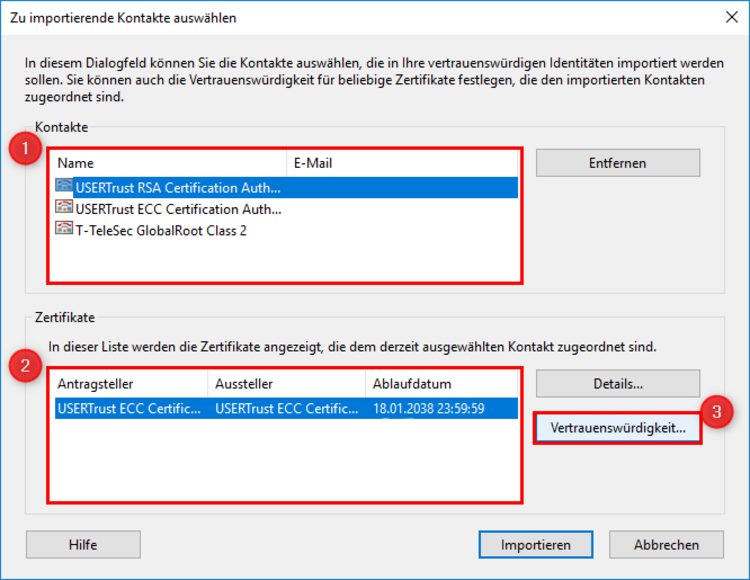
5. Anschließend setzten Sie nun bitte Häkchen bei den folgenden Punkten und bestätigen diese Auswahl mit OK.
- "Dieses Zertifikat als vertrauenswürdigen Stamm verwenden"
- "Zertifizierte Dokumente"
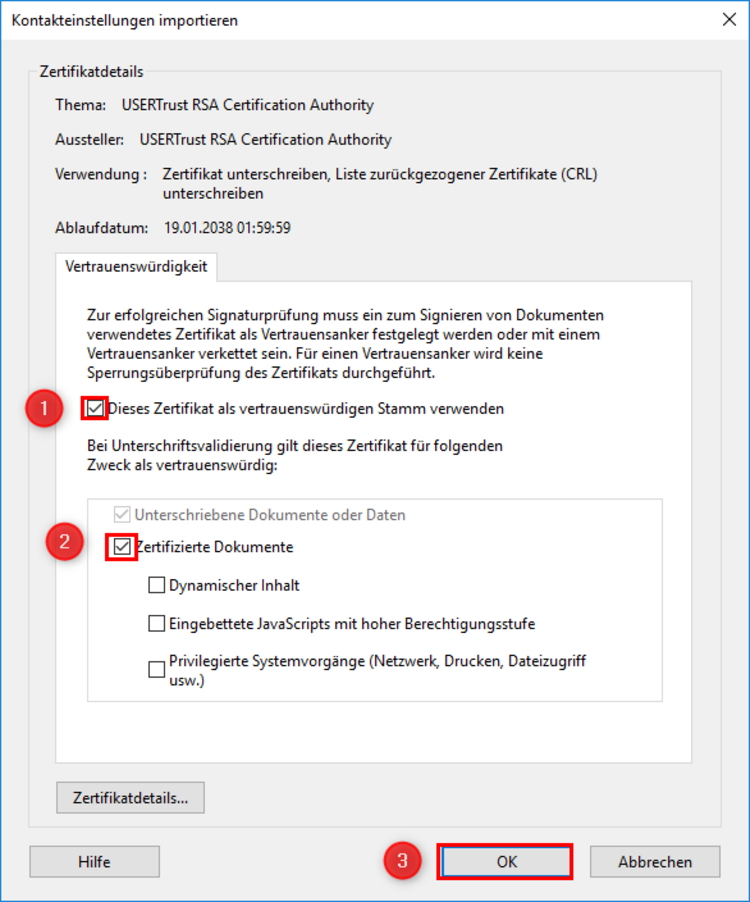
6. Wiederholen Sie diese zwei Schritte für alle drei Zertifikate und klicken Sie anschließend auf Importieren.
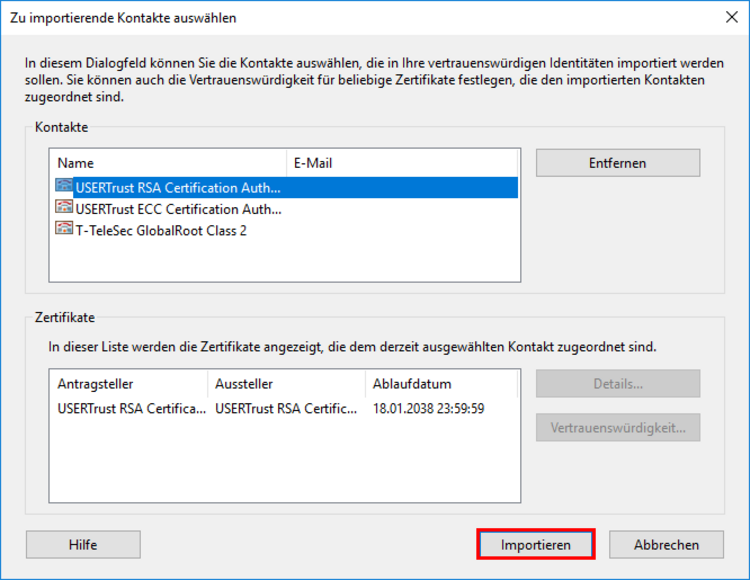
7. Bestätigen Sie die erscheinende Meldung mit OK.
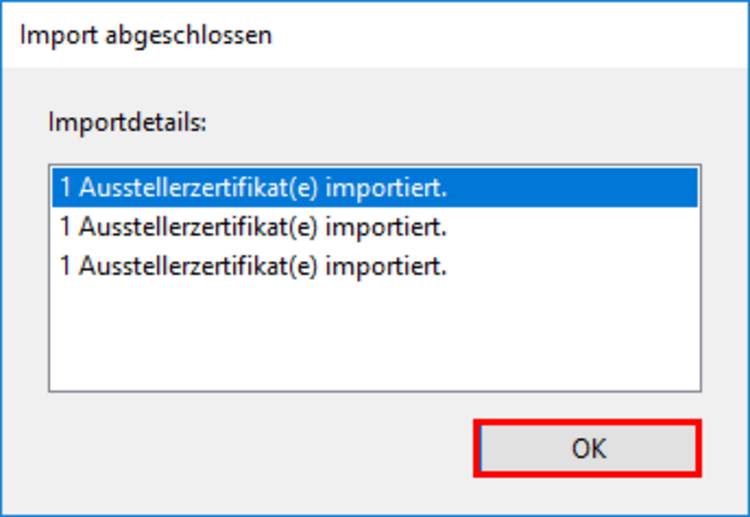
8. Öffnen Sie nun das zu prüfende PDF-Dokument im Adobe Reader bzw. in Adobe Acrobat. Durch die Voreinstellungen werden nun alle elektronischen Signaturen im Dokument automatisch überprüft. Dies kann ein wenig dauern. Anschließend erscheint eine blaue Anzeigeleiste unter der Menüleiste. Sehen Sie in dieser blauen Anzeigeleiste ein grünes Häkchen und den Text „Unterschrieben und alle Unterschriften sind gültig“, können Sie davon ausgehen, dass die aufgebrachte/n Signatur/en gültig und vertrauenswürdig sind.

9. Sollten Sie stattdessen eine Fehlermeldung erhalten, überprüfen Sie die möglichen Gründe bitte anhand der vom ITCC zusammengestellten Übersicht: Fehlermeldungen