Lehrveranstaltungen suchen - Mobile Endgeräte
1. Um nach Lehrveranstaltungen zu suchen, tippen Sie im Applikationsmenü auf Ihrer Startseite auf die Applikation Lehrveranstaltungen.
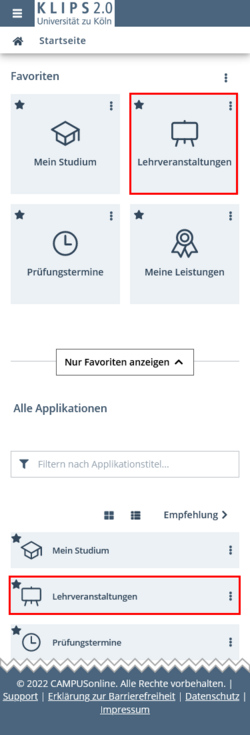
2. Die Applikation öffnet sich. Sie befinden in der Ansicht Meine Lehrveranstaltungen. Tippen Sie auf die Menü-Schaltfläche oben links neben dem KLIPS 2.0-Logo.
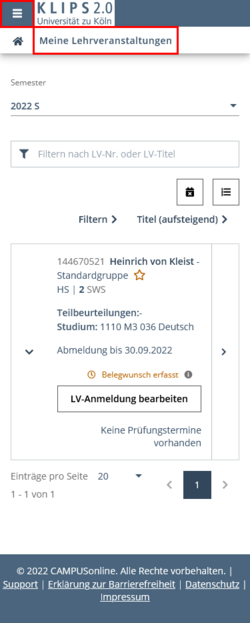
3. Das Aktionsmenü der Applikation Lehrveranstaltungen öffnet sich. Wischen Sie, wenn nötig, nach oben und tippen Sie dann auf Alle Lehrveranstaltungen, um sich das gesamte Lehrveranstaltungsangebot der Universität zu Köln anzeigen zu lassen.
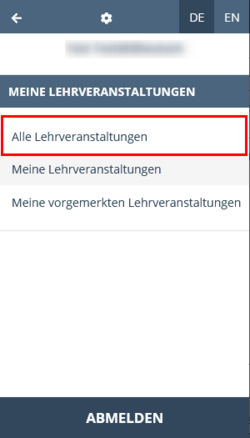
4. Die Ansicht Alle Lehrveranstaltungen öffnet sich und alle für das angezeigte Semester angebotenen Lehrveranstaltungen der Universität zu Köln werden angezeigt. Beim Öffnen der Ansicht ist das aktuelle Semester und die Organisation Universität zu Köln voreingestellt. Nach Veröffentlichung des Vorlesungsverzeichnisses für das Folgesemester wird dieses angezeigt.
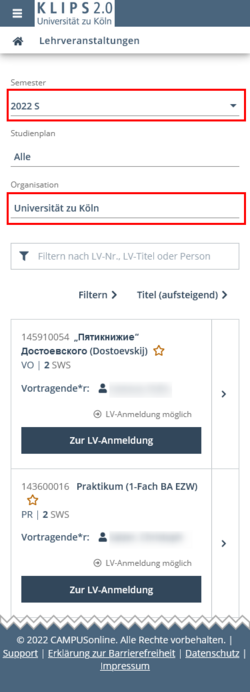
5. Sie haben nun die Möglichkeit, verschiedene Such- und Filterparameter zu verwenden, um sich näher über das Lehrveranstaltungsangebot der Universität zu Köln zu informieren.
Inhalt dieses Kapitels
Lehrveranstaltungsangebot je Organisation einsehen
Um das Lehrveranstaltungsangebot je Organisation einzusehen, gehen Sie wie folgt vor:
1. Wählen Sie im Drop Down-Menü Semester das gewünschte Semester aus. Öffnen Sie dann das Auswahlmenü Organisation. Es erscheint über dem Auswahlmenü ein Filterfeld. Wenn Sie z.B. die angebotenen Lehrveranstaltungen der Medizinischen Fakultät einsehen möchten, geben Sie hier das Suchwort Medizin ein. Das Auswahlmenü zeigt nun nur noch die Organisationen an, deren Name das Stichwort Medizin enthält.
Hinweis: Der Filter arbeitet dynamisch. Je mehr Buchstaben Ihres Suchwortes Sie eingeben, desto mehr Treffer werden ausgeschlossen.
2. Tippen Sie auf den Eintrag Medizinische Fakultät. Die Listenanzeige des Lehrveranstaltungsangebotes aktualisiert sich. Es beinhaltet nun alle angebotenen Lehrveranstaltungen der Medizinischen Fakultät und aller Unterorganisationen.
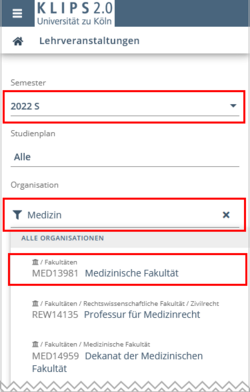
3. Möchten Sie nur das Lehrveranstaltungsangebot einer bestimmten Unterorganisation der Medizinischen Fakultät einsehen, z.B. Kinder- und Jugendmedizin, gehen Sie analog vor. Geeignete Suchbegriffe sind z.B. Medizin (mit einer größeren Trefferliste) oder auch Kinder (mit einer deutlich kleineren Trefferliste).
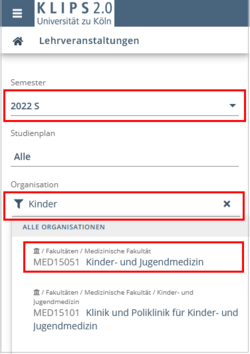
4. Tippen Sie auf die gewünschte Unterorganisation. Die Ansicht der Liste der angebotenen Lehrveranstaltungen aktualisiert sich. Es werden nun die von der ausgewählten Unterorganisation angebotenen Lehrveranstaltungen angezeigt.
Trefferliste eingrenzen durch Filter und Suchbegriffe
Haben Sie das Lehrveranstaltungsangebot einer (Unter-)Organisation mit sehr vielen angebotenen Veranstaltungen ausgewählt, können Sie Ihre Trefferliste mittels zusätzlicher Suchbegriffe und/oder Filter eingrenzen.
Das Freitext-Filterfeld Filtern nach LV-Nr., LV-Titel oder Person ermöglicht Ihnen, die Lehrveranstaltungen einer bestimmten Person, Lehrveranstaltungen zu einem bestimmten Stichwort oder aber auch nach einer spezifischen Lehrveranstaltungsnummer zu suchen, wenn Ihnen diese bekannt ist.
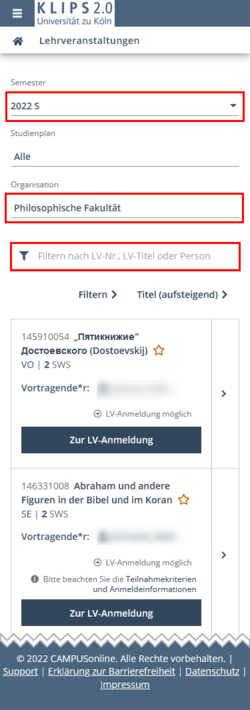
1. Geben Sie beispielsweise den Suchbegriff Thomas ein.
2. Tippen Sie dann auf die blaue Schaltfläche mit dem Pfeil.
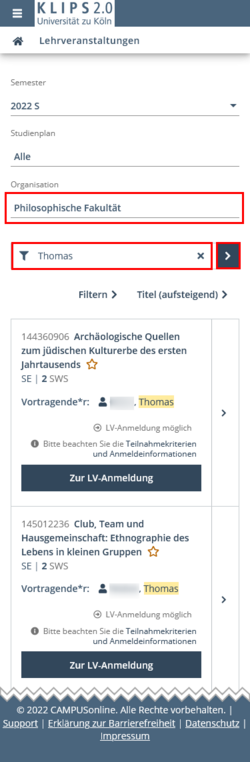
3. Die Trefferliste aktualisiert sich und zeigt nun alle Lehrveranstaltungen von Vortragenden an, deren Vor- oder Nachname Thomas ist oder deren Titel den Namen Thomas enthält.
Sie können zusätzliche Filtermöglichkeiten nutzen, um Ihre Suche Ihren Kriterien anzupassen.
1. Tippen Sie hierzu auf die Schaltfläche Filtern.
2. Das Filtermenü öffnet sich. Sie haben nun die Wahl zwischen verschiedenen Kriterien mit weiteren Untermenüs:
- Inhalt/ Ziel
- Unterrichtssprache
- Art (z.B. Vorlesung, Seminar, Übung etc.)
- Kategorie (dieser Filter ist für Studierende nicht relevant)
- Ort/Bezirk
- Datum
- Wochentag
- Zeit
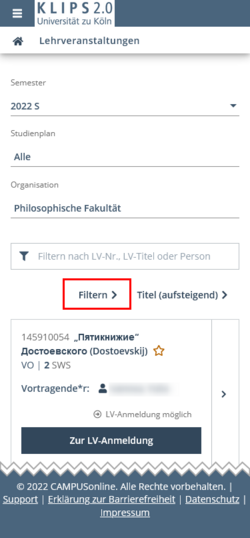
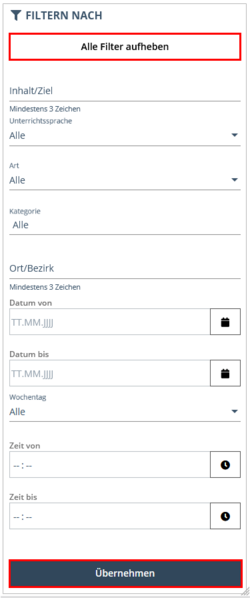
3. Wählen Sie die gewünschten Suchparameter aus und tippen Sie unten im Menü auf Übernehmen.
4. Die Trefferliste aktualisiert sich entsprechend Ihrer Suchkriterien.
5. Über die Schaltfläche Alle Filter aufheben im Filtermenü können Sie die ausgewählten Filter wieder entfernen. Wenn Sie nur einzelne Filter löschen wollen, tippen Sie auf die entsprechenden Filter, die nach dem Übernehmen unterhalb der Filtern-Schaltfläche aufgelistet werden.
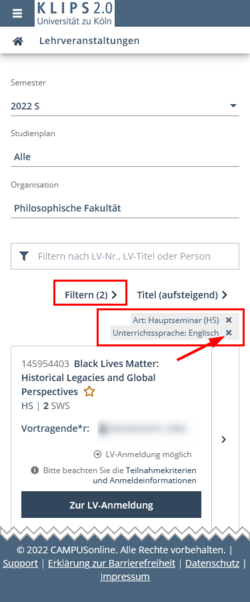
Lehrveranstaltungen zu Studienplan anzeigen
Sie haben außerdem die Möglichkeit, sich die Ihrem persönlichen Studienplan zugeordneten sowie anderen Studienplänen zugeordnete Lehrveranstaltungen anzeigen zu lassen.
1. Öffnen Sie durch ein Tippen auf die derzeitige Auswahl (im Normalfall Alle) das Filtermenü unter Studienpläne.
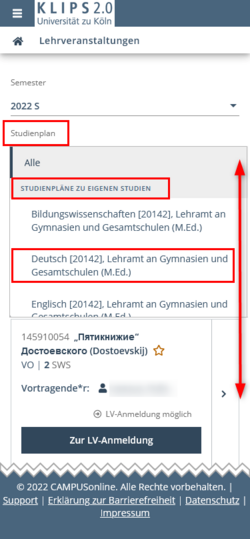
2. Das Menü gliedert sich in zwei Abschnitte: Studienpläne zu eigenen Studien und Weitere Studienpläne. Wählen Sie den gewünschten Studienplan aus: im Beispiel Deutsch [20142], Lehramt an Gymnasien und Gesamtschulen (M.Ed.) aus dem Bereich Studienpläne zu eigenen Studien.
3. Die Listenansicht aktualisiert sich und zeigt nun nur noch die für diesen Bereich Ihres Studiengangs angebotenen Lehrveranstaltungen.
4. Wenn Sie sich über das Lehrveranstaltungsgebot eines anderen Studiengangs informieren möchten, gehen Sie analog vor. Wählen Sie unter Weitere Studienpläne den gewünschten Studiengang aus.
Die Listenansicht verwenden
Die Listenansicht in der Applikation Lehrveranstaltungen bietet Ihnen bereits eine Vielzahl von zusammengefassten Informationen zu einer Lehrveranstaltung. Über die einzelnen Einträge gelangen Sie außerdem zu weiteren Detailinformationen.
Die einzelnen Einträge in der Listenansicht gliedern sich in drei Abschnitte mit unterschiedlichen Informationen und Funktionen, im folgenden Beispiel mit „1“, „2“ und „3“ gekennzeichnet.
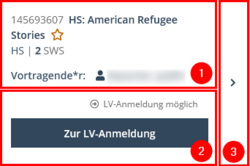
Der Abschnitt 1 enthält die Basisinformationen zu einer Lehrveranstaltung:
- Lehrveranstaltungsnummer (z.B. 145693607)
- Titel
- Stern-Icon (
 ,
,  ) für De-/Aktivierung von Vormerkungen für Lehrveranstaltungen
) für De-/Aktivierung von Vormerkungen für Lehrveranstaltungen - Lehrveranstaltungsart (z.B. HS = Hauptseminar)
- Semesterwochenstunden (z.B. 2 SWS)
- Vortragende*r
Der Abschnitt 2 enthält Informationen zur Anmeldung:
- Status der Anmeldung (z.B. LV-Anmeldung möglich, Anmeldung abgelaufen oder Anmeldung in Zukunft möglich bzw. Belegwunsch erfasst, Wartelistenplatz oder Fixplatz zugewiesen, wenn bereits ein Belegwunsch vorliegt)
- ggf. Hinweis zu vorliegenden Teilnahmekriterien/Anmeldeinformationen
- Schaltfläche Zur LV-Anmeldung bei aktiver Anmeldefrist bzw. LV-Anmeldedetails einsehen bei abgelaufenen Anmeldefristen
Hinweis: Die Anmeldung zu einer Lehrveranstaltung über die Listenansicht ist grundsätzlich möglich, wir empfehlen jedoch unbedingt die Anmeldung über die Applikation Mein Studium. Dort werden Sie, anders als in der Listenansicht in der Applikation Lehrveranstaltungen, durch die Modulstruktur Ihres Studiengangs geleitet. Dies erleichtert die Auswahl Ihrer Lehrveranstaltungen entsprechend der Modulanforderungen Ihres Studienganges. Eine Anleitung finden Sie im Kapitel "Belegwünsche abgeben".
Der Abschnitt 3 umfasst eine Schaltfläche, über die Sie zur LV-Detailansicht gelangen. Tippen Sie auf den Pfeil, um die Detailansicht zu öffnen.
Hinweis: Sie erreichen die Detailansicht auch, wenn Sie in der Listenansicht auf den Titel einer Lehrveranstaltung tippen.
Inhalte der LV-Detailansicht
Die Detailansicht öffnet sich. Über die Menüschaltfläche im rechten oberen Bereich gelangen Sie zum Navigationsmenü, über das Sie direkt zu den einzelnen Abschnitten der Detailansicht springen. Über die Schaltfläche Zurück gelangen Sie wieder in die Listenansicht.
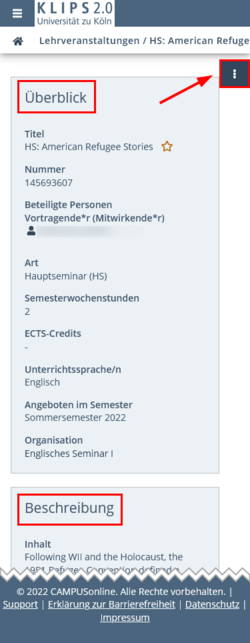
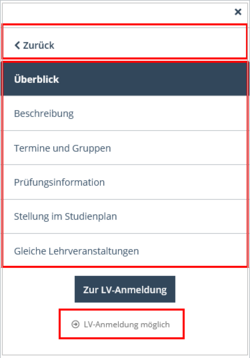
Nachfolgend werden die Inhalte der jeweiligen Abschnitte erläutert.
Hinweis: In den seltensten Fällen werden alle angegebenen Felder ausgefüllt, da manche bei den verschiedenen Einrichtungen der UzK von geringerer Relevanz sind. Ebenso sind auch nicht alle ausgefüllten Felder für Studierende von Bedeutung.
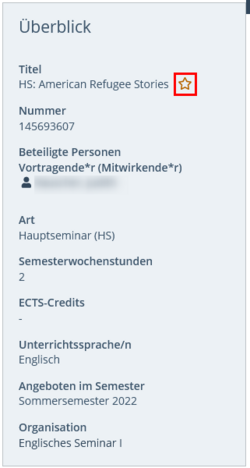
| Spalte | Bedeutung, Anmerkung |
|---|---|
| Titel | Titel der Lehrveranstaltung |
| Vormerkung aktivieren/deaktivieren. Mehr Informationen zu Vormerkungen finden Sie im Kapitel "Vorgemerkte Lehrveranstaltungen verwalten". | |
| Nummer | Lehrveranstaltungsnummer. Die LV-Nummer besteht aus einer 9-stelligen Zahlenfolge. Die ersten 5 Ziffern stehen für die Einrichtung (z.B. Fakultät, Institut, Seminar), wobei jede Organisationseinheit über eine eigene Kennung verfügt. Die restlichen 4 Ziffern können für die Kennzeichnung der Lehrveranstaltung verwendet werden. Eine doppelte Vergabe der LV-Nummer ist nicht möglich. In vielen Darstellungen trennt ein Punkt die ersten 5 von den restlichen 4 Ziffern. |
| Beteiligte Personen | Gibt die Vortragenden und Mitwirkenden der Lehrveranstaltung an. Durch Tippen auf den/die Namen können Sie, sofern hinterlegt, Kontaktinformationen aufrufen. |
| Art | Art der Lehrveranstaltung: z.B. VO (Vorlesung), SE (Seminar). |
| Semesterwochenstunden | Einheit für die Dauer einer Lehrveranstaltung (z.B. 2 SWS) |
| ECTS-Credits | ECTS-Credits, die laut Prüfungsordnung vergeben werden, wenn das Modul abgeschlossen ist. |
| Unterrichtssprache/n | Gibt die Unterrichts-/Lehrsprachen der Lehrveranstaltung an. |
| Angeboten in Semester | Zeigt das Semester an, in dem die Lehrveranstaltung angeboten wird. |
| Organisation | Gibt die betreuende Organisation der Lehrveranstaltung an. |
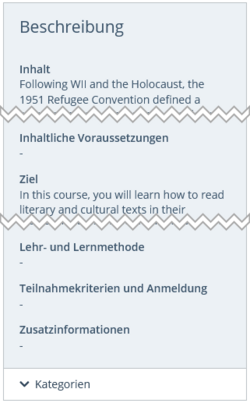
| Spalte | Bedeutung, Anmerkung |
|---|---|
| Inhalt | Liefert eine Kurzbeschreibung zur inhaltlichen Ausrichtung der Lehrveranstaltung. |
| Inhaltliche Voraussetzungen | Zusätzliche Informationen über ggf. notwendige oder empfehlenswerte Vorkenntnisse. |
| Ziel | Gibt Auskunft über die Zielsetzung der Lehrveranstaltung, z.B. welche Kompetenzen vermittelt werden sollen. |
| Lehr- und Lernmethode | Informiert über die vorgesehenen Lehr- und Lernmethoden. |
| Teilnahmekriterien und Anmeldung | Gibt Auskunft, welche Teilnahmekriterien für eine erfolgreiche Teilnahme/Anmeldung erfüllt sein müssen, z.B. dass ein Fixplatz verfällt, wenn Sie in der ersten Sitzung unentschuldigt nicht erscheinen. |
| Zusatzinformationen | Informiert, ob zur Lehrveranstaltung Zusatzinformationen (z.B. Dateien, Internet-Adressen, etc.) hinterlegt sind. |
| Kategorien | Führt durch Tippen auf die Schaltfläche in das Untermenü „Kategoriengruppen/-elemente“. Die angezeigten Informationen sind nur für Sachbearbeiter von Bedeutung. |
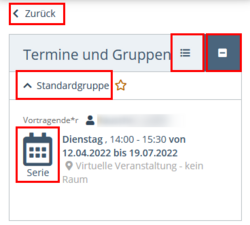
| Spalte | Bedeutung, Anmerkung |
|---|---|
| Standardgruppe/Gruppe | Lehrveranstaltungen sind in KLIPS 2.0 grundsätzlich in „LV-Gruppen“ eigeteilt. Im einfachsten Fall enthält eine Veranstaltung genau eine LV-Gruppe, i.d.R. die „Standardgruppe“. Gibt es zu einer Lehrveranstaltung mehrere LV-Gruppen, werden hier die einzelnen Gruppen aufgelistet. Durch Tippen auf die Gruppe, werden die Termininformationen angezeigt. Über „Zurück“ gelangen Sie wieder in die Detailansicht. |
| Serie | Zeigt die hinterlegte Terminserie sowie die Rauminformationen zu einer Lehrveranstaltung an. Durch Tippen auf die Rauminformation können Sie zusätzliche Angaben zum Raum aufrufen (z.B. Adresse, Lageplan (sofern hinterlegt)). Sie haben die Möglichkeit, sich alle Einzeltermine als Liste anzeigen zu lassen. Tippen Sie auf das Balkenmenü („Alle Termine als Liste anzeigen“) rechts in der Abschnittsüberschrift „Termine und Gruppen“. Durch Tippen auf die „-“-Schaltfläche („Termine kompakt anzeigen“) rechts daneben wird die Ansicht wieder geschlossen. |
| Einzel | Hat eine Lehrveranstaltung von der Terminserie abweichende Termine, werden sie an dieser Stelle angezeigt. Der Normalfall ist eine Terminserie ohne Einzeltermine. |
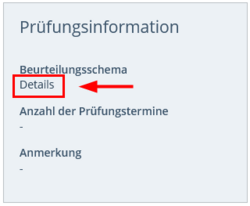
| Spalte | Bedeutung, Anmerkung |
|---|---|
| Beurteilungsschema | Wenn Sie auf „Details“ tippen, wird Ihnen – sofern relevant – eine Auflistung von anfallenden Teilbeurteilungen bei dieser Lehrveranstaltung (z.B. Vokabeltests, Testate o.ä.) angezeigt. Wird an der UzK i.d.R. nicht verwendet. |
| Anzahl der Prüfungstermine | Zeigt die für eine Lehrveranstaltung hinterlegten Prüfungstermine an. |
| Anmerkung | Gibt zusätzliche Informationen zur Prüfung. |
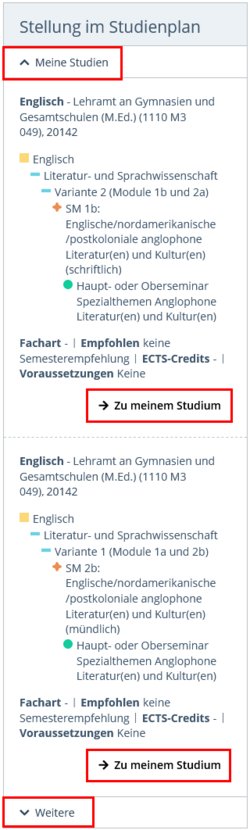
| Spalte | Bedeutung, Anmerkung |
|---|---|
| Meine Studien | Zeigt an, in welchen Modulen in Ihrem eigenen Studienplan die Lehrveranstaltung belegt werden kann. Über die Schaltfläche „Zu meinem Studium“ werden Sie direkt zum Modulkontext der Lehrveranstaltung in der Applikation Mein Studium weitergeleitet. Wird die Information „Keine Stellung im Studienplan vorhanden“ angezeigt, ist die LV-Anmeldung für Sie nicht möglich, da es keine Verknüpfung zu Ihrem Studienplan gibt. |
| Weitere | Zeigt an, in welchen anderen Modulen die Lehrveranstaltung in nicht eigenen Studienplänen verortet ist. |
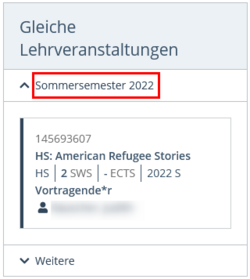
| Spalte | Bedeutung, Anmerkung |
|---|---|
| Gleiche Lehrveranstaltungen | Zeigt an, ob gleichwertige Lehrveranstaltungen (z.B. mit anderen Terminen) im ausgewählten Semester angeboten werden. Gibt es weitere Veranstaltungen, werden diese und die aufgerufene Veranstaltung angezeigt. Wenn Sie für mehrere dieser Veranstaltungen einen Belegwunsch abgegeben haben, wird nur für höchstens eine dieser Veranstaltungen ein Fixplatz vergeben. |
Tippen Sie oben im Navigationsmenü auf Zurück, um in die Listenansicht zurückzukehren.