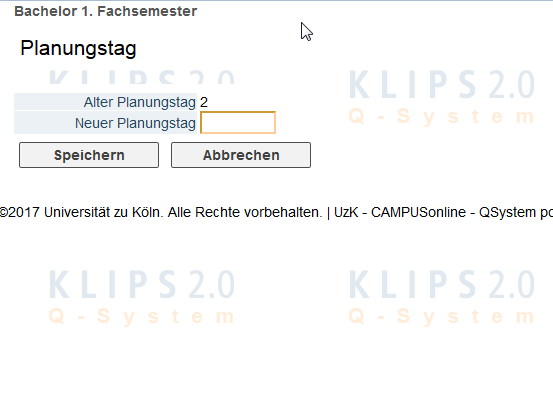Übersicht
Innerhalb einer Schablone werden Vorgabetermine verwendet, um die Veranstaltungsplanung unabhängig vom Kalenderjahr durchführen zu können. Dies vereinfacht die Stundenplanerstellung und Termingestaltung von Veranstaltungen bei einer konstanten Raum- und Dozentensituation enorm.
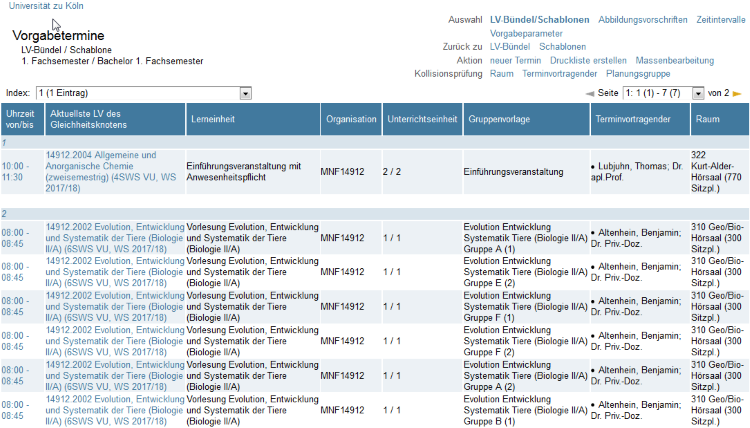
Dazu werden mit Vorgabeterminen für die einzelnen Veranstaltungen konkrete Raum- und Terminrahmendaten eingegeben, die am Schluss im Durchgang auf Basis eines Zeitintervalls in Echtermine umgewandelt werden.
Pro Schablone können unbegrenzt Vorgabetermine angelegt werden, diese können auch im Folgesemester erneut verwendet werden, wenn sich an der Planung im Folgesemester nichts ändert.
Im Gegensatz zu der sonstigen Terminverwaltung in KLIPS 2.0 können Sie hier jedoch lediglich Einzeltermine anlegen, keine Terminserien.
Wenn Sie sich im Fenster Schablonen der Generalbelegung befinden, klicken Sie auf die in der Spalte Anzahl der Vorgabetermine bei der gewünschten Schablone, um das Fenster Vorgabetermine aufzurufen.
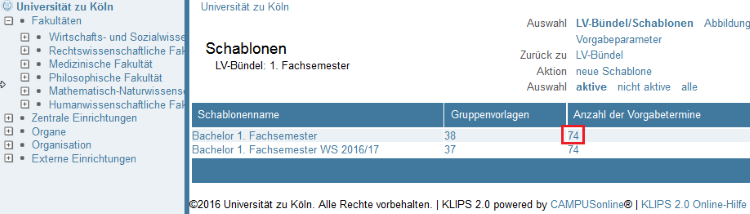
Erstellen von Vorgabeterminen
1. Klicken Sie auf im Navigationsmenü, um einen neuen Vorgabetermin zu erstellen.
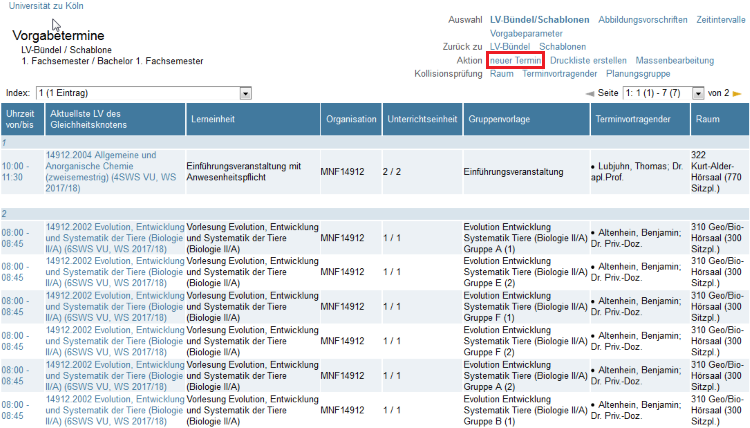
2. Das Fenster Vorgabetermin erstellen/bearbeiten öffnet sich. Tragen Sie die gewünschten Eigenschaften des Planungstermins in die Eingabefelder ein und wählen Sie die gewünschten Einstellungen in den Dropdown-Menüs:
- Gruppenvorlage: Wählen Sie die Gruppenvorlage aus, für die ein Termin erstellt werden soll. Durch diese Verknüpfung wird der Termin an eine feste LV und die dazu gehörige Gruppe gebunden.
- Lerneinheit: Dieses Feld wird an der UzK nicht verwendet.
- Thema: Geben Sie hier das Thema des Termins an. Dieses wird in den LV-Terminen in der Spalte "Lerneinheit" öffentlich einsehbar ausgegeben.
- Ereignistyp: Wählen Sie hier Abhaltung aus, die weiteren Ereignistypen werden an der UzK nicht verwendet.
- Raum: Wählen Sie hier einen Raum für die Abhaltung der Lehrveranstaltung aus:
- Schnellsuche: Optional können Sie hier direkt nach dem Namen / der Kennung des Raumes suchen. Eine Erklärung zur Raumkennung finden Sie am Ende dieses Abschnittes.
- Filter: Hier können Sie bei Bedarf nach Hörsaal, Seminarräumen oder externen Räumen (z.B. auch Platzhalter) filtern.
- Ressource: Wählen Sie hier den gewünschten Raum aus.
- Berechtigungsprofil: Dieses Feld wird automatisch ausgefüllt nach der Angabe des Raumes basierend auf Ihren Berechtigungen und Zugriffsrechten auf den Raum.
Wählen Sie hier das Berechtigungsprofil für die Generalbelegung aus, falls es nicht standardmäßig ausgewählt ist. - Ausschließen von der Kollisionsprüfung: Setzen Sie hier jeweils den Haken in der Box, um die Kollisionsprüfung für die Veranstaltungstermine der Generalbelegung auszuschalten.
- Terminvortragender: Klicken Sie auf den Stift, um wie aus der LV-Erhebung bekannt einen Vortragenden festzulegen.
- Unterrichtseinheit: Hier können Sie die Anzahl der 45-Minuteneinheiten eintragen, aus der der Termin besteht.
- Uhrzeit von/bis: Geben Sie hier die Beginn- und Enduhrzeiten des Termins ein. Sollten Sie die Anzahl der Unterrichtseinheiten zuvor definiert haben, wird die Enduhrzeit automatisch berechnet.
- Planungstag: Geben Sie hier den Tag abhängig vom zu verwendeten Zeitintervall ein, an dem der Termin stattfinden soll. Der erste Tag des Zeitintervalls hat den Wert 1 und es werden die Tage Montag bis Freitag ausgewertet. Für einen Termin am Montag der zweiten Woche trägen Sie "6" ein.
- Anmerkung: Diese Anmerkung wird am später generierten Echttermin ausgegeben.
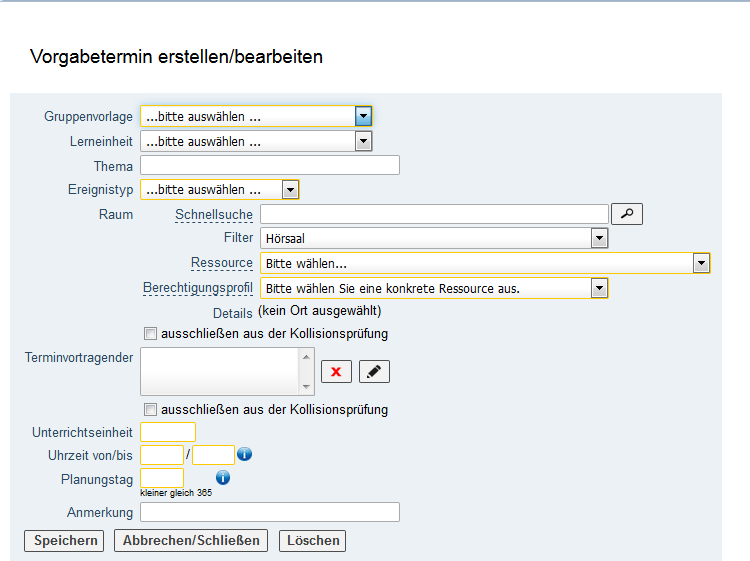
3. Klicken Sie nach der Eingabe auf , um fortzufahren.
4. Nach dem Speichern schließt sich das Fenster automatisch und die Ansicht der Vorgabetermine wird aktualisiert.
Bearbeiten und Löschen von Vorgabeterminen
Weiterhin können Sie bestehende Vorgabetermine bearbeiten oder löschen. Im Gegensatz zu Gruppenvorlagen können Vorgabetermine jederzeit gelöscht werden. Bereits generierte Echttermine bleiben dabei erhalten.
1. Sie befinden sich im Fenster Vorgabetermine der gewählten Schablone. Klicken Sie auf die Uhrzeit des zu bearbeitenden Vorgabetermins, um das Bearbeitungsfenster zu öffnen.
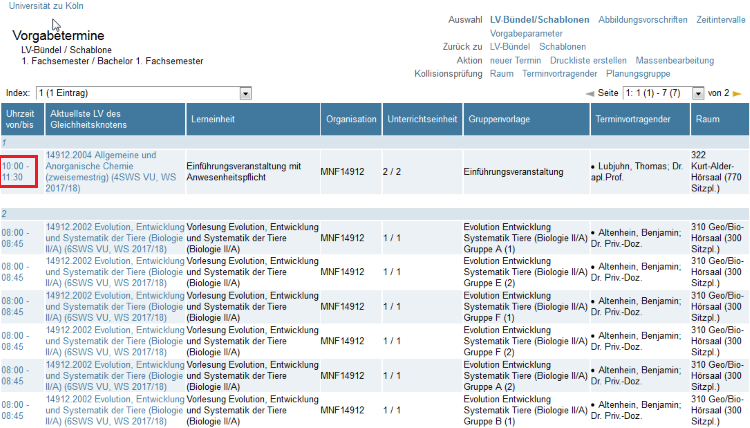
2. Das Fenster Vorgabetermin erstellen/bearbeiten öffnet sich. Hier können Sie die Details des Termins bearbeiten oder es löschen. Klicken Sie auf Speichern und schließen, um die Änderungen zu übernehmen oder auf Löschen, um den Vorgabetermin zu löschen.
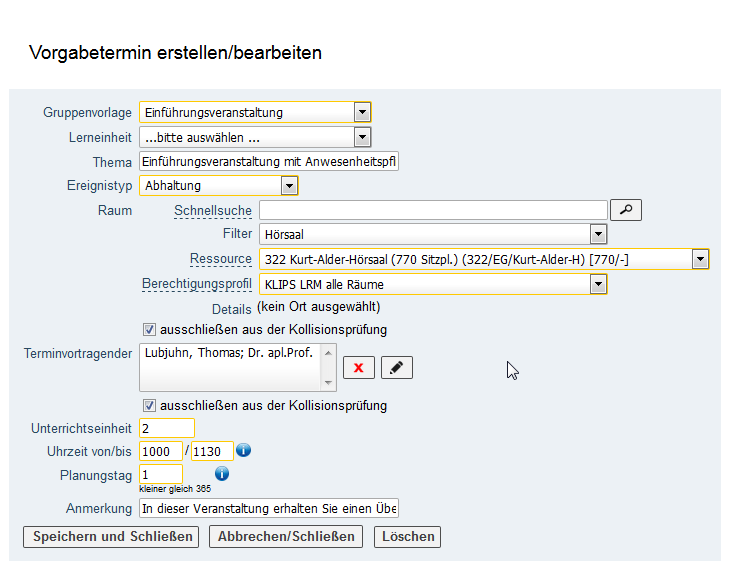
Massenbearbeitung von Planungstagen
Wenn sich während der Planung Fehler ergeben, die eine Korrektur der Planungstage erforderlich machen, können Sie sämtliche Termine eines Planungstages gemeinsam verschieben.
- Sie befinden sich im Fenster Vorgabetermine der gewählten Schablone. Klicken Sie auf die Zahl des jeweiligen Planungstages, der korrigiert werden muss, um das Bearbeitungsfenster zu öffnen.
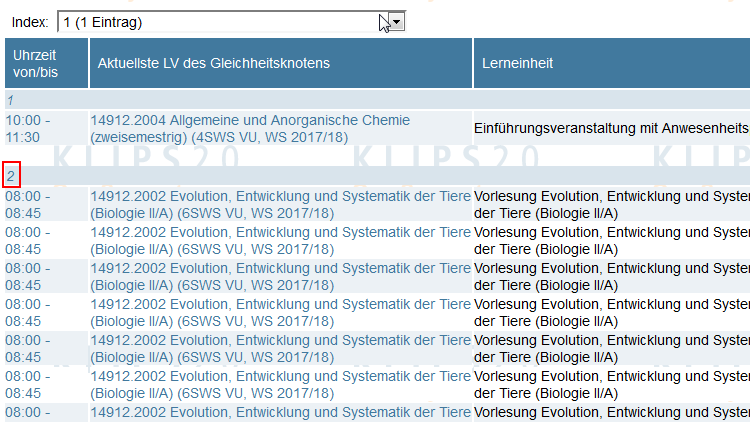
2. Das Fenster Planungstag öffnet sich. Hier können Sie für alle Vorgabetermine des ausgewählten Planungstags einen neuen Planungstag festlegen, um alle Termine zu verschieben. Klicken Sie auf , um die Änderung zu übernehmen.