UCCard Foto-Upload

Die UCCard ist der elektronische Studierendenausweis der Universität zu Köln. Detaillierte Informationen zur UCCard finden Sie unter http://uccard.uni-koeln.de. Zur Identifikation ist auf der UCCard ein Foto aufgedruckt, welches Sie in KLIPS 2.0 hochladen können.
Bei Fragen wenden Sie sich bitte unter Angabe Ihrer Matrikel- bzw. Bewerbernummer (sofern vorhanden) an den UCCard-Support:
Studierenden Service Center (SSC)
Gebäude 102
1. Untergeschoss, Raum -1.120 (ausgeschildert)
Universitätsstraße 22a
50937 Köln
E-Mail: uccard@verw.uni-koeln.de
Neues Foto hochladen
1. Um ein Foto für Ihre UCCard hochzuladen, öffnen Sie zunächst die Applikation UCCard Foto-Upload. Sie finden Sie im Applikationsmenü Ihrer persönlichen Startseite.
Hinweis: Wir empfehlen für den Foto-Upload die Nutzung eines Desktop-Computers, da die Applikation UCCard Foto-Upload derzeit noch nicht für die mobile Nutzung optimiert ist. Sollten Sie dennoch ein mobiles Endgerät nutzen, entsprechen die Schritte denen in der hier beschriebenen Desktop-Ansicht.
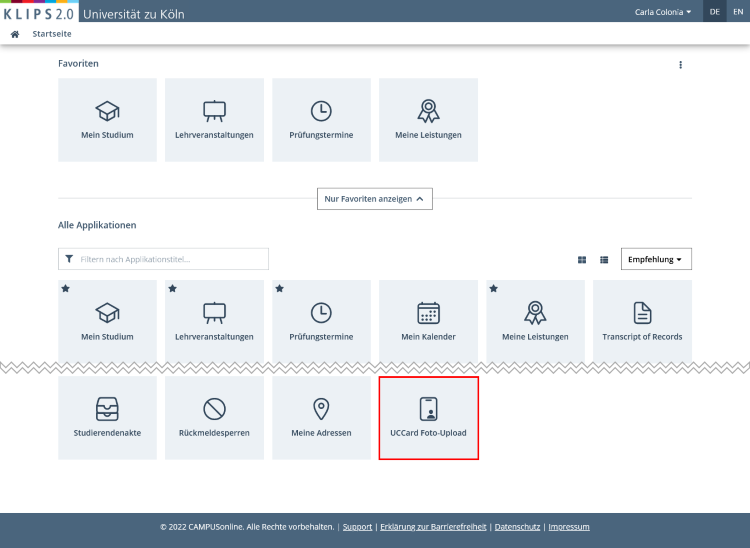
2. Die Seite UCCard öffnet sich. Klicken Sie auf die Schaltfläche Durchsuchen... (bzw. in manchen Browserversionen Datei auswählen), um ein Foto von Ihrer Festplatte auszuwählen.
Hinweis: Beachten Sie die Angaben zu Dateigröße, Bildgröße und Dateiformat. Sofern Sie Ihr Foto mit Ihrem Smartphone aufnehmen, stellen Sie bitte eine möglichst geringe Kamera-Auflösung (0,5 Megapixel sind absolut ausreichend) ein. Gängige Smartphones übertreffen diese Auflösung bei Weitem, daher achten Sie in erster Linie darauf, dass Sie die maximale Dateigröße von 500 kB nicht überschreiten.
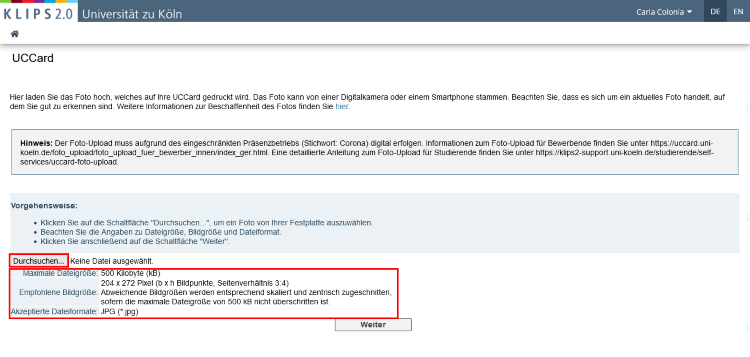
Achtung: Da die UCCard auch als Fahrausweis in Bussen und Bahnen oder in einigen Fakultäten als Prüfungsausweis dient, ist es wichtig, dass es sich um ein aktuelles Foto handelt, auf dem Sie gut zu erkennen sind.
3. Der Dateiname des Fotos wird nach der Auswahl angezeigt. Klicken Sie auf die Schaltfläche Weiter.
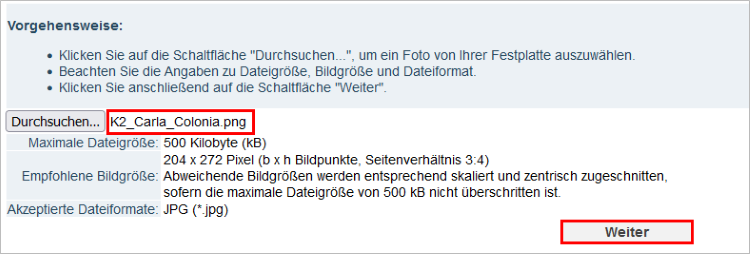
4. Das hochgeladene Foto wird angezeigt. Abweichende Bildgrößen (Breite x Höhe in Pixeln) werden von KLIPS 2.0 entsprechend skaliert und zentrisch zugeschnitten. Bitte prüfen Sie in diesem Schritt, ob Sie auf dem Foto gut dargestellt sind.
- Sind Sie auf dem Foto nicht gut dargestellt, klicken Sie auf die Schaltfläche Zurück und laden Sie ein anderes Foto hoch. Beachten Sie dabei die Hinweise auf der UCCard-Hilfeseite.
- Sind Sie auf dem Foto gut dargestellt, klicken Sie auf die Schaltfläche Weiter.
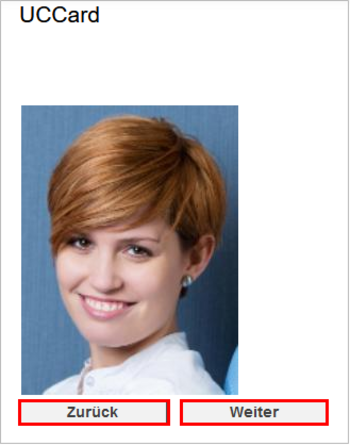
5. Um das angezeigte Foto endgültig zu bestätigen, klicken Sie nochmals auf die Schaltfläche Weiter.
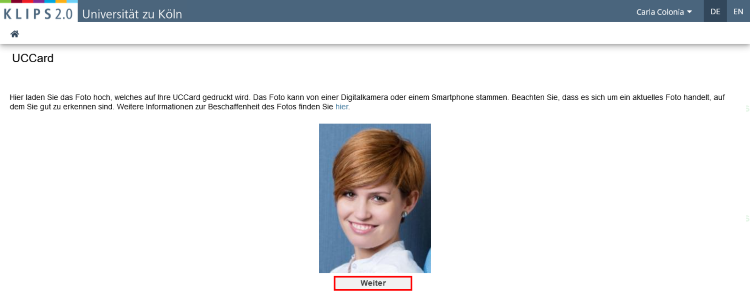
6. Ihr Foto für die UCCard ist nun gespeichert. Sie werden per E-Mail benachrichtigt, sobald Ihre UCCard produziert und versandt ist. Klicken Sie auf die Schaltfläche Zurück: Sie kehren zurück zur Upload-Seite. Klicken Sie auf das Haus-Symbol oben links, um zur Startseite zurückzukehren.
Hinweis: Lassen Sie sich nicht irritieren, dass Ihr hochgeladenes Foto nicht auf der Visitenkarte angezeigt wird. Das UCCard-Foto ist nicht mit dem Foto auf Ihrer persönlichen Visitenkarte gleichzusetzen, sondern ausschließlich für Ihre UCCard bestimmt. Wie Sie ein Visitenkarten-Foto hochladen erfahren Sie hier.
Bestehendes Foto austauschen
1. Führen Sie die Schritte 1 bis 4 der Anleitung "Neues Foto hochladen" aus.
2. Beide Fotos werden Ihnen nun gegenübergestellt.
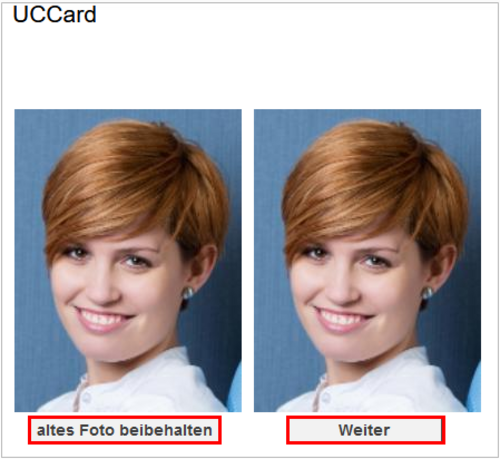
3. Wählen Sie eine der folgenden Optionen:
- Wenn Sie das alte Foto (links) durch das neue Foto (rechts) ersetzen möchten, klicken Sie auf die Schaltfläche Weiter. Führen Sie abschließend die Schritte 5 und 6 der Anleitung "Neues Foto hochladen" aus.
- Wenn Sie das alte Foto (links) beibehalten möchten, klicken Sie auf die Schaltfläche Altes Foto beibehalten. Sie kehren zurück zur Upload-Seite. Klicken Sie auf das Haus-Icon oben links, um zur Startseite zurückzukehren.
Hinweis: Ihr hochgeladenes Foto zur Erstellung der UCCard wird 6 Wochen nach dem Zeitpunkt des Hochladens unwiederbringlich gelöscht, sofern Ihre UCCard zu diesem Zeitpunkt produziert ist.