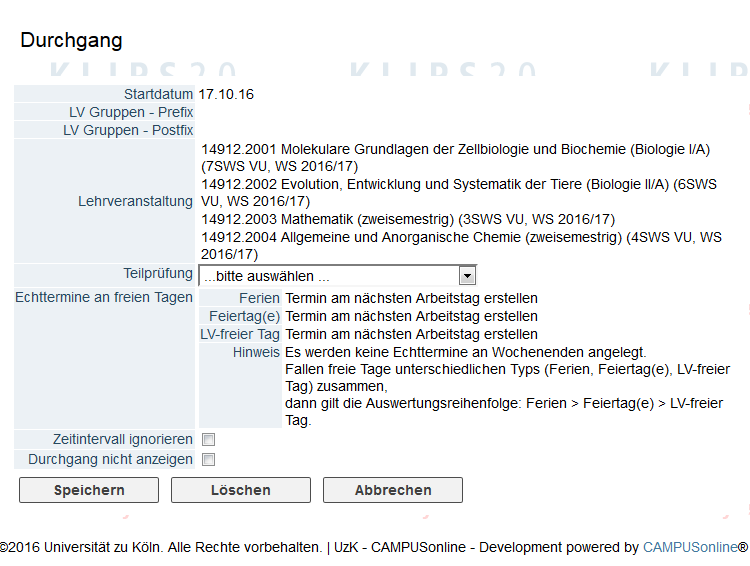Übersicht
Am Ende der Planung steht die Generierung von Echtdaten und die Überführung der Studierenden aus den Planungsgruppen in die realen Lehrveranstaltungsgruppen. Dies wird in KLIPS 2.0 mithilfe der Durchgänge vollzogen.
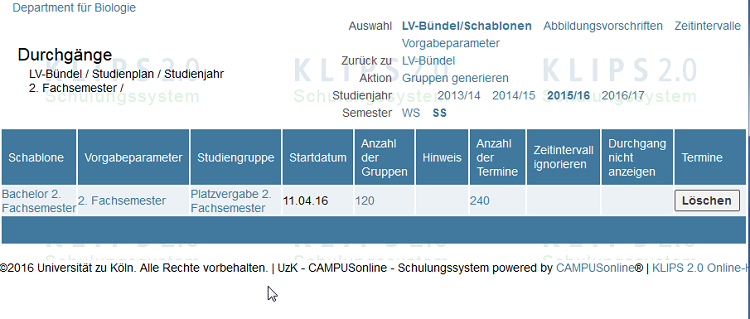
Durchgänge verbinden dazu Schablone, Zeitintervall und den semesterspezifischen Vorgabeparameter, um zunächst anhand der Vorlagen die realen LV-Gruppen anzulegen und dann im zweiten Schritt für diese auf Basis der Vorgabetermine die Echttermine auszurollen.
Nach Generierung der Gruppen werden die Studierenden von KLIPS 2.0 automatisch zu den Ihnen zugeordneten LV-Gruppen angemeldet, sobald sie sich erfolgreich zu einer Planungsgruppe angemeldet haben.
Wenn Sie sich im Fenster LV-Bündel der Generalbelegung befinden, klicken Sie auf die Zahl in der Spalte Anzahl der Durchgänge beim gewünschten LV-Bündel, um das Fenster Durchgänge aufzurufen.
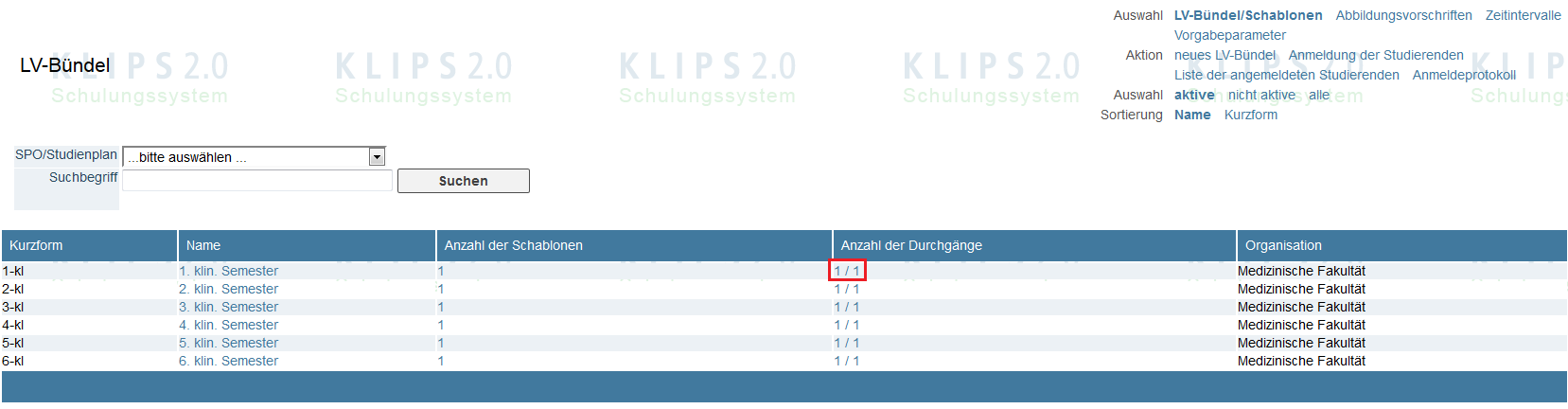
Generierung eines Durchgangs
- Klicken Sie auf im Navigationsmenü, um einen neuen Durchgang anzulegen.
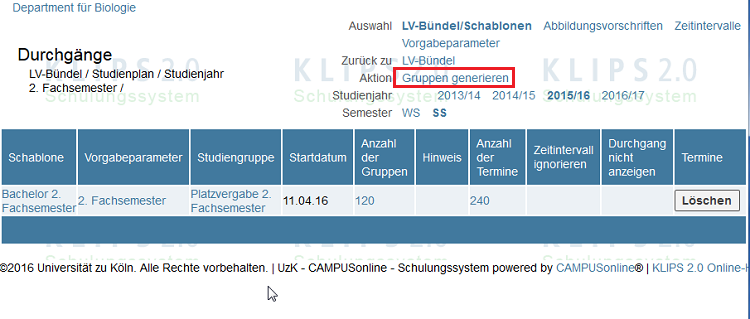
2. Das Fenster Durchgang generieren öffnet sich. Wählen Sie hier die zuvor angelegten Schablone, das gewünschte Studienjahr und das dazu passende Zeitintervall aus.
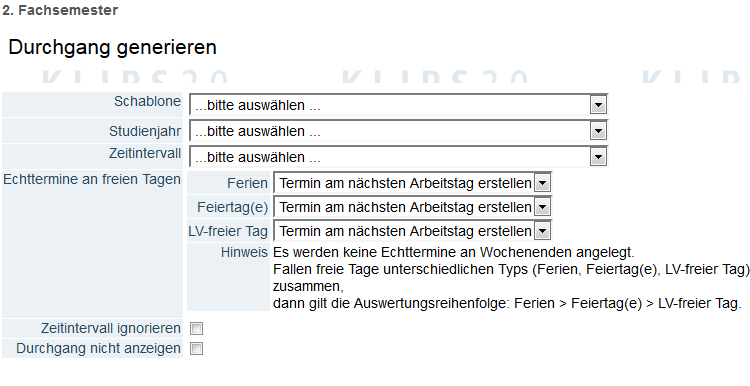
3. Anschließend wird sich die Ansicht erweitern und Sie können den erstellten Vorgabeparameter festlegen und weitere Einstellungen treffen:
- LV Gruppen - Prefix: Die hier getätigte Eingabe wird vor den in den Gruppenvorlagen definierten Gruppennamen gesetzt.
- LV Gruppen - Postfix: Die hier getätigte Eingabe wird hinter den in den Gruppenvorlagen definierten Gruppennamen gesetzt.
- Lehrveranstaltung: Wählen Sie hier die LVs des LV-Bündels aus, für die die Gruppen angelegt werden sollen.
- Echttermine an freien Tagen: Hier können Sie Einfluss auf die Termingenerierung nehmen und die standardmäßig deaktivierte Erstellung von Terminen an LV-freien Tagen erlauben. Beachten Sie, dass dies die aus den angegebenen Planungstagen resultierenden Echttermine unmittelbar beeinflusst.
- Zeitintervall ignorieren: Diese Einstellung wird an der UzK nicht verwendet.
- Durchgang nicht anzeigen: Diese Einstellung wird an der UzK nicht verwendet.
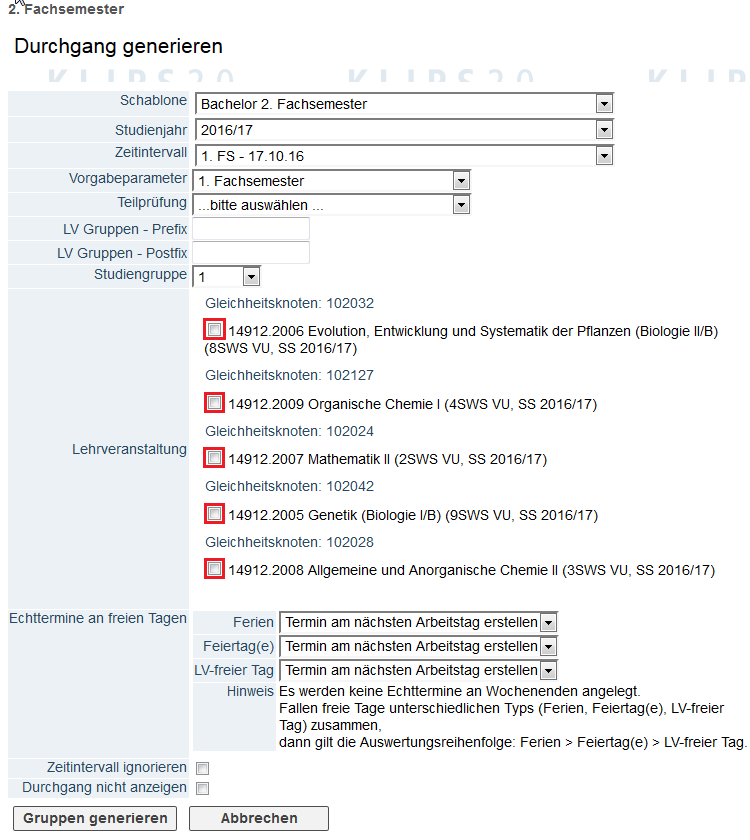
4. Klicken Sie auf , um den Durchgang anzulegen und die LV-Gruppen auszurollen. Das Fenster schließt sich automatisch.
5. Klicken Sie in der Spalte Termine auf Erstellen, um aus den Vorgabeterminen die Echttermine in den LV-Gruppen zu generieren.
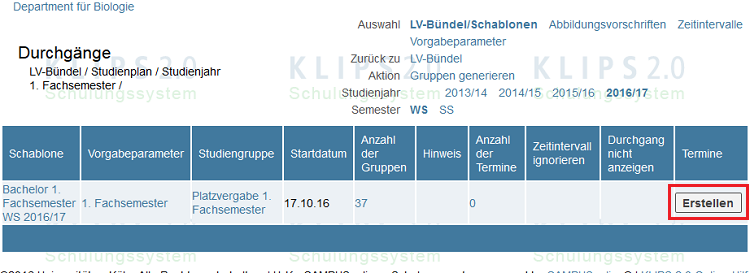
Löschen von Durchgängen
Fehler in der Planung, die erst nach Ausrollen der Gruppen oder der Termine auffallen, können korrigiert werden, indem der Durchgang gelöscht wird.
Dabei werden die erstellten LV-Gruppen mitsamt Ihrer Termine gelöscht.
1. Sie befinden sich im Fenster Durchgänge des LV-Bündels, für welches Sie Gruppen und Termine ausgerollt haben.Klicken Sie auf den Link in der Spalte Studiengruppe, um das Bearbeitungsfenster für den Durchgang zu öffnen.
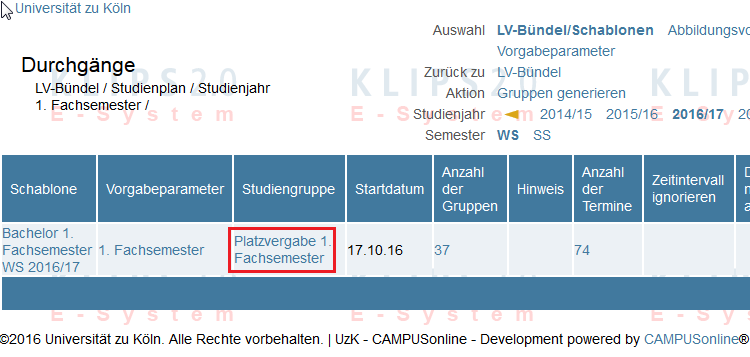
2. Das Fenster Durchgang öffnet sich. Hier können Sie die Details des Durchgangs einsehen oder den Durchgang löschen. Klicken Sie auf , um den Durchgang zu löschen und die Generierung rückgängig zu machen.