Visitenkarte bearbeiten – Desktop-Ansicht
1. Um Ihre Visitenkarte zu bearbeiten, klicken Sie in der oberen Menüleiste auf Ihren Benutzernamen und wählen im sich öffnenden Drop Down-Menü den Menüpunkt Visitenkarte.
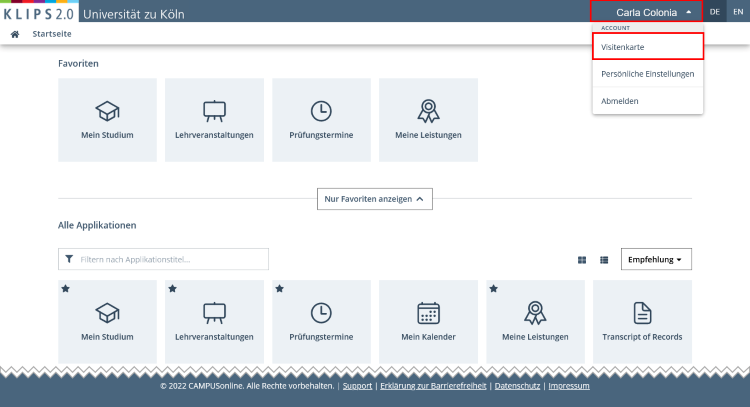
2. Ihre persönliche Visitenkarte erscheint. Öffnen Sie das Drop Down-Menü Aktion auf der linken Seite und klicken Sie auf die Schaltfläche Bearbeitung.
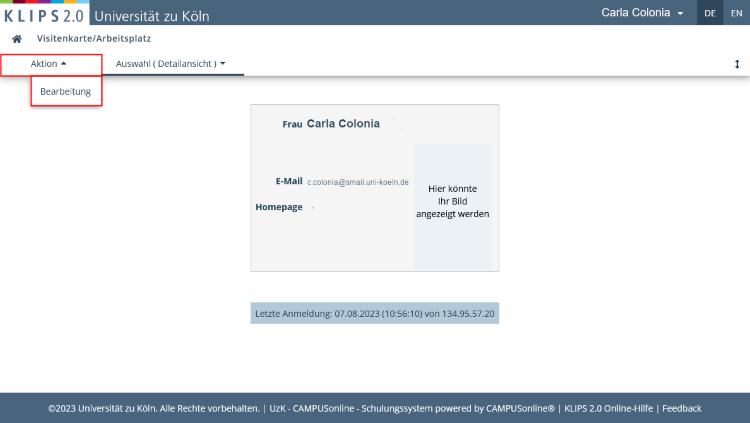
3. In der sich öffnenden Ansicht können Sie nun Daten ergänzen oder ändern. Ihre S-Mail-Adresse (name@smail.uni-koeln.de) ist an Ihren Benutzer-Account gekoppelt und kann nicht bearbeitet werden.
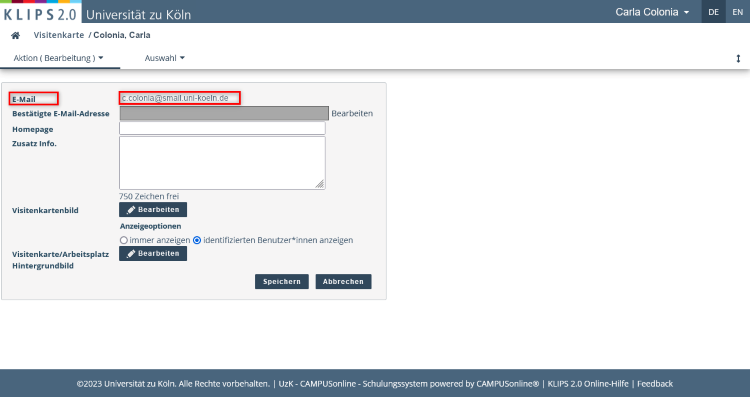
Achtung: Alle Angaben, die Sie auf Ihrer Visitenkarte eintragen können, sowie das Hochladen eines Visitenkartenbildes sind freiwillig. Bitte beachten Sie, dass Ihre Visitenkarte von Beschäftigten mit entsprechenden Berechtigungen (z. B. Lehrende, zu deren Lehrveranstaltung Sie angemeldet sind) eingesehen werden kann.
4. Sie haben in der Zeile Bestätigte E-Mail-Adresse die Möglichkeit, eine im Zuge des Bewerbungsprozesses bereits gespeicherte, private Mail-Adresse zu löschen bzw. eine neue hinzuzufügen.
Hinweis: Bitte beachten Sie, dass diese E-Mail-Adresse nur für den Basis Account für neue Bewerbende relevant ist und KLIPS 2.0 diese nach Ihrer Immatrikulation nicht mehr für die Kommunikation nutzt. Ihr Basis Account wird nach der Immatrikulation durch den Studierenden-Account ersetzt. Nach der Aktivierung werden alle Ihren Studierenden-Account betreffenden E-Mails ausschließlich an Ihre S-Mail-Adresse gesendet.
Klicken Sie hierzu auf Bearbeiten.
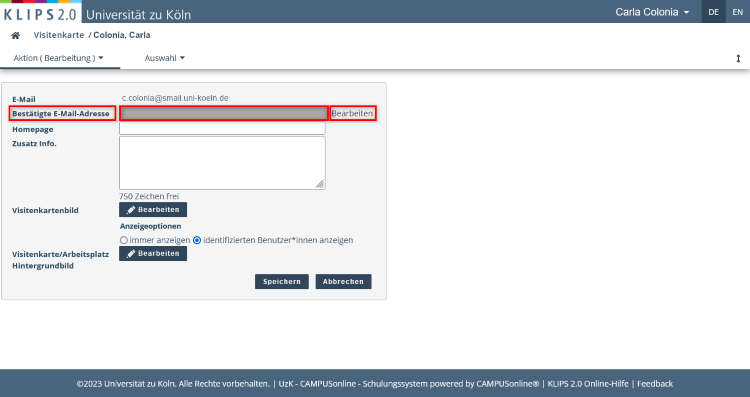
5. Ein Pop Up erscheint. Geben Sie in der Zeile Neue E-Mail Adresse die E-Mail-Adresse, die Sie hinterlegen möchten, ins Eingabefeld ein. Klicken Sie dann Hinzufügen. Die E-Mail erscheint nun in der Tabelle darunter.
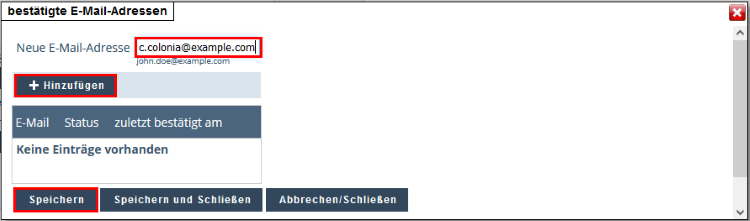
6. Klicken Sie nun Speichern, um die neue bestätigte E-Mail-Adresse zu speichern.
7. Das Pop Up aktualisiert sich erneut. Um die gespeicherte E-Mail zu bestätigen, klicken Sie auf den Bestätigungslink, der an die neu hinterlegte Adresse gesendet wurde, und folgen Sie den Anweisungen.
8. Um eine noch nicht bestätigte E-Mail zu löschen, klicken Sie neben der E-Mail auf das rote Kreuz. Das Pop Up aktualisiert sich. Klicken Sie auf Speichern, um die Löschung zu bestätigen.
9. Um eine von Ihnen bereits bestätigte E-Mail-Adresse zu ersetzen, wiederholen Sie die vorherigen Schritte 5-7. Die alte E-Mail-Adresse wird nach der Bestätigung über den zugesandten Bestätigungslink durch die neue E-Mail-Adresse ersetzt.
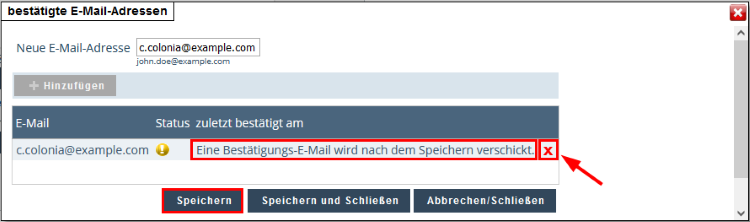
10. Um ein Visitenkartenbild hochzuladen, klicken Sie auf die Schaltfläche Bearbeiten in der Zeile Visitenkartenbild.
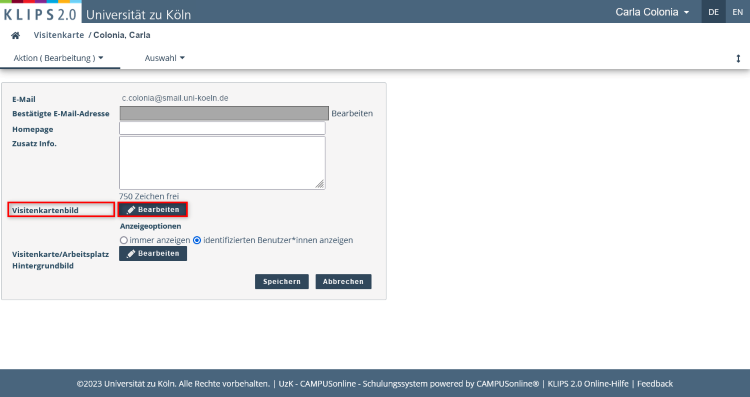
11. Die Upload-Seite erscheint. Klicken Sie auf Durchsuchen (bei einigen Geräten Datei auswählen), um ein Foto aus der Fotogalerie Ihres Gerätes hochzuladen. Beachten Sie die angegebenen Spezifikationen für das Foto (max. Dateigröße 500 KB, Seitenverhältnis optimal 3:4, Autoskalierung 150:200 Pixel).
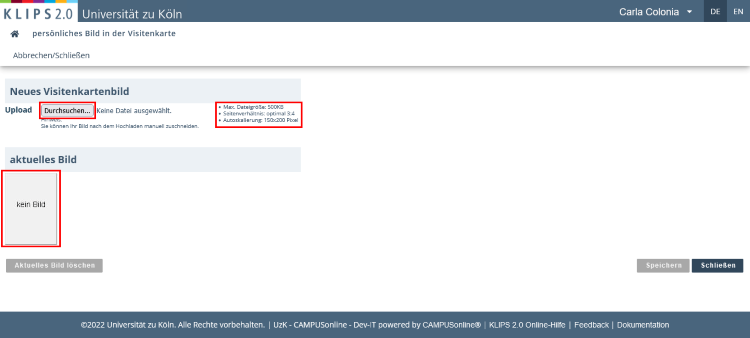
12. Das ausgewählte Foto erscheint im linken Bereich. Klicken Sie auf Speichern.
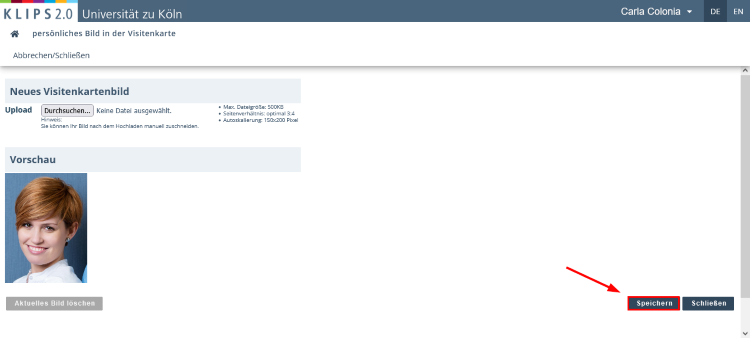
13. Wurde das Foto erfolgreich hochgeladen, erscheint eine entsprechende Erfolgsmeldung im oberen Bereich der Seite.
14. Wollen Sie das Bild doch nicht verwenden, klicken Sie bitte auf die Schaltfläche Aktuelles Bild löschen, andernfalls klicken Sie auf Schließen, um zur Bearbeitungsmaske zurückzukehren.
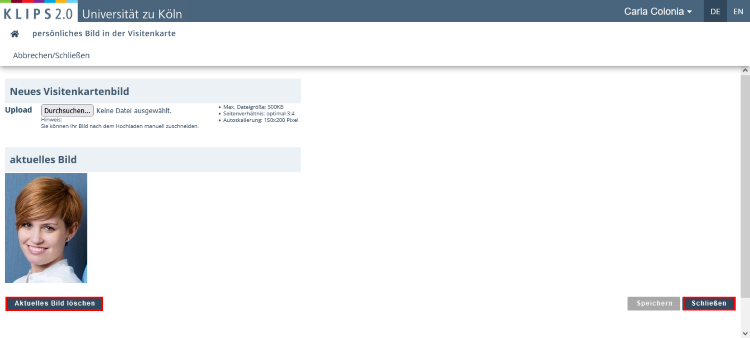
15. Unter Anzeigeoptionen können Sie nun einstellen, ob das Bild auch von anonymen Benutzer*innen gesehen werden darf (immer anzeigen) oder nur von angemeldeten Benutzer*innen (identifizierten Benutzer*innen anzeigen). Klicken Sie dann auf Speichern.
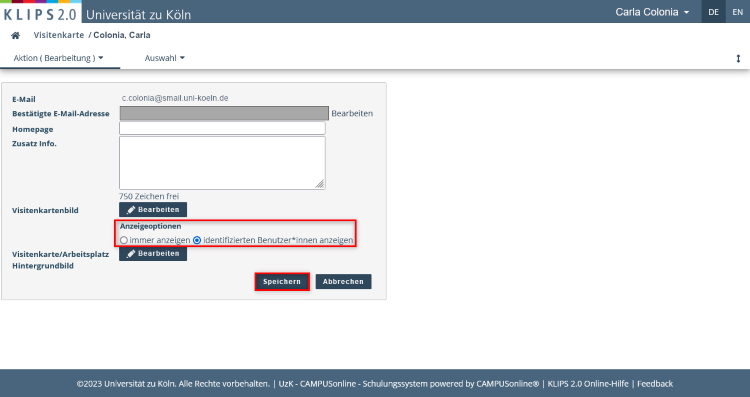
16. Ihre Visitenkarte aktualisiert sich. Es erscheint nun im rechten Bereich Ihr Foto.