E-Mail an Raumnutzende
Sie können KLIPS 2.0 nutzen, um Raumnutzenden Informationen zu Räumen zukommen zu lassen, die diese angefragt oder bereits fix gebucht haben bzw. in denen eine von ihnen durchgeführte Veranstaltung stattfindet. Dies kann z.B. notwendig sein, wenn der Raum unvorhergesehen nicht oder nicht in gewohnter Form nutzbar ist.
Hinweis: Sie könnten die Funktion „E-Mail an Raumnutzende“ nur dann nutzen, wenn Ihnen die Raumverwaltungsrechte für den betreffenden Raum in KLIPS 2.0 zugewiesen wurden.
1. Öffnen Sie über Ihre persönliche Visitenkarte die Applikation Ressourcenmanagement.

2. Klicken Sie in der sich öffnenden Ansicht auf den Reiter Von mir verwaltete Ressourcen.

3. Es wird nun die Liste der von Ihnen verwalteten Räume angezeigt. Wählen Sie in der Liste den Raum aus, zu dem Sie eine E-Mail an Raumnutzende versenden möchten. Klicken Sie hierzu in der Spalte Raumcode auf das zugehörige Raumkürzel.

4. Es öffnet sich der Terminkalender der Ressource. Über die Kalenderansicht können Sie prüfen, ob der Raum im betreffenden Zeitraum gebucht ist und daher eine E-Mail notwendig ist.
5. Klicken Sie oberhalb des Kalenders auf die Schaltfläche E-Mail an Raumnutzende.

6. Es öffnet sich das Fenster E-Mail an Terminbeteiligte. Wählen Sie die relevanten Informationen, um den passenden Verteiler für Ihre E-Mail zu erstellen:
- Datum von/bis (d.h. von wann bis wann ist der Raum betroffen?)
- Terminstatus
- Empfänger*innen
7. Klicken Sie nun auf die Schaltfläche Empfänger*innen ermitteln.

8. Es öffnet sich nun das Fenster E-Mail-Versand mit einem E-Mail-Formular. Ergänzen Sie das Formular:

In der Zeile Von wird Ihre in Ihrer Visitenkarte gespeicherte E-Mail-Adresse angegeben. Sie können in der Zeile Antwort an eine alternative Rückantwort-Adresse eingeben. Lassen Sie das Feld frei, erreichen Sie Rückantworten an die automatisch angegebene E-Mail-Adresse.
In der Zeile An können Sie sich durch Klicken auf den Link (in diesem Falle 21 Empfänger*innen ausgewählt (25 Empfänger*innen / 4 ungültige bzw. fehlende E-Mail-Adresse(n)) die Liste der E-Mail-Empfänger*innen anzeigen lassen. Als Zustellungsform ist standardmäßig Bcc (Blindkopie) ausgewählt. Falls notwendig, könnten Sie hier auch einzelne Empfänger*innen vom Versand ausschließen, indem Sie das blaue Kontrollkästchen vor der E-Mail-Adresse deaktivieren und auf die Schaltfläche Speichern im unteren Bereich der angezeigten Liste klicken.
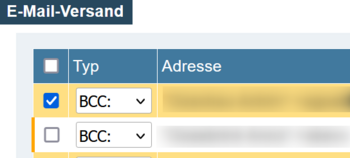
Die Betreff-Zeile wird vom System automatisch mit der Raumangabe befüllt. Sie können sie jedoch auch bearbeiten.
Im Feld Text wird vom System ein Standardtext eingefügt, den Sie um die Informationen ergänzen, die Sie den Raumnutzenden mitteilen möchten.
In der Zeile Weitere Empfänger können Sie, falls nötig, zusätzliche E-Mail-Adressen hinzufügen. Geben Sie eine E-Mail-Adresse ein und klicken Sie auf die grüne „+“-Schaltfläche.
In der Zeile Anlagen können Sie Ihrer E-Mail Dokumente beifügen. Klicken Sie hierzu auf Durchsuchen, wählen Sie die Datei aus Ihrem Verzeichnis aus und klicken Sie auf Hinzufügen.
In der Zeile Sendeoptionen können Sie verschiedene Optionen auswählen:
| Sendeoption | Erläuterung |
|---|---|
| Automatisch generierte Antwort-Mails unterdrücken | Aktivieren Sie diese Option, wenn Sie z.B. keine Abwesenheitsbenachrichtigungen erhalten möchten. |
| Kopie der Nachricht verschicken an | Absender*in: Sie erhalten eine Kopie der von Ihnen versandten E-Mail. |
| Sendeprotokoll über die Zustellung verschicken | Absender*in: Diese Option ist standardmäßig aktiviert. Sie erhalten nach dem Versand Ihrer Nachricht ein Sendeprotokoll über den Versand. |
| Nachrichteninhalt versenden als | Einfachen Text: Diese Option ist standardmäßig ausgewählt und wird empfohlen. |
9. Wenn Sie das E-Mail Formular ausgefüllt haben, können Sie sich Ihre E-Mail als Vorschau anzeigen lassen. Klicken Sie hierzu unten links auf die Schaltfläche Vorschau. Sollten Sie das Formular weiter bearbeiten müssen, klicken Sie in der Vorschau auf die Schaltfläche Schließen und fahren Sie mit der Bearbeitung fort.
10. Wenn Sie bereit sind, Ihre E-Mail zu versenden, klicken Sie im E-Mail-Formular unten rechts auf die Schaltfläche Senden.
11. Sie erhalten eine Benachrichtigung, dass Ihre E-Mail erfolgreich verschickt wurde.
Hinweis: Beachten Sie, dass Ihre E-Mail zunächst einer E-Mail-Warteschlange hinzugefügt wird und in der Regel vom System zeitverzögert versendet wird.