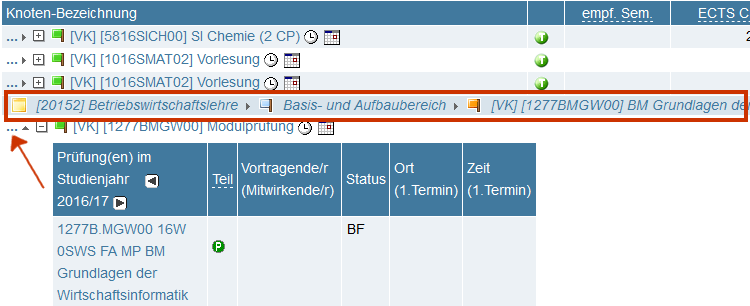Suche nach Studien
Die Suche nach Studien bietet Ihnen die Möglichkeit, sich über das Studienangebot an der Universität zu Köln zu informieren. Das Studienangebot umfasst alle Studiengänge, differenziert nach Studienabschlüssen, die aktuell an der Universität zu Köln studiert werden können.
Die Suche nach Studien kann genutzt werden, um zu überprüfen, ob alle Lehrveranstaltungen richtig in die Studienstruktur "eingehängt" sind. Zudem erhalten Sie einen Eindruck von der Ansicht der Studienstruktur eines Studienfaches, wie es auch die Studierenden sehen, was die Nutzung eines Teststudierenden zu diesem Zweck überflüssig macht.
Inhalt dieses Kapitels
Suchoperatoren und -parameter
| Suchkriterium | Erläuterung | Beispiel |
|---|---|---|
| Groß-/Kleinschreibung | Die Groß- und Kleinschreibung wird bei der Suche ignoriert. | Die Suche nach "universität" findet "universität", "Universität", "UNIVERSITÄT". |
| Platzhalter-Zeichen | Sie können mithilfe von Platzhalter-Zeichen nach Textteilen in Wörtern suchen. Folgende Platzhalter-Zeichen sind möglich:
|
|
| Umlaute ä, ö, ü | Es werden sowohl die Ergebnisse für die Schreibweisen ä, ö, ü als auch ae, oe, ue gefunden. | Die Suche nach "universitaet" findet "Universitaet" und "Universität". |
| "ss" und "ß" | Es werden die Ergebnisse für beide Schreibweisen gefunden. | Die Suche nach "Straße" findet "Straße" und "Strasse". |
| weitere diakritische Zeichen | Bei der Verwendung von weiteren diakritischen Zeichen (z. B. ^, °, ~, `, ´) werden die Ergebnisse für die Schreibweisen mit und ohne Zusatz/Akzent gefunden. | Die Suche nach "Andre" findet "Andre" und "André". |
Ergänzend für die Suche nach Lehrveranstaltungen und Studien
| Suchkriterium | Erläuterung | Beispiel |
|---|---|---|
| Ergebnisgenauigkeit | Die verwendeten Suchbegriffe werden als Wortteile interpretiert, als wären sie um ein Platzhalter-Zeichen ergänzt. | Die Suche nach "Arbeit" findet "Arbeiten, Arbeitsrecht, etc.". |
| Verknüpfung mehrerer Suchbegriffe | Mehrere durch Leerzeichen getrennte Wörter werden als mit UND verknüpfte Suchbegriffe verwendet, d. h. alle Suchbegriffe müssen in dem Ergebnis enthalten sein. | Die Suche nach "Deutsch Zweitsprache" findet nur Ergebnisse, die sowohl "Deutsch" als auch "Zweitsprache" enthalten. |
| Zeichenanzahl | Eine Mindestanzahl an Zeichen ist nicht vorgegeben. Das Eingabefeld kann daher auch leer bleiben. In diesem Fall werden alle Einträge (unter Berücksichtigung der sonstigen Angaben) aufgelistet. |
Anleitung zur Suche
1. Wählen Sie über das Auswahlfeld Suche oben rechts den Eintrag "Studien". Die Seite "Suche Studien" erscheint.
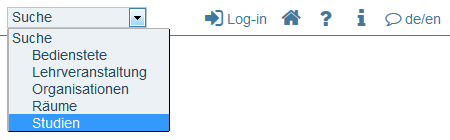
2. Geben Sie den Suchbegriff in das Eingabefeld ein. Berücksichtigen Sie dabei die o. a. "Suchoperatoren und -parameter".
3. Wählen Sie über das Auswahlfeld Abschlussziel das von Ihnen angestrebte Abschlussziel aus.
Hinweis: Das Auswahlfeld enthält laufende und auslaufende Studienabschlüsse. Auslaufende Studienabschlüsse sind durch den Zusatz "(alt)" gekennzeichnet. Eine Einschränkung auf laufende oder auslaufende Studienabschlüsse ist über das Feld Status möglich.
4. Als Status ist die Option "laufend" standardmäßig aktiviert.
5. Wählen Sie das gewünschte Studienjahr.
6. Klicken Sie auf die Schaltfläche Suchen. Das Ergebnis Ihrer Suche wird unterhalb des Suchbereichs angezeigt.
Hinweis: Die Suche liefert Ihnen nur Studienfächer, d. h. bei einem Mehrfachstudiengang müssen Sie nacheinander nach den einzelnen Studienfächern suchen.
Beispiel 1:
Sie möchten sich über einen Ein-Fach-Bachelor "Erziehungswissenschaft" informieren.
- Geben Sie in das Eingabefeld den Suchbegriff "Erziehungswissenschaft" ein.
- Wählen Sie über das Auswahlfeld Abschlussziel den Eintrag "82 Ein-Fach-Bachelor".
- Wählen Sie das gewünschte Studienjahr.
- Klicken Sie auf die Schaltfläche Suchen. Das Ergebnis Ihrer Suche wird unterhalb des Suchbereichs angezeigt.
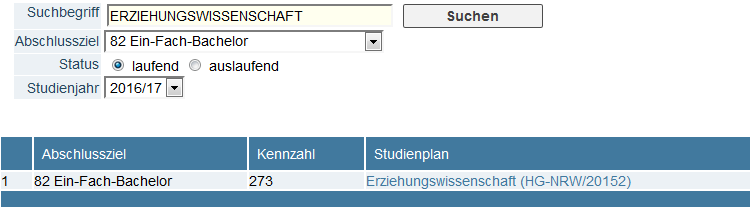
Beispiel 2:
Sie möchten sich über ein Lehramts-Masterstudium an Gymnasien und Gesamtschulen (M.Ed.) informieren.
- Lassen Sie das Eingabefeld Suchbegriff leer.
- Wählen Sie über das Auswahlfeld Abschlussziel den Eintrag "M3 Lehramt an Gymnasien und Gesamtschulen (M.Ed.)".
- Wählen Sie das gewünschte Studienjahr.
- Klicken Sie auf die Schaltfläche Suchen. Das Ergebnis Ihrer Suche wird unterhalb des Suchbereichs angezeigt.
- Rufen Sie sich die Studienpläne auf, die Sie einsehen möchten. Beispielsweise Bildungswissenschaften, Biologie und Englisch (siehe Screenshot).
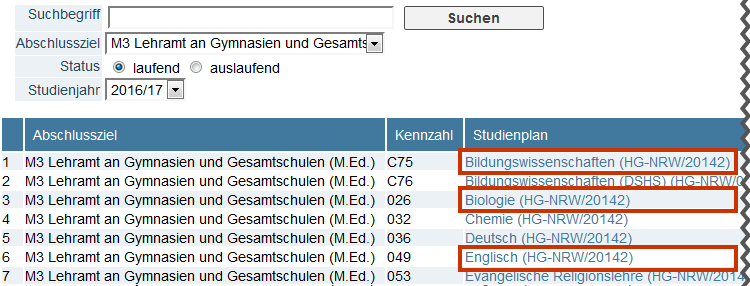
Verwendung der Ergebnisse
Hat Ihre Suche zu Ergebnissen geführt, können Sie sich die gefundenen Studienfächer in Form einer Studienstruktur ansehen. Klicken Sie dazu in der Spalte "Studienplan" auf jenen Studienplan, den Sie einsehen möchten. Die Seite "Studienplan" erscheint.
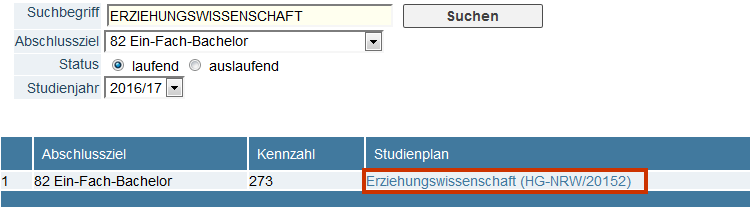
Im Anschluss finden Sie Informationen zum Aufbau des "Studienplans" sowie zu verschiedenen Möglichkeiten, die Ihnen der Studienplan bietet.
Aufbau des "Studienplans"
1. Sie befinden sich auf der Seite "Studienplan". Auf dieser sehen Sie die Studienstruktur, welche in Form einer Baumstruktur dargestellt wird.
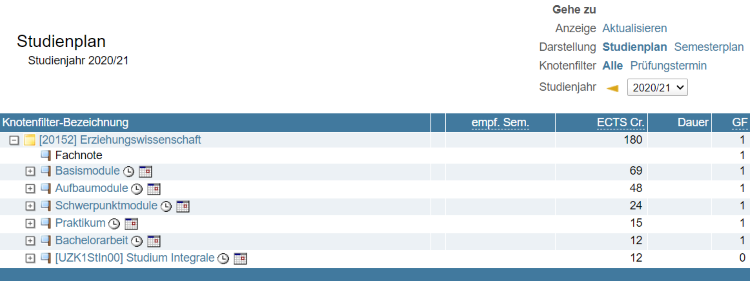
Hinweis: Die Darstellung des Studienplans gleicht jener im "Curriculum Support". Detaillierte Informationen finden Sie im Kapitel "Studienstatus".
2. In der Studienstruktur sind die einzelnen Module des Studienfaches abgebildet, so wie sie in den fachspezifischen Anhängen der Prüfungsordnung festgelegt sind. Durch einen Klick auf die "+/-"- Symbole können Sie die Studienstruktur erweitern bzw. reduzieren.
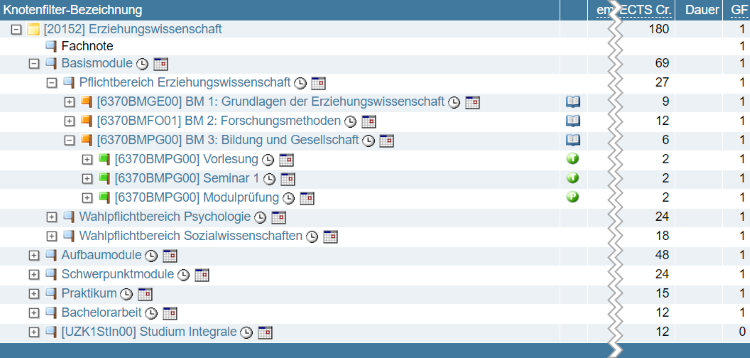
Erläuterung der Spalten im Studienplan
| Spalte | Bedeutung, Anmerkung |
|---|---|
| Knoten-Bezeichnung | Studienstruktur, wie in der Prüfungsordnung ausgewiesen. |
| __ |
|
| empf. Sem. | Empfohlenes Semester, falls in der Prüfungsordnung festgelegt. |
| ECTS Cr. | ECTS Credits, die laut Prüfungsordnung vergeben werden, wenn das Modul abgeschlossen ist. |
| Dauer | Diese Spalte ist für Sie nicht relevant. |
| GF | Diese Spalte ist für Sie nicht relevant. |
Erläuterung der Knotentypen im Studienplan
| Knotentyp | Abkürzung | Symbol | Definition |
|---|---|---|---|
| Regelknoten (Objekt) | RKN | Regelknoten dienen der Gruppierung bzw. Strukturierung der SPO-Struktur. Beispiele: - Gliedern der SPO-Versionen in Teilbäume, die Pflichtfächer, Wahlfächer oder Wahlpflichtfächer abbilden - Hauptknoten von Teilbäumen, die Erstfächer oder Zweitfächer abbilden. | |
| Modulknoten (Objekt) | MKN | Hauptknoten von 'Modul-Bäumen'. | |
| Prüfungsknoten (Objekt) | PKN | In Prüfungsknoten sind Lehr- oder Prüfungsveranstaltungen eingehängt über die Sie sich zu Lehrveranstaltungen/Prüfungen anmelden können. |
Lehrveranstaltungen im Studienplan anzeigen
1. Erweitern Sie die Studienstruktur durch einen Klick auf die "+/-"- Symbole bis auf Ebene der Lehrveranstaltung.
2. Alle zugeordneten Lehrveranstaltungen werden in einer tabellarischen Übersicht dargestellt. Neben der Lehrveranstaltung sind in weiteren Spalten die/der "Vortragende" sowie "Zeit" und "Ort" des 1. Termins der jeweiligen Lehrveranstaltung angegeben.
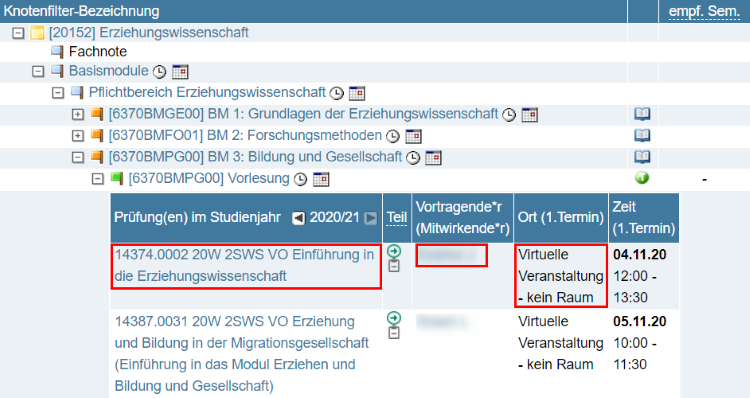
Aus dieser Tabelle heraus haben Sie folgende Möglichkeiten:
- Klicken Sie auf die Bezeichnung einer Lehrveranstaltung, um das Fenster "Lehrveranstaltung - Detailansicht" zu öffnen.
- Klicken Sie auf den Namen der/des Vortragenden, um deren/dessen persönliche Visitenkarte zu öffnen.
- Klicken Sie auf die Raumangabe, um das Fenster "Raum" zu öffnen, welches den zugehörigen Raumplan (sofern hinterlegt) enthält.
Stundenplan im Kalender anzeigen
1. Navigieren Sie in der Studienstruktur bis zum gewünschten Element (z. B. Bereich, Modul) und klicken Sie rechts neben dem Titel auf das Symbol Kalender.
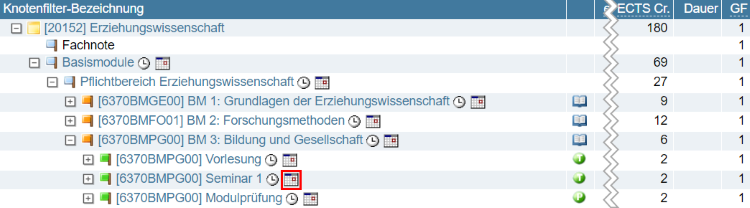
2. Das Fenster "Lehrveranstaltungs-Kalender" öffnet sich.
3. Wählen Sie über das Auswahlfeld oben links den Eintrag "Stundenplan". Der Stundenplan wird in der Kalenderansicht angezeigt.
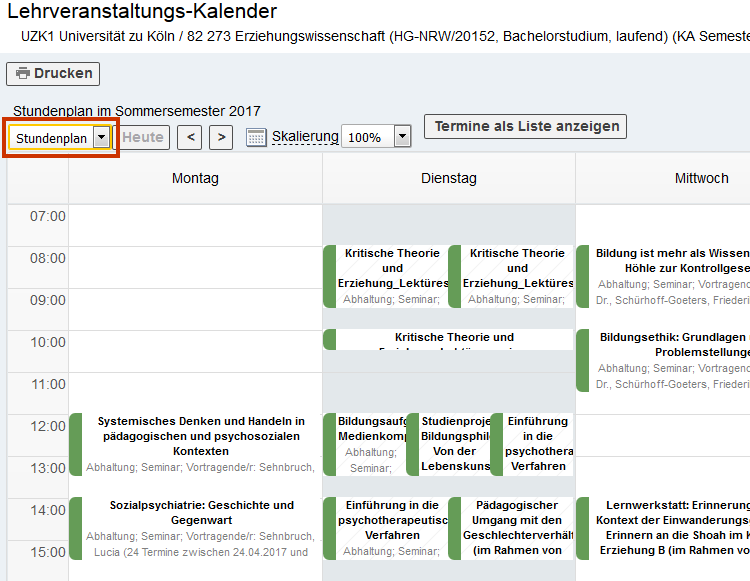
4. Klicken Sie auf die Bezeichnung einer Lehrveranstaltung, um das Fenster "Lehrveranstaltung - Detailansicht" zu öffnen.
Terminliste drucken
1. Navigieren Sie in der Studienstruktur bis zum gewünschten Element (z. B. Bereich, Modul) und klicken rechts neben dem Titel auf das Symbol Uhr.
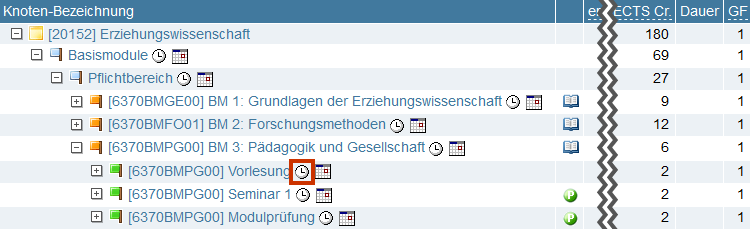
2. Das Fenster "Terminlisten - Druck-/Planansicht" öffnet sich.
3. Folgen Sie anschließend den anleitenden Informationen unter "Terminliste (ähnlich unkommentiertem VVZ) drucken" ab Schritt 4 des Kapitels "Terminliste drucken".
Inaktive Knoten in der Studienstruktur
Es kommt vor, dass ein Prüfungsknoten nur in der Vergangenheit gültig war oder erst in der Zukunft gültig sein wird. Ein solcher Knoten wird in KLIPS 2.0 als "inaktiver Knoten" bezeichnet. Durch inaktive Knoten ist gewährleistet, dass sich Studierende z. B. im aktuellen Semester einerseits in auslaufenden Modulen noch zu Prüfungen anmelden können und andererseits in den Belegphasen für das nächste Semester bereits in den neuen Modulen belegen können.
Inaktive Knoten sind in der Studienstruktur zunächst nicht sichtbar, können jedoch wie nachfolgend beschrieben eingeblendet werden.
1. Um inaktive Knoten einzublenden, klicken Sie im Navigationsmenü unter "Aktionen" in der Zeile "Anzeige" auf den Link inakt. Knoten einblenden.
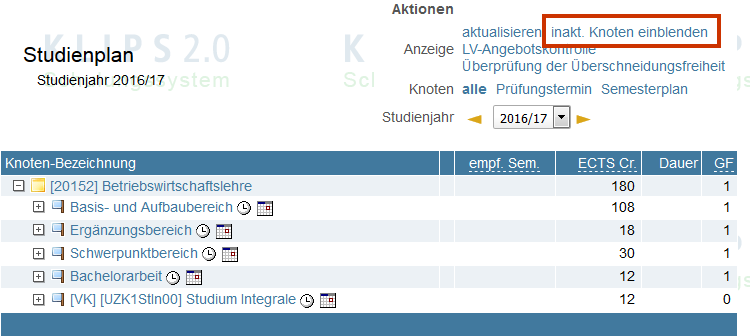
2. Die Studienstruktur aktualisiert sich. Sie sehen nun alle inaktiven Knoten innerhalb der Studienstruktur. Diese sind durch ein graues Fahnen-Symbol gekennzeichnet. Wenn Sie mit der Maus über das Symbol "i" hinter der Knotenbezeichnung fahren, erscheint ein Tooltip, der Ihnen den Grund nennt, aus dem der Knoten inaktiv ist.
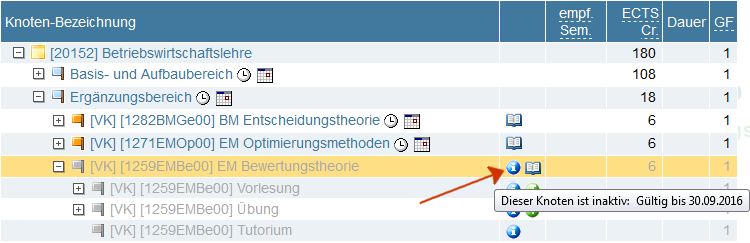
3. Um inaktive Knoten wieder auszublenden, klicken Sie im Navigationsmenü unter "Aktionen" in der Zeile "Anzeige" auf den Link inakt. Knoten ausblenden.
Prüfungstermine anzeigen
Sie haben die Möglichkeit, sich alle Prüfungstermine in einer Übersicht anzeigen zu lassen.
1. Klicken Sie im Navigationsmenü unter "Aktionen" in der Zeile "Knoten" auf den Link Prüfungstermin.
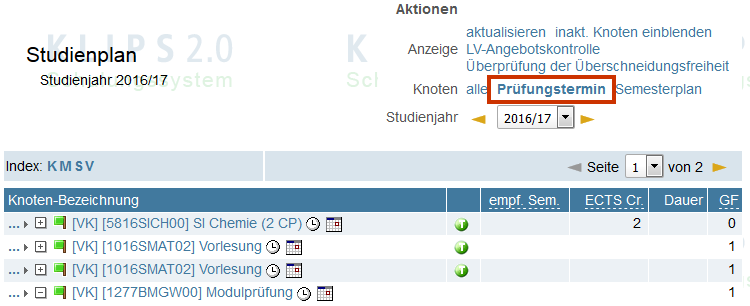
2. Die Anzeige aktualisiert sich. Sie sehen nun sämtliche Prüfungsknoten auf einer Ebene.
3. Wenn Sie die einzelnen Prüfungstermine einsehen möchten, öffnen Sie einen Prüfungsknoten durch einen Klick auf das "+"-Symbol.
4. Wenn Sie erfahren möchten, wie ein Prüfungsknotens in der Studienstruktur verortet ist, klicken Sie vor dem "+/-"-Symbol auf das graue Dreieck. Oberhalb des Prüfungsknotens wird der zugehörige Pfad in der Studienstruktur angezeigt.