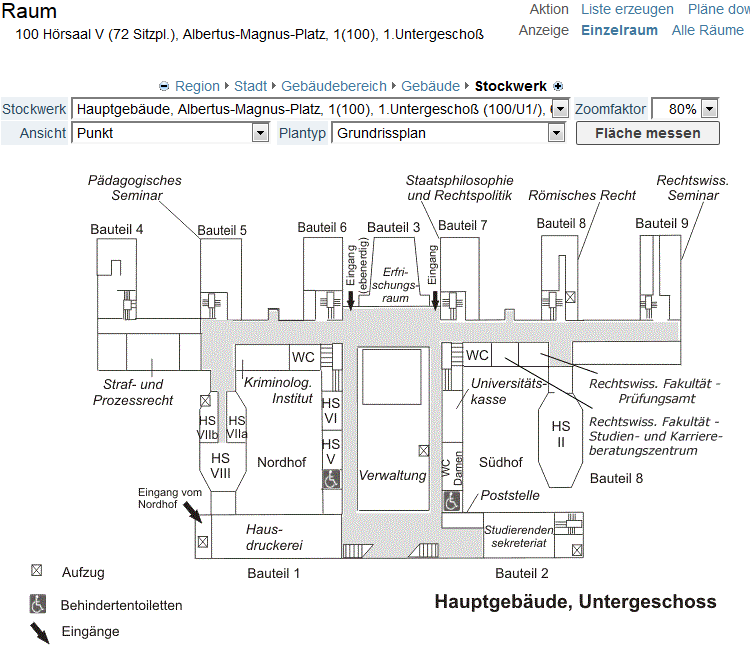Suche nach Räumen
Die Suche nach Räumen bietet Ihnen die Möglichkeit, Räume in den Stockwerkplänen der Gebäude zu finden, sich über deren Ausstattung zu informieren (z. B., wenn Sie einen Vortrag in einem bestimmten Raum halten werden und wissen möchten, ob Beamer und Leinwand vorhanden sind.) oder deren Verwalter zu kontaktieren, wenn Sie einen eigenen Raumantrag (für eine Raumreservierung) stellen möchten.
Inhalt dieses Kapitels
Suchoperatoren und -parameter
| Suchkriterium | Erläuterung | Beispiel |
|---|---|---|
| Groß-/Kleinschreibung | Die Groß- und Kleinschreibung wird bei der Suche ignoriert. | Die Suche nach "universität" findet "universität", "Universität", "UNIVERSITÄT". |
| Platzhalter-Zeichen | Sie können mithilfe von Platzhalter-Zeichen nach Textteilen in Wörtern suchen. Folgende Platzhalter-Zeichen sind möglich:
|
|
| Umlaute ä, ö, ü | Es werden sowohl die Ergebnisse für die Schreibweisen ä, ö, ü als auch ae, oe, ue gefunden. | Die Suche nach "universitaet" findet "Universitaet" und "Universität". |
| "ss" und "ß" | Es werden die Ergebnisse für beide Schreibweisen gefunden. | Die Suche nach "Straße" findet "Straße" und "Strasse". |
| weitere diakritische Zeichen | Bei der Verwendung von weiteren diakritischen Zeichen (z. B. ^, °, ~, `, ´) werden die Ergebnisse für die Schreibweisen mit und ohne Zusatz/Akzent gefunden. | Die Suche nach "Andre" findet "Andre" und "André". |
Ergänzend für die Suche nach Bediensteten, Organisationen und Räumen
| Suchkriterium | Erläuterung | Beispiel |
|---|---|---|
| Ergebnisgenauigkeit | Es werden nur exakte Ergebnisse angezeigt. | Die Suche nach "Hoff" findet "Hoff", aber nicht z. B. "Hoffmann". Verwenden Sie Platzhalter-Zeichen, um nach Wortteilen in einem Wort zu suchen. |
| Verknüpfung mehrerer Suchbegriffe | Mehrere durch Leerzeichen getrennte Wörter werden als mit ODER verknüpfte Suchbegriffe verwendet. Bei mehreren Ergebnissen werden in der Ergebnisliste zuerst jene gelistet, die alle Suchbegriffe enthalten, alle weiteren Ergebnisse folgen nach Relevanz. Bei der Suche nach Bediensteten werden jeweils Vor- und Nachnamen durchsucht. | Die Suche nach "Martin Werner" findet folgende Ergebnisse:
|
| Zeichenanzahl (ohne Platzhalter-Zeichen) | Jeder verwendete Suchbegriff (ohne Platzhalter-Zeichen) muss mindestens 2 Zeichen enthalten. Davon ausgeschlossen sind die Zeichen "|-()²³"&*#=§%/{}[]''´+?~_:.,;!^°<>$". | Die Suche nach "Aula 2" ist nicht möglich, da "2" als einzelner Suchbegriff nur aus einem Zeichen besteht. Suchen Sie nur nach "Aula". |
| Zeichenanzahl (mit Platzhalter-Zeichen) | Jeder verwendete Suchbegriff (mit Platzhalter-Zeichen) muss mindestens 3 Zeichen (zusätzlich zu dem Platzhalter-Zeichen) enthalten. Davon ausgeschlossen sind die Zeichen "|-()²³"&*#=§%/{}[]''´+?~_:.,;!^°<>$". | Die Suche nach "Bio*" findet "Biologie" oder "Biochemie". Die Suche nach "Bi*" ist nicht möglich. |
Anleitung zur Suche
1. Wählen Sie über das Auswahlfeld Suche oben rechts den Eintrag "Räume". Die Seite "Suche Räume" erscheint.
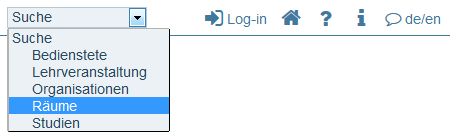
2. Geben Sie den gewünschten Suchbegriff in das Eingabefeld ein. Berücksichtigen Sie dabei die o. a. "Suchoperatoren und -parameter".
Hinweis: Die Suche wertet bestimmte Datenbankfelder aus, in denen zurzeit noch keine "Gebäudenamen" hinterlegt sind, sondern nur die universitätsinternen "Gebäudenummern". Die Suche nach "Hauptgebäude" führt daher zu keinem Ergebnis, die Suche nach "100" (dies ist die Gebäudenummer des Hauptgebäudes) hingegen schon. Wenn Sie Ihre Suche auf bestimmte Gebäude einschränken möchten, wählen Sie das Gebäude über das Auswahlfeld Gebäude (siehe Beispiel 1).
3. Sie haben die Möglichkeit, Ihre Suche über die folgenden Auswahlfelder einzugrenzen:
- Gebäudebereich (Eingrenzung auf lokale Standorte, z. B. "50931 Köln Lindenthal")
- Gebäude (Eingrenzung auf Gebäude, siehe Beispiel 1)
- Verwendungstyp (Verwendungstypen sind nicht hinterlegt)
- Organisation (Eingrenzung auf Organisationseinheiten, siehe Beispiel 2)
4. Klicken Sie auf die Schaltfläche Suchen. Das Ergebnis Ihrer Suche wird unterhalb des Suchbereichs angezeigt.
Beispiel 1
Sie suchen nach Hörsälen im Hauptgebäude.
- Geben Sie in das Eingabefeld den Suchbegriff "Hörsaal" ein.
- Wählen Sie über das Auswahlfeld Gebäude den Eintrag "100 Hauptgebäude, Albertus-Magnus-Platz, 1".
- Klicken Sie auf die Schaltfläche Suchen. Das Ergebnis Ihrer Suche wird unterhalb des Suchbereichs angezeigt.
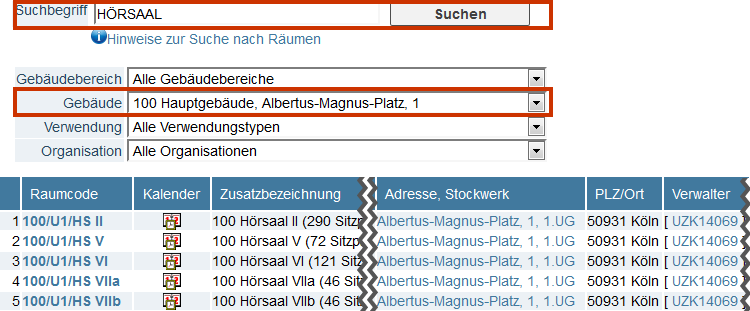
Beispiel 2
Sie suchen nach Seminarräumen im Department für Heilpädagogik und Rehabilitation an der Humanwissenschaftlichen Fakultät.
- Geben Sie in das Eingabefeld den Suchbegriff "Seminarraum" ein.
- Wählen Sie über das Auswahlfeld Organisation den Eintrag "HUM14409 Department für Heilpädagogik und Rehabilitation".
- Klicken Sie auf die Schaltfläche Suchen. Das Ergebnis Ihrer Suche wird unterhalb des Suchbereichs angezeigt.
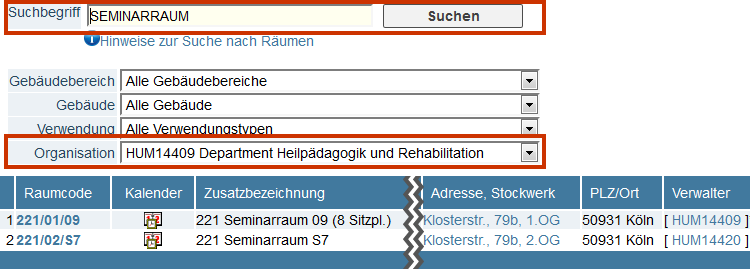
Verwendung der Ergebnisse
Die tabellarische Darstellung der Ergebnisse Ihrer Suche bietet Ihnen folgende Möglichkeiten:
Spalte "Raumcode": Einsicht in die Basisdaten des Raums
1. Klicken Sie in der Zeile des Raums, dessen Details Sie einsehen möchten, auf den Raumcode.

2. Das Fenster "Raum - Detailansicht" öffnet sich. Hier sehen Sie zunächst die Basisdaten des Raums, wie z. B. Gebäude- und Raumnummer, Stockwerk, Anschrift des Gebäudes und die Verwendung des Raums.
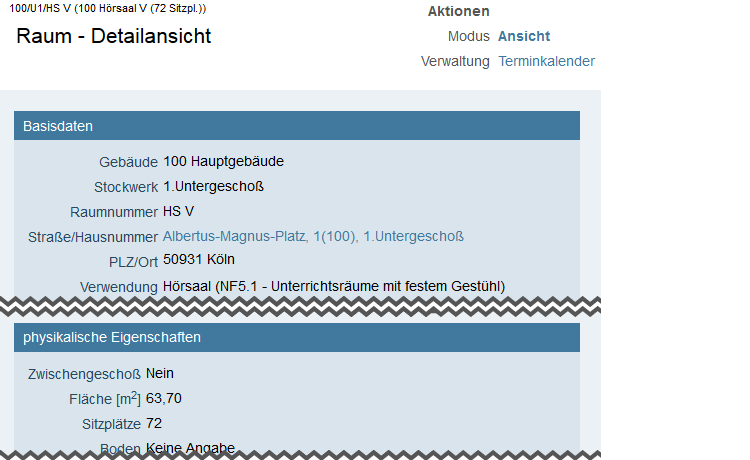
3. Wenn Sie weiter nach unten scrollen, finden Sie Informationen zur Ausstattung des Raums, wie z. B. Barrierefreier Zugang, Projektionsfläche oder Beamer. Letztere Informationen sind praktisch, wenn Sie einen Vortrag in diesem Raum halten werden und wissen möchten, ob Beamer und Projektionsfläche vorhanden sind.
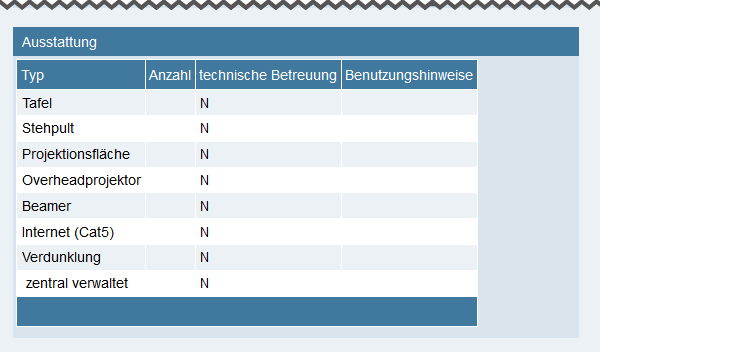
Spalte "Kalender": Einsicht in den Belegungsplan des Raums
1. Klicken Sie in der Zeile des Raums, dessen Belegungsplan Sie einsehen möchten, auf das in der Spalte "Kalender".

2. Das Fenster "Terminkalender der Ressource" öffnet sich. Hier sehen Sie die Belegungsdaten des Raums in der Kalenderansicht.
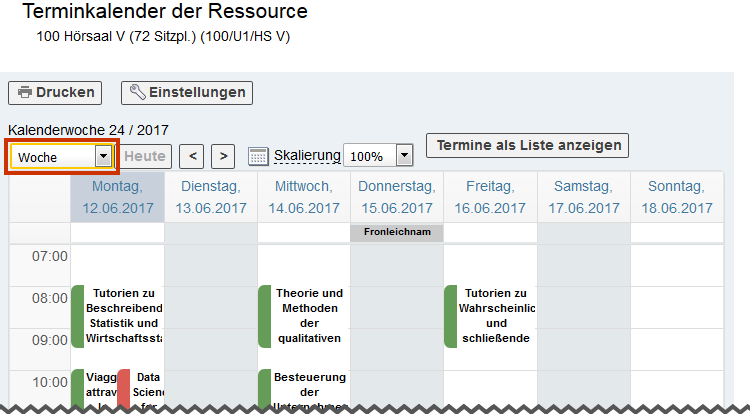
3. Über das Auswahlfeld oben links können Sie verschiedene Zeiträume (Tag, Woche, Monat, Wochentag) oder den Eintrag "Stundenplan" für die Kalenderansicht wählen.
4. Wenn Sie "Stundenplan" ausgewählt haben, klicken Sie auf die Bezeichnung einer Lehrveranstaltung, um das Fenster "Lehrveranstaltung - Detailansicht" zu öffnen.
Spalte "Adresse, Stockwerk": Ansicht des Stockwerksplans des Raums
1. Klicken Sie in der Zeile des Raums, dessen Stockwerksplan (sofern hinterlegt) Sie einsehen möchten, auf die Adresse in der Spalte "Adresse, Stockwerk".

2. Das Fenster "Raum" öffnet sich. Hier sehen Sie den Stockwerksplan (sofern hinterlegt) des Stockwerks, in dem sich der Raum befindet.