Favoriten verwalten - Desktop-Ansicht
In der Standard-Ansicht werden Ihnen im Bereich „Favoriten“ zunächst keine Applikationen angezeigt.
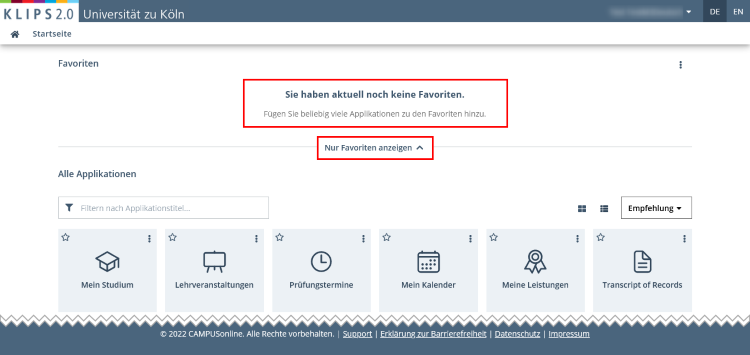
Sie haben die Möglichkeit, die Ansicht Ihrer Startseite zu komprimieren und so anzupassen, dass Sie nur die von Ihnen festgelegten Favoriten sehen. Klicken Sie dazu auf die Schaltfläche Nur Favoriten anzeigen, die die Bereiche „Favoriten“ und „Alle Applikationen“ voneinander trennt (siehe letzter Screenshot). Die Ansicht aktualisiert sich und es werden nur noch Ihre Favoriten angezeigt.
Um dies rückgängig zu machen, klicken Sie auf die Schaltfläche Alle Applikationen anzeigen.
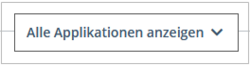
Die Ansicht aktualisiert sich erneut und es werden wieder beide Bereiche angezeigt.
Inhalt dieses Kapitels
Favoriten anlegen
Um eine Applikation als Favorit zu markieren, gehen Sie wie folgt vor:
1. Finden Sie die gewünschte Applikation (z.B. Mein Studium) im Applikationsmenü.
2. Wenn Sie mit der Maus über die Applikation fahren, wechselt die Farbe von hellblau zu dunkelblau. Klicken Sie in der oberen linken Ecke des Applikationsbuttons auf das Stern-Symbol.
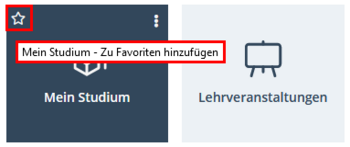
3. Die Ansicht aktualisiert sich und die Applikation erscheint in Ihren Favoriten.
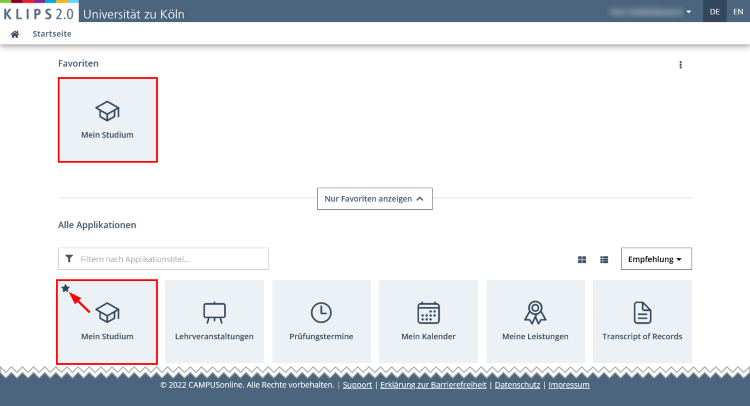
4. Alternativ können Sie auch auf die Menüschaltfläche in der rechten Ecke der Kachel klicken. Es erscheint ein Kontextmenü Zu Favoriten hinzufügen.
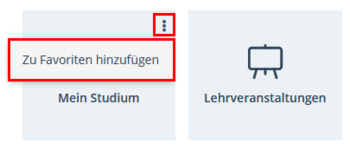
5. Wenn Sie auf die Schaltfläche klicken, erscheint die Applikation ebenfalls in Ihren Favoriten.
Favoriten entfernen
1. Um eine Applikation aus den Favoriten zu entfernen, klicken Sie das Stern-Symbol erneut. Es macht keinen Unterschied, ob Sie den Applikationsbutton bei den Favoriten oder im Applikationsmenu auswählen. Beides führt zum gleichen Ergebnis.
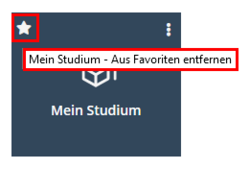
2. Alternativ können Sie auch hier auf die Menüschaltfläche in der rechten Ecke der Kachel klicken: es öffnet sich ein Kontextmenü mit den Optionen Aus Favoriten entfernen und In Ordner verschieben.
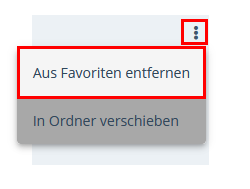
3. Wählen Sie Aus Favoriten entfernen: die Applikation verschwindet aus der Anzeige der Favoriten.
Hinweis: Bitte beachten Sie, dass diese Funktion nur im Favoritenmenü verfügbar ist. Im Applikationsmenü öffnet die Menüschaltfläche nur das Kontextmenü Zu Favoriten hinzufügen, welches an dieser Stelle deaktiviert ist.
Favoriten in Ordnern gruppieren
KLIPS 2.0 bietet Ihnen außerdem die Möglichkeit, Ihre Favoriten in Ordnern zu gruppieren (z.B. nach Themen). Hierzu gehen Sie wie folgt vor:
1. Klicken Sie im Favoriten-Bereich auf der rechten Seite auf die Menüschaltfläche.
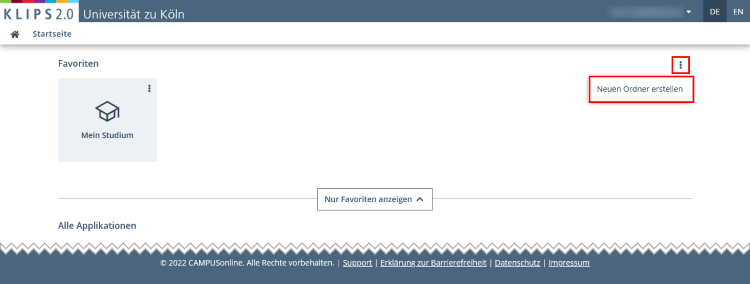
2. Ein Kontext-Menü mit der Schaltfläche Neuen Ordner erstellen erscheint. Klicken Sie auf die Schaltfläche.
3. Es erscheint ein Pop Up, das Sie auffordert, den neuen Ordner zu benennen. Tragen Sie einen Ordner-Namen ein, z.B. „Prüfungen“, und klicken Sie auf Speichern.
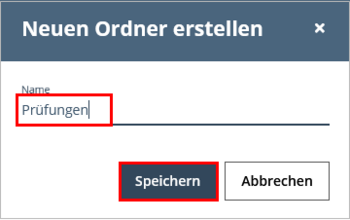
4. Die Ansicht aktualisiert sich und der Ordner erscheint nun in Ihrem Favoritenmenü.
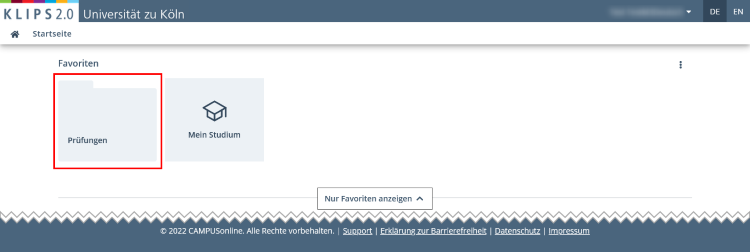
5. Um dem Ordner eine Applikation hinzuzufügen, muss die gewünschte Applikation bereits den Favoriten hinzugefügt worden sein. Klicken Sie auf die Menüschaltfläche in der rechten Ecke der Kachel. Es erscheint das Kontextmenü mit den Menüpunkten Aus Favoriten entfernen und In Ordner verschieben.
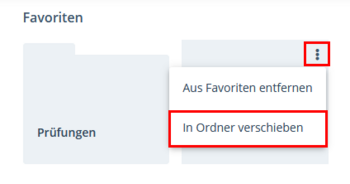
6. Klicken Sie auf In Ordner verschieben.
7. Es erscheint ein Pop Up, das Sie auffordert, den Ordner auszuwählen, in den Sie die Applikation verschieben möchten. Öffnen Sie das Drop Down Menü und wählen Sie den gewünschten Ordner aus: in diesem Fall „Prüfungen“. Klicken Sie Hinzufügen, um Ihre Auswahl zu bestätigen.
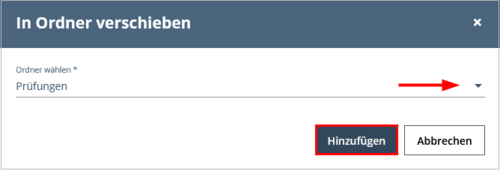
8. Die Ansicht aktualisiert sich. Wenn Sie nun das Ordner-Icon „Prüfungen“ anklicken, erscheint darunter ein Menü mit den enthaltenen Applikationen. Klicken Sie auf die gewünschte Applikation, um Sie zu öffnen.
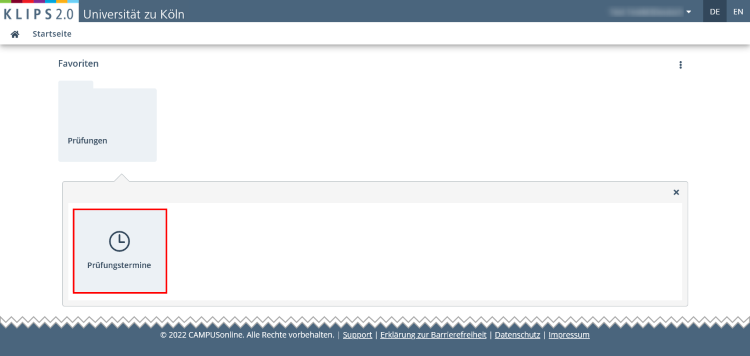
Ordner löschen
1. Um einen Ordner zu löschen, klicken Sie auf die Menüschaltfläche in der rechten Ecke des jeweiligen Ordner-Icons und wählen den entsprechenden Punkt Löschen im Kontext-Menü aus.
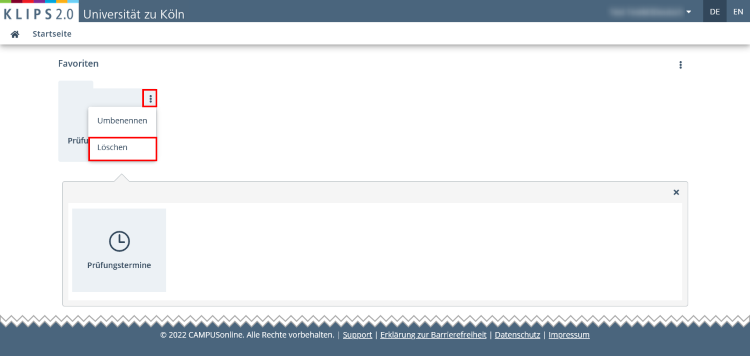
2. Löschen bewirkt, dass sowohl der Ordner als auch die enthaltenen Favoriten gelöscht werden. Klicken Sie Ja, um die Löschung zu bestätigen.
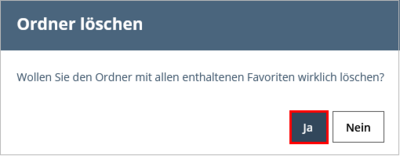
3. Die Ansicht aktualisiert sich: Um eine Applikation wieder den Favoriten hinzuzufügen, markieren Sie sie im Applikationsmenü erneut als Favorit.
Ordner umbenennen
1. Um einen Ordner umzubenennen, klicken Sie auf die Menüschaltfläche in der rechten Ecke des jeweiligen Ordner-Icons und wählen den entsprechenden Punkt Umbenennen im Kontext-Menü aus.
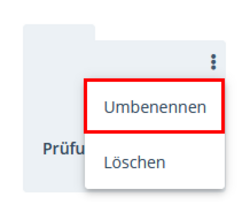
2. Geben Sie den neuen Ordnernamen ein und bestätigen Sie Ihre Änderung mit Speichern.
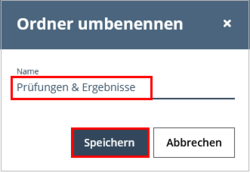
3. Die Ansicht aktualisiert sich.