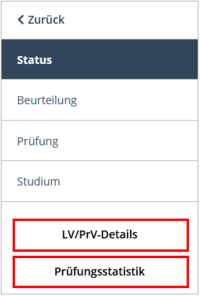Prüfungsergebnisse - Desktop-Ansicht
1. Um Ihre Prüfungsergebnisse einzusehen, öffnen Sie die Applikation Meine Leistungen auf Ihrer Startseite.
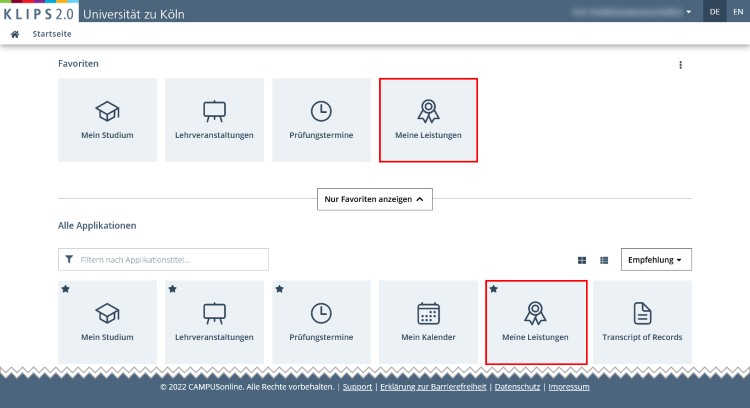
2. Es werden Ihnen in einer Listenansicht alle für Sie verbuchten Leistungen angezeigt – dies schließt regulär erbrachte Leistungen und gültig verbuchte Anerkennungen ein.
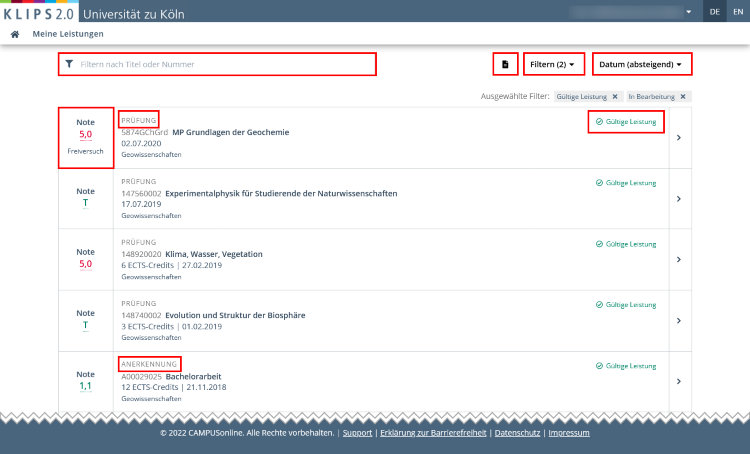
3. Sie haben die Möglichkeit, die angezeigten Leistungen zu filtern und zu sortieren.
Zum Filtern können Sie, wenn Sie nach einer bestimmten Prüfung suchen, ein Stichwort in das Suchfeld Filtern nach Titel oder Nummer eingeben oder, für eine übergreifende Suche nach bestimmten Kriterien, auf die Schaltfläche Filtern klicken, um verschiedene Filter zu aktivieren.
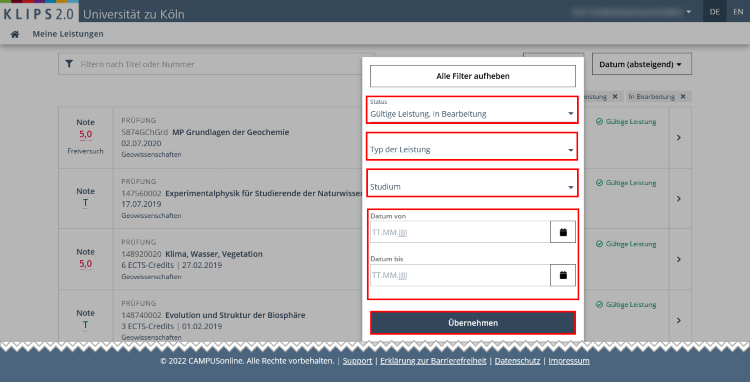
4. Die Filterfunktion bietet mehrere Filterkriterien: Status, Typ der Leistung, Studium sowie Prüfungszeitraum:
- Beim Öffnen der Applikation sind in der Kategorie Status standardmäßig die Filter Gültige Leistung und In Bearbeitung aktiviert. Wenn Sie möchten, dass Ihnen auch nicht gültige Leistungen angezeigt werden, klicken Sie auf Status und wählen im sich öffnenden Menü Nicht gültig aus. Alternativ können Sie auch einen bereits gesetzten Filter über die Auswahl wieder abwählen.
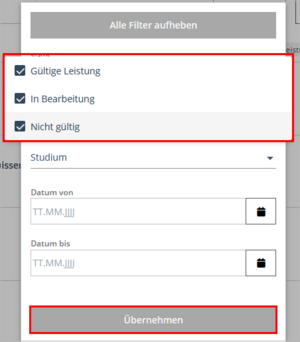
- Wenn Sie möchten, dass Ihnen nur die Leistungen für Anerkennungen angezeigt werden, klicken Sie auf Typ der Leistung und wählen im sich öffnenden Menü Anerkennung aus.
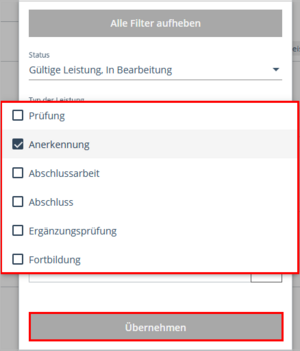
- Wenn Sie einen Mehrfachstudiengang studieren und möchten, dass Ihnen nur die Leistungen für einen bestimmten Teil Ihres Studiums angezeigt werden, klicken Sie auf Studium und wählen im sich öffnenden Menü den betreffenden Teil Ihres Studiums aus. Es werden nur die Teilstudiengänge angezeigt, für die bereits Leistungen verbucht sind.
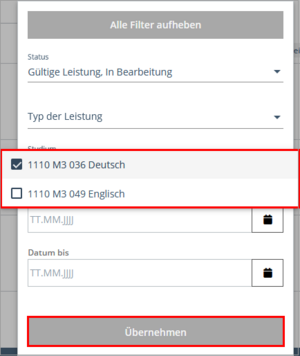
- Wenn Sie nach Leistungen suchen, die während eines bestimmten Zeitraums erbracht wurden, wählen Sie Start- und Enddatum des betreffenden Zeitraums über die Kalenderanzeige aus.
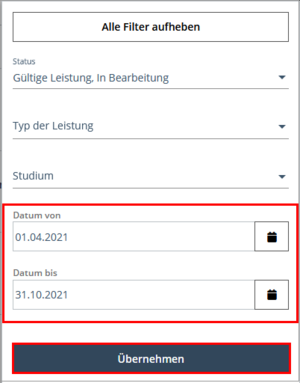
5. Klicken Sie auf die Schaltfläche Übernehmen, um die ausgewählten Filter zu übernehmen.
6. Die ausgewählten Filter werden Ihnen unterhalb der Filter-Schaltfläche angezeigt. Durch Klicken auf das „x“ kann ein ausgewählter Filter wieder gelöscht werden.
Hinweis: Wenn Sie sich ausloggen, werden die gesetzten Filter wieder gelöscht. In der Standardeinstellung sind nur die Filter Gültige Leistung und In Bearbeitung gesetzt.
7. Durch Klicken auf die Sortier-Schaltfläche können Sie zudem jeweils auf- und absteigend nach Datum, Status und Titel sortieren.
8. Durch Klicken auf den Dokumenten-Button links neben der Filtern-Schaltfläche öffnen Sie die Applikation Transcript of Records, über die Sie Ihren Studienerfolgsnachweis ausdrucken können. Eine Anleitung finden Sie im Kapitel "Transcript of Records".
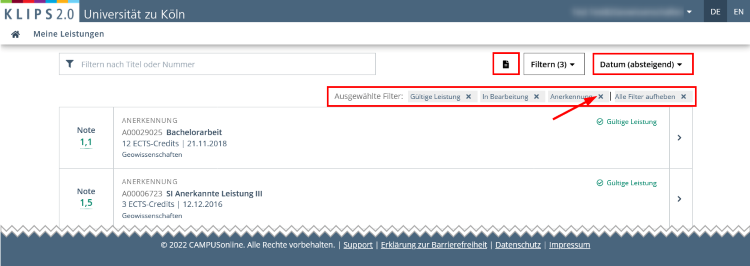
9. Die Listenansicht selbst bietet Ihnen pro Eintrag eine auf die Basisangaben reduzierte Auswahl an Informationen:
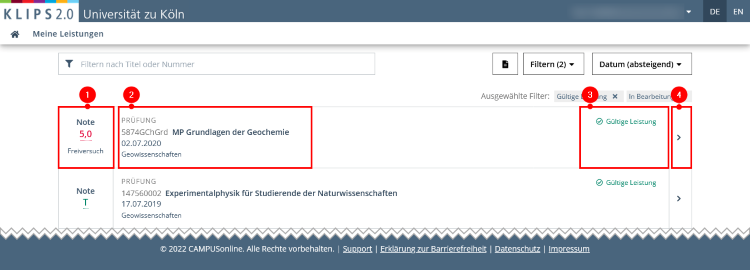
Im ersten Feld (1) wird Ihnen die Note angezeigt. Falls es sich um einen Freiversuch gehandelt hat, wird Ihnen dies ebenfalls dort angezeigt.
Im linken Bereich des zweiten Feldes (2) finden Sie neben dem Titel der Lehrveranstaltung, der Abschluss- oder Seminararbeit Informationen zum Typ der Prüfung (z.B. „Prüfung“ oder „Anerkennung“), die Prüfungsnummer, die ECTS-Credits (sofern hinterlegt), das Beurteilungs- bzw. Anerkennungsdatum sowie den Studiengang, für den die Leistung verbucht wurde.
Im rechten Bereich des Feldes (3) wird der Status der Leistung farblich hinterlegt anzeigt („gültige Leistung“ = grün, „in Bearbeitung“ = orange, „nicht gültig“ = rot).
10. Durch Klicken auf den Pfeil im dritten Feld (4) können Sie sich mehr Details zu einer Leistung anzeigen lassen.
Die Detailansicht ist gegliedert in die Bereiche Status, Beurteilung, Prüfung und Studium. Sie können die Bereiche entweder durch Scrollen auf der Seite ansehen oder durch Klicken der jeweiligen Schaltfläche im Gliederungsmenü auf der linken Seite direkt anwählen. Handelt es sich um eine Anerkennung, finden Sie im Menü außerdem noch den Punkt Anerkennung. Gibt es Anmerkungen zu einer Leistung, wird dies ebenfalls zusätzlich im Menü über den Punkt Anmerkung angezeigt.
In den einzelnen Menüpunkten sind zusätzliche Informationen dargestellt, die in der Listenansicht ausgespart sind. Dazu zählen im Bereich Beurteilung z.B. die an der Prüfung beteiligten Personen, der Beurteilungstyp oder die Semesterwochenstunden. Im Bereich Prüfung werden u.a. zusätzlich die Prüfungsart und das Semester angezeigt, in dem die Leistung abgelegt wurde. Im Bereich Studium finden Sie die Studien-ID, ggf. den Studienplankontext sowie durch Aufklappen des Menüs Details zu Antritten Informationen zu den von Ihnen unternommenen Prüfungsantritten.
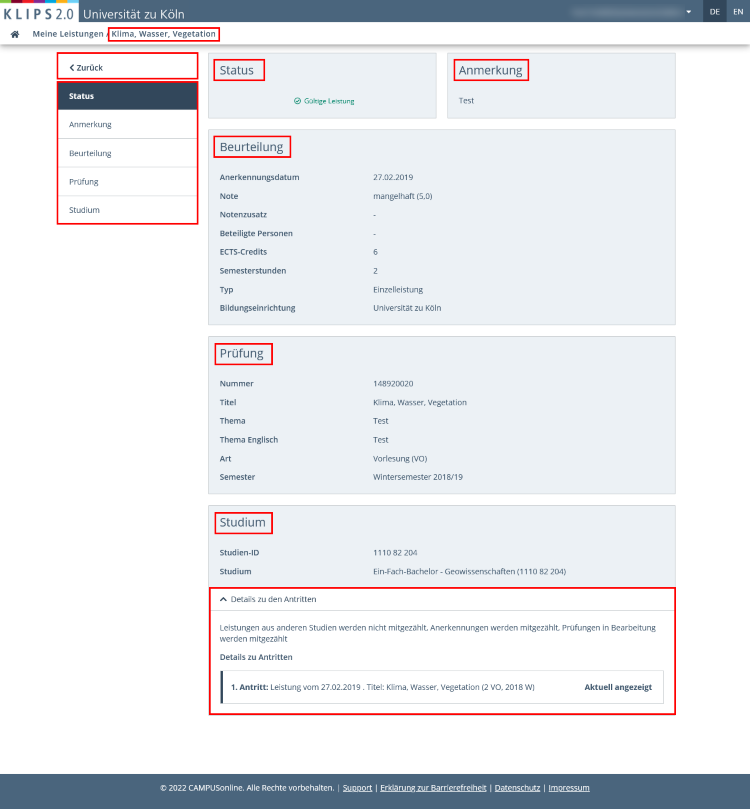
11. Für manche Leistungen sind außerdem Lehrveranstaltungs- und Prüfungsdetails und eine Prüfungsstatistik hinterlegt, die über die entsprechenden Schaltflächen unterhalb des Gliederungsmenüs anwählbar sind.