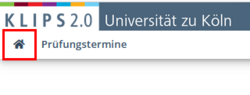Anmeldung zu Prüfungen - Desktop-Ansicht
1. Klicken Sie im Applikationsmenü auf Ihrer Startseite auf die Applikation Mein Studium.
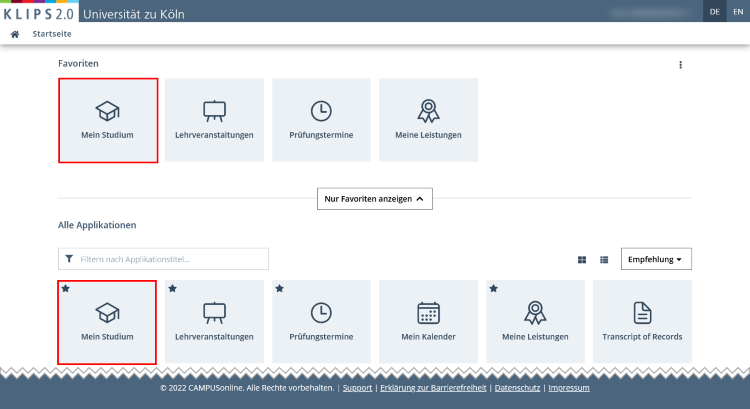
2. Die Applikation wird aufgerufen und öffnet die Startseite Ihres Studiengangs, bzw. die des alphabetisch an erster Stelle stehenden Teilstudiengangs, sollten Sie einen Mehrfachstudiengang studieren.
3. Wenn Sie in einem anderen Bereich Ihres Studiums eine Prüfung belegen möchten, klicken Sie zunächst auf die Pfeilschaltfläche ganz oben in der Seitenleiste.

4. Es werden Ihnen nun alle Teile Ihres Studiums in einem Auswahlmenü angezeigt. Der derzeit angezeigte Studiengang ist grau hinterlegt und mit einem Häkchen gekennzeichnet. Wählen Sie den Teil Ihres Studiums, in dem Sie eine Prüfung belegen möchten, durch einen Klick auf das entsprechende Listenelement.

5. Die Startseite des ausgewählten (Teil-)Studiengangs wird angezeigt. Navigieren Sie durch Klicken auf die Kachelelemente bis zum gewünschten Prüfungselement. In den meisten Fällen ist dies die „Modulabschlussprüfung“.
Es öffnet sich eine nach Semestern sortierte Liste der diesem Element zugeordneten Prüfungen. Die Semesteranzeige für das aktuelle Semester ist blau hervorgehoben.
Gibt es bereits einen oder mehrere hinterlegte Prüfungstermine, finden Sie auf der rechten Seite der jeweiligen Listeneinträge eine Slider-Auswahl mit den wichtigsten Informationen zu dieser/diesen Prüfung(en): Termin der Prüfung, Namen der/des Prüfenden und den Status der Anmeldung (z.B. „nicht angemeldet“). Darunter befindet sich eine Schaltfläche, die je nach Anmeldestatus unterschiedlich bezeichnet ist:
- Zur Prüfungsanmeldung (= nicht angemeldet)
- Zur Prüfungsabmeldung (= bereits angemeldet)
- Zu dieser Prüfung ummelden (= bereits angemeldet, dies ist ein alternativer Prüfungstermin)
Hinweis: Sind Anmeldefristen für eine Prüfung noch nicht aktiv oder bereits verstrichen, wird keine Schaltfläche angezeigt. Gleiches gilt, wenn die Frist zur Abmeldung von einer Prüfung bereits abgelaufen ist. Erscheint der Hinweis „Für diese Veranstaltung scheint es keine Prüfungstermine zu geben“, handelt es sich womöglich um ein zukünftiges Semester, für das noch keine Prüfungstermine hinterlegt wurden.
Sind in einem Semester mehrere Prüfungstermine vorhanden, ist dies hier durch die entsprechende Anzahl an Punkten unterhalb dieser Schaltfläche gekennzeichnet.
6. Sie können über die Navigationspfeile rechts und links der Schaltfläche nun zu dem gewünschten Prüfungstermin wechseln.
Gibt es derzeit eine aktive Anmeldefrist für die Prüfung und liegt noch keine Anmeldung für einen anderen diesem Prüfungselement zugeordneten Prüfungstermin vor, sind die auswählbaren Prüfungstermine durch die Schaltfläche Zur Prüfungsanmeldung gekennzeichnet.

7. Es ist auch möglich, Prüfungen über die Filterschaltfläche rechts oberhalb der Liste vorab zu filtern. Klicken Sie hierzu auf die Schaltfläche Filtern.
8. Es öffnet sich ein Auswahlmenü. Öffnen Sie die Filterauswahl für Prüfungen durch einen Klick auf die Pfeilschaltfläche.

9. Es stehen Ihnen mehrere Filteroptionen zur Verfügung:
- „zur Prüfung angemeldet“
- „Prüfungsanmeldung möglich“
- „Prüfungsanmeldung in Zukunft möglich“
10. Wählen Sie die gewünschte Option durch einen Klick auf das Auswahlkästchen vor der Option und klicken Sie dann auf die Schaltfläche Übernehmen.

11. Die Liste aktualisiert sich und die ausgewählten Optionen werden nun unterhalb der Filtern-Schaltfläche angezeigt. Möchten Sie eine (oder alle) Optionen wieder entfernen, klicken Sie auf das X in der Filteranzeige.
12. Um sich nun zu einer Prüfung anzumelden, klicken Sie auf die Schaltfläche Zur Prüfungsanmeldung.

13. Sie können die Prüfungsanmeldung auch über die Detailansicht der Prüfung vornehmen. Dies ist z.B. sinnvoll, wenn einer Prüfung (im Regelfall einer „Modulabschlussprüfung“) sehr viele Prüfungstermine zugeordnet sind oder für einen korrekte Anmeldung zusätzliche Hinweise zu beachten sind, die in der komprimierten Slider-Auswahl nicht sichtbar sind.
14. Öffnen Sie die Detailansicht durch Klicken auf den Titel der Prüfung und navigieren Sie zum Abschnitt Prüfungsinformation.
15. Sie finden hier die der Prüfung zugeordneten Prüfungstermine in Listenform. Die Listenansicht enthält alle zur Verfügung gestellten Anmeldeinformationen. Beachten Sie die Hinweise unter Information und klicken Sie auch hier bei der gewünschten Prüfung auf die Schaltfläche Zur Prüfungsanmeldung.

Hinweis: In wenigen Ausnahmen kann es vorkommen, dass einzelne Modul- oder Prüfungsknoten nicht dargestellt werden. In diesem Fall sind die fehlenden Knoten möglicherweise inaktiv oder zeitlich ungültig. Weitere Informationen zu inaktiven oder zeitlich ungültigen Elementen finden Sie im Kapitel "Mein Studium".
16. Die Ansicht wechselt zur Anmeldeseite der Prüfung in der Applikation Prüfungstermine. Sie erhalten hier noch einmal auf einen Blick alle Informationen zum ausgewählten Prüfungstermin: Prüfungstyp, Prüfungsnummer, Titel, Semester, Datum, Uhrzeit, Ort, Prüfer*in, Organisation, Anmeldezeitraum, den letzten Abmeldetermin, die aktuell angemeldete Teilnehmerzahl sowie den Prüfungsmodus.
Kontrollieren Sie im Drop-Down-Menü Studium wählen, ob Sie den korrekten Bereich Ihres Studiums ausgewählt haben.
Kontrollieren Sie im Drop-Down-Menü Studienplankontext wählen, ob der korrekte Studienplankontext gewählt wurde.
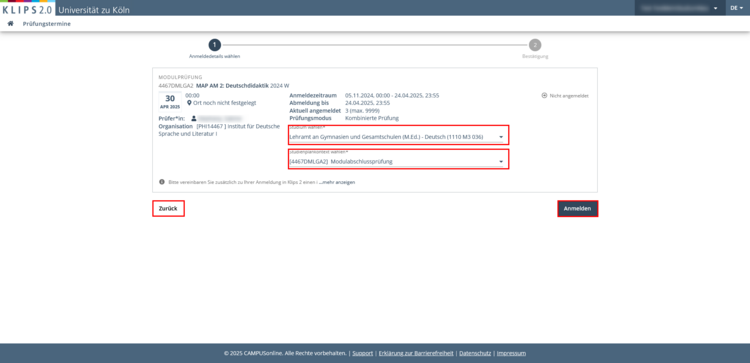
Manchmal ist eine Prüfung mehreren Studienplankontexten zugeordnet. Dies ist z.B. bei Lehrveranstaltungsprüfungen im Rahmen der Extracurricularen Angebote möglich (siehe Screenshot). Ist dies der Fall, können Sie hier bei Bedarf den Studienplankontext noch einmal wechseln. Klicken Sie auf Studienplankontext wählen und wählen Sie im Drop-Down-Menü durch Anklicken den gewünschten Studienplankontext.

Achtung: Wenn Sie sich zu einer Modulabschlussprüfung in einem Wahlpflichtbereich anmelden, wählen Sie mit der Anmeldung zur Prüfung automatisch diesen Wahlpflichtbereich. Diese Wahl kann nur durch die zuständige Fachabteilung rückgängig gemacht werden.
17. Klicken Sie nun auf die Schaltfläche Anmelden.
18. Die Seite aktualisiert sich. Es wird Ihnen im oberen Bereich eine Meldung angezeigt, dass die Anmeldung erfolgreich durchgeführt wurde. Auch die Übersicht der Prüfung zeigt nun an, dass Sie bereits angemeldet sind.

19. Über die Schaltfläche Meine Prüfungstermine gelangen Sie zur Übersicht Ihrer angemeldeten Prüfungen in der Applikation Prüfungstermine. Die soeben angemeldete Prüfung wird Ihnen nun dort angezeigt.
Über die Schaltfläche Zu Alle Prüfungstermine gelangen Sie zur Ansicht Alle Prüfungstermine in der Applikation Prüfungstermine: Es wird die allgemeine Übersicht aller verfügbaren Prüfungstermine in KLIPS 2.0 angezeigt.
20. Möchten Sie eine weitere Prüfungsanmeldung durchführen, kehren Sie über das Haussymbol zurück auf Ihre persönliche Startseite und öffnen Sie erneut die Applikation Mein Studium. Wiederholen Sie die zuvor beschriebenen Schritte.