Belegwünsche abgeben – Mobile Endgeräte
1. Tippen Sie im Applikationsmenü auf Ihrer Startseite auf die Applikation Mein Studium.
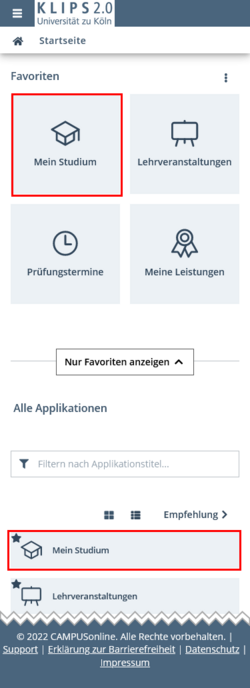
2. Die Applikation Mein Studium erscheint und öffnet Ihren Studiengang in einer Dashboard-Ansicht. Wenn Sie einen Einfach-Studiengang studieren, wird Ihnen nur dieser angezeigt. Falls Sie einen Mehrfach-Studiengang studieren, wird beim Öffnen der Applikation immer der Teilstudiengang angezeigt, der alphabetisch an erster Stelle steht.

3. Wenn Sie in die Ansicht eines anderen Teilstudiengangs wechseln möchten, tippen Sie unterhalb des Haussymbols auf die Pfeilschaltfläche.
4. In einem Drop-Down-Menü werden Ihnen in alphabetischer Reihenfolge Ihr Gesamtstudiengang sowie die einzelnen Teilstudiengänge Ihres Studiums angezeigt. Der derzeit ausgewählte Teilstudiengang ist grau hinterlegt und mit einem Häkchen gekennzeichnet.
5. Tippen Sie nun auf den gewünschten Teilstudiengang.

6. Mein Studium wechselt in die Dashboard-Ansicht Ihres Gesamt- bzw. Teilstudiengangs.
Wählen Sie die Ansicht des Gesamtstudiengangs (im Beispiel unten „Deutsch; Englisch, Bildungswissenschaften [20222] Lehramt an Gymnasien und Gesamtschulen (M.Ed.)“), finden Sie dort u.a. die Module für Ihre Abschlussarbeit und das Veranstaltungsangebot für das Studium Integrale.

In den jeweiligen Teilstudiengängen finden Sie das Angebot und den Studienfortschritt für den jeweils ausgewählten Teilbereich Ihres Studiums.
Hinweis: Wenn Sie in einen Masterstudiengang eingeschrieben sind, werden Ihnen in diesem Drop Down-Menü auch die einzelnen Bereiche Ihres Bachelor-Studiengangs angezeigt, sofern Sie Ihren Bachelor ebenfalls an der Universität zu Köln absolviert haben. Zur Unterscheidung sind die bereits geschlossenen (Teil-)Studiengänge ausgegraut.

7. Im Kachelmenü finden Sie die einzelnen Module und Gruppierungselemente Ihres (Teil-)Studiengangs. Bereits positiv abgeschlossene Module oder Teilbereiche sind grün hinterlegt und entsprechend markiert.
8. Navigieren Sie über das Kachelmenü zu den Bereichen Ihrer Studienstruktur, in denen Sie noch Leistungen erbringen müssen, um Belegwünsche für Lehrveranstaltungen abzugeben.
Tippen Sie hierzu auf eine noch nicht als positiv markierte Kachel, um auf die jeweils darunter liegende Ebene zu gelangen, im Beispiel unten z.B. auf die Kachel „AM 2: Deutschdidaktik“.

9. Wählen Sie auf der sich öffnenden Ebene nun eines der gleichfalls noch nicht positiv markierten Prüfungselemente aus, im Beispiel „S: Themen der Literatur- und Mediendidaktik“.
Hinweis: Sie können auch die Baumnavigation im ausklappbaren Menü der Applikation nutzen. Das Kachelmenü ist mit der Baumnavigation verzahnt und aktualisiert sich entsprechend. Eine Anleitung hierzu finden Sie im Kapitel „Mein Studium“.

10. Es wird ihnen nun die Liste der diesem Teilbereich zugeordneten Lehrveranstaltungen angezeigt.
Sie haben die Möglichkeit, diese Liste über das Suchfeld oder die Sortier- und Filterschaltflächen nach den folgenden Kriterien zu filtern oder zu sortieren:
1. Filterschaltfläche
- Zur LV angemeldet
- LV-Anmeldung möglich
2. Sortierschaltflächen
- LV-Art
- Semester
3. Suchfeld
- LV-Titel
- LV-Nummer
- Name/Suchbegriff
Hinweis: Sollten Sie an der Philosophischen oder Humanwissenschaftlichen Fakultät studieren, werden Ihnen, sofern Sie keinen Filter aktiviert haben, ganz oben in der Liste ggf. gültige Leistungen angezeigt, die für Sie bereits in einem anderen Studienplankontext verbucht wurden, jedoch auch an dieser Stelle im Studienplankontext verwendet werden könnten. Im Kapitel „Umbuchung von Teilnahmeleistungen“ wird erläutert, wie Sie bei einer möglicherweise gewünschten Umbuchung vorgehen müssen.

Hinweis:
Es kann vorkommen, dass einzelne Elemente der Studienstruktur (z.B. Module) nicht dargestellt werden. In diesem Fall sind die fehlenden Elemente möglicherweise inaktiv oder zeitlich ungültig. Weitere Informationen zu inaktiven oder zeitlich ungültigen Elementen finden Sie im Kapitel "Mein Studium".
11. Die Liste des Lehrveranstaltungsangebots aktualisiert sich entsprechend Ihrer vorgenommenen Einstellungen.
12. Um zu einer Lehrveranstaltung innerhalb der Belegphase einen Belegwunsch abzugeben, tippen Sie in der Liste der Lehrveranstaltungen bei der gewünschten Lehrveranstaltung auf die Schaltfläche Zur LV-Anmeldung. Zur besseren Planung sind in jedem Listeneintrag die/der Vortragende sowie Zeit und Ort des 1. Termins der jeweiligen Lehrveranstaltung angegeben.

13. Die Seite LV-Anmeldung - Studium und Knoten der SPO-Version wählen öffnet sich. Im Auswahlfeld Studium sehen Sie Ihr gewähltes Fach, darunter den Kontext Ihres Studienplanes, in dem die gewünschte Lehrveranstaltung angeboten wird.
Hinweis: Abhängig von Ihrem mobilen Endgerät empfehlen wir Ihnen, ab diesem Schritt in die Querformat-Ansicht zu wechseln, um eine bessere Übersicht zu erhalten. Wischen Sie nach links und rechts, bzw. oben und unten, um alle Zeilen und Spalten angezeigt zu bekommen.

Hinweis: Wird die von Ihnen gewählte Lehrveranstaltung in mehreren Modulen Ihres Studiums angeboten, haben Sie an dieser Stelle die Möglichkeit, den Modulkontext zu wechseln und die Lehrveranstaltung im Kontext eines anderen Moduls zu belegen: Die im Screenshot unten gewählte Lehrveranstaltung kann beispielsweise im Rahmen der Module „Neuere deutsche Literatur“ oder "Forschung und Vermittlung" belegt werden. Standardmäßig ist der zuvor durch die Navigation gewählte Studienplankontext aktiviert.
14. Aktivieren Sie das Optionsfeld des Prüfungsknotens, zu dem Sie die gewünschte Lehrveranstaltung belegen möchten.
15. Tippen Sie auf die Schaltfläche Weiter.

16. Die Seite LV-Anmeldung – Gruppenauswahl zur LV erscheint. Anbei einige Hinweise zu den angebotenen Informationen:
Hinweis: Lehrveranstaltungen sind in KLIPS 2.0 grundsätzlich in "LV-Gruppen" eingeteilt. Anmeldungen beziehen sich daher immer auf eine LV-Gruppe. Im einfachsten Fall enthält eine Veranstaltung genau eine LV-Gruppe, i.d.R. die "Standardgruppe".

Hinweis: Sollte die Lehrveranstaltung in mehrere LV-Gruppen aufgeteilt sein, haben Sie je nach Reihungsverfahren die Möglichkeit, gleichzeitig zu mehreren oder einer einzelnen der angebotenen LV-Gruppen einen Belegwunsch abzugeben.
Beispiel 1: Mehrere LV-Gruppen, nur eine Auswahl möglich

Beispiel 2: Mehrere LV-Gruppen, mehrfache Auswahl möglich

Hinweis: Ganz rechts in der Spalte "Zeit/Ort (1. Termin)" wird Ihnen der Zeitpunkt des ersten Termins der Lehrveranstaltung angezeigt. Tippen Sie auf das Uhrzeitsymbol, öffnet sich die Ansicht Lehrveranstaltungstermine, in der alle Termine der Lehrveranstaltung und der Veranstaltungsort angezeigt werden.

Hinweis: In der Spalte "Max. TN (gepl.)" sehen Sie, wie viele Plätze in der jeweiligen Gruppe zur Verfügung stehen. In der Spalte "BW" wird angezeigt, wie viele Belegwünsche zum jeweiligen Zeitpunkt bereits für die jeweilige Gruppe vorliegen.
Hinweis: Wenn Sie sich informieren möchten, nach welchen Kriterien in KLIPS 2.0 die Veranstaltungsplätze vergeben werden, haben Sie die Möglichkeit, sich das Reihungsverfahren anzusehen, dem die Lehrveranstaltung zugeordnet ist. Detaillierte Informationen finden Sie im Kapitel "Vergabeverfahren".

Hinweis: Fakultäten haben die Möglichkeit, die Anmeldung zu Lehrveranstaltungen ihres Bereiches für bestimmte Studiengänge zu beschränken. Wenn ein solcher Studienfilter von der Fakultät eingerichtet wurde, ist dies in der Spalte „Nur für Studien“ sichtbar. In diesem Fall werden alle für diese Lehrveranstaltung zugelassenen Studiengänge aufgelistet. Wenn Sie mit der Maus über die Kennung des Studiengangs fahren, wird die genaue Studienbezeichnung angezeigt. Taucht Ihr Studiengang nicht in der Liste auf, können Sie sich nicht zu dieser Lehrveranstaltung anmelden.

17. Aktivieren Sie neben der gewünschten Gruppe das/die Kontrollkästchen Anmelden und tippen Sie anschließend auf die Schaltfläche Anmelden.
18. Ein Pop-Up erscheint. Tippen Sie auf OK zum Bestätigen Ihres Belegwunsches.

19. Ein weiteres Pop-Up mit der Zusammenfassung Ihrer Anmeldedaten erscheint. Tippen Sie auf OK, um es zu schließen.

20. Die Ansicht aktualisiert sich. Sie sehen oben unter „aktueller Status“ jene Gruppe, zu der Sie einen Belegwunsch abgegeben haben. Sie haben an dieser Stelle ebenfalls die Möglichkeit, sich von der Lehrveranstaltung wieder abzumelden.

Achtung: Die Anmeldung zu einer LV-Gruppe ("Belegwunsch" oder "Warteliste") ist nicht gleichzusetzen mit der Zuteilung eines Platzes in der Lehrveranstaltung ("Fixplatz").
Die Status "Belegwunsch" bzw. "Warteliste" (siehe Spalte "Status") geben an, dass Sie in der anschließenden Vergabephase (nach Abschluss der Belegphase) berücksichtigt werden. Schon kurz nach Beginn der Vergabephase sehen Sie in KLIPS 2.0 erste Statusänderungen, diese müssen aber nicht endgültig sein. Ob Sie einen Platz ("Fixplatz") in der Lehrveranstaltung erhalten haben, erfahren Sie nach der offiziellen Veröffentlichung der Vergabeergebnisse.
Detaillierte Informationen rund um die Vergabe von Lehrveranstaltungsplätzen finden Sie in den Kapiteln "Vergabeverfahren" und "Vergabeergebnisse".