Suche freien Raum (Ressource)
Wenn Sie zu einem feststehenden Termin nach einem freien Raum suchen, gehen Sie wie folgt vor.
- Sie befinden sich auf Ihrer persönlichen Visitenkarte.
- Klicken Sie auf Ihrer persönlichen Visitenkarte im Applikationsmenü auf die Applikation Suche freie Ressource.
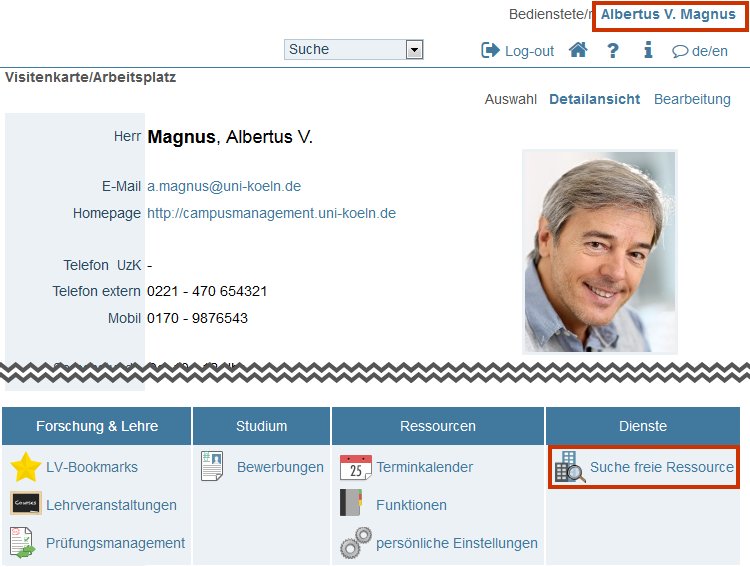
3. Die Applikation Suche freie Ressource erscheint. Über die 4 Bereiche "Datum", "Uhrzeit", "Ressource" und "Sonstige Optionen" haben Sie die Möglichkeit, Ihre Suche detailliert einzugrenzen. Um die Suche auszuführen, klicken Sie unten links auf die Schaltfläche suchen. Die verschiedenen Möglichkeiten sowie die Ergebnisse der Suche werden Ihnen nachfolgend auf dieser Seite erläutert.
4. Haben Sie einen freien Raum zu Ihrem Termin gefunden, stellen Sie eine entsprechende Raumanfrage (per Telefon/E-Mail) an Abteilung 54 (Infrastrukturelles Gebäudemanagement) für zentral verwaltete Räume oder an die den Raum verwaltende Organisation. Diese finden Sie, indem Sie in der Zeile des gewünschten Raums die in der Spalte Organisation anklicken. Die angezeigte Organisation muss dann außerhalb von KLIPS 2.0 kontaktiert werden.
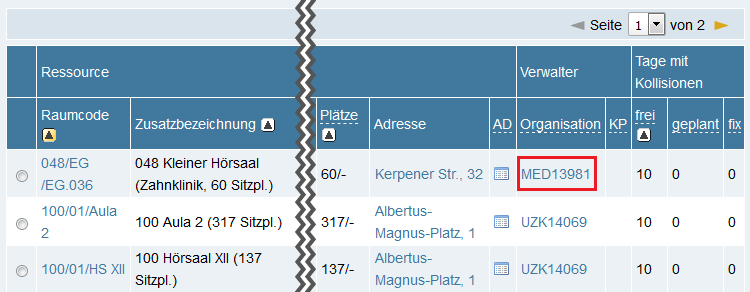
Fenster "Suche freie Ressourcen" - Möglichkeiten der Suche
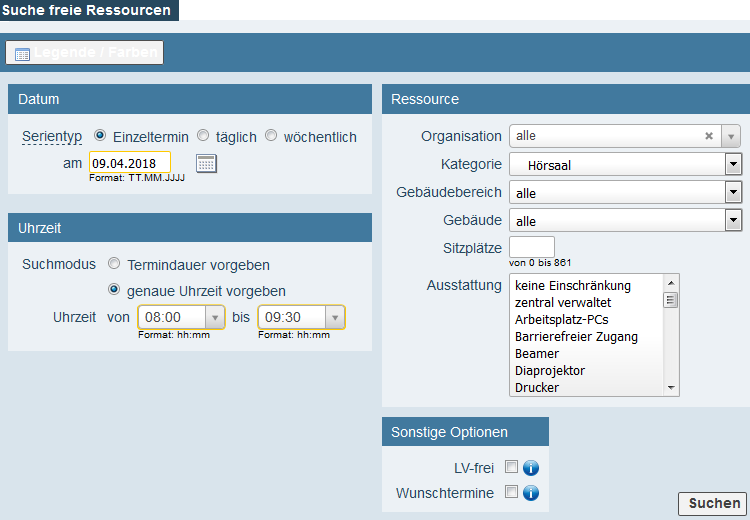
Bereich "Datum"
Im Bereich "Datum" können Sie je nach gewählter Option in der Zeile "Serientyp" nach einem Einzeltermin oder einer Terminserie (täglich, wöchentlich) suchen. Die zur Verfügung stehenden Eingabe- und Auswahlfelder passen sich an die gewählte Option an.
Bereich "Uhrzeit"
Im Bereich "Uhrzeit" können Sie je nach gewählter Option in der Zeile "Suchmodus" eine genaue Uhrzeit oder die Termindauer vorgeben (z. B. eine Termindauer von 1 h im Zeitraum zwischen 8 und 12 Uhr). Die zur Verfügung stehenden Eingabe- und Auswahlfelder passen sich an die gewählte Option an.
Bereich "Ressource"
Im Bereich "Ressource" stehen Ihnen eine Reihe von Auswahl- und Eingabefeldern zur Verfügung:
- Organisation: Einschränkung auf einzelne Organisationseinheiten und die diesen zugeordneten Räume. Die zentral verwalteten Räume der Universität sind dem "Dezernat 5" zugeordnet.
- Kategorie: Sie können zwischen den beiden Raumarten "Hörsaal" und "Seminarraum" wählen. Zurzeit wird an der UzK nur zwischen diesen beiden Raumarten unterschieden.
- Gebäudebereich: Dieser Filter wird zurzeit an der UzK nicht verwendet. Es steht nur der Gebäudebereich "50923 Köln - Universität zu Köln" zur Auswahl.
- Gebäude: Wählen Sie hier bei Bedarf ein einzelnes Gebäude der UzK aus. Eine Liste der Gebäude an der Universität zu Köln finden Sie unter diesem Link.
- Sitzplätze: Hier können Sie die Suche auf Räume einschränken, die mindestens die eingegebene Anzahl an Sitzplätzen aufweisen.
- Ausstattung: Zusätzlich können Sie die Suche auf Räume einschränken, die gewisse Ausstattungsmerkmale aufweisen. Bei Nutzung der Strg/Shift-Taste ist eine Mehrfachwahl möglich. Bitte beachten Sie, dass zurzeit im System noch nicht alle Ausstattungsmerkmale erfasst sind.
Bereich "Sonstige Optionen"
Im Bereich "Sonstige Optionen" können Sie die Suche auf LV-freie Tage ausweiten oder die Kollision mit angefragten Wunschterminen, die noch nicht bestätigt sind, erlauben.
Suchen Sie nach einem Raum für eine Terminserie, erscheint zusätzlich die Option Erfüllungsgrad. Hier können Sie angeben, wieviel Prozent der Tage Ihrer Terminserie kollisionsfrei sein sollen (z. B. enthält Ihre Terminserie 10 Termine und Sie geben einen Erfüllungsgrad von 70 % ein, dann werden nur Räume gefunden, bei denen an mindestens 7 Tagen keine Kollisionen auftreten.).
Fenster "Suche freie Ressourcen" - Ergebnisse der Suche
Haben Sie eine Suche durchgeführt, werden Ihnen die Ergebnisse unterhalb des Suchbereiches in der Ergebnistabelle dargestellt. Die Inhalte (Spalten) der Ergebnistabelle sind dabei von den gewählten Optionen Ihrer Suche abhängig:
- Bei einer Suche nach exakt angegebenem Datum und genauer Uhrzeit werden Tage mit Kollisionen in Zahlenform angezeigt.
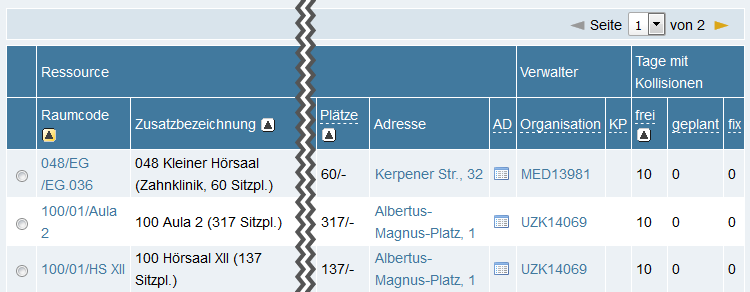
- Bei einer Suche nach vorgegebener Termindauer in einem Zeitraum werden Tage mit Kollisionen farblich gekennzeichnet.
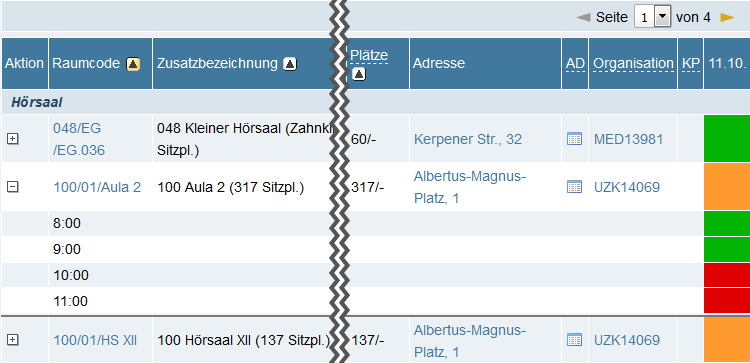
Legende zur farblichen Kennzeichnung öffnen
- Um die zugehörige Legende zu öffnen, klicken Sie oben links im Fenster auf die Schaltfläche Legende / Farben.
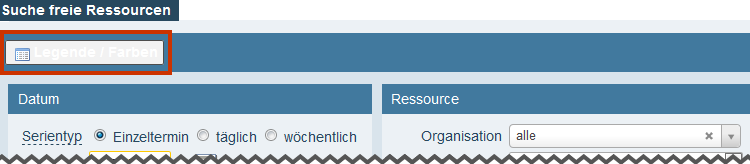
- Das Fenster "Legende / Farben" erscheint. Schließen Sie die Legende durch einen Klick auf das oben rechts, um zum Fenster "Suche freie Ressource" zurück zu kehren.
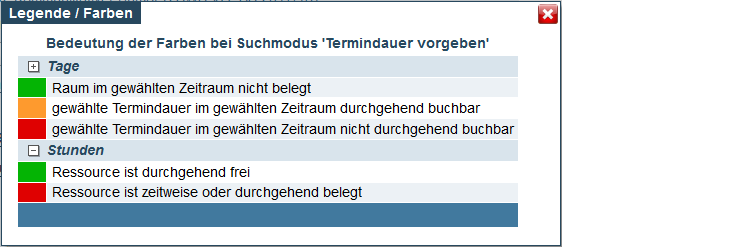
Erläuterung der Spalten der Ergebnistabelle
| Spalte | Bedeutung, Anmerkung |
|---|---|
| Aktion (nur bei vorgegebener Termindauer) | Ein Klick auf das Icon klappt die Details des Raums in Kombination mit den vorgegebenen Termindaten auf. Je nach Uhrzeit wird hier der Status des Raums farblich angegeben. |
| Raumcode | Der Raumcode eines Raumes setzt sich zusammen aus Gebäudenummer, Etage und Raumnummer. |
| Zusatzbezeichnung | Hier wird die Zusatzbezeichnung des Raumes angezeigt. Diese beginnt mit der Gebäudenummer. |
| Architekten-Raumnr. | Hier wird, falls vorhanden, die abweichende Architekten-Raumnummer des Raumes angegeben. |
| Plätze | Anzahl der Sitz- und Prüfungsplätze eines Raumes, wobei die Prüfungsplätze zurzeit an der UzK nicht verwaltet werden. |
| Adresse | Die Adresse des Gebäudes, in dem sich der angegebene Raum befindet. |
| AD (Ausstattungsdetails) | Ein Klick auf das Icon in dieser Spalte öffnet das Fenster "Raum/Detailansicht", in dem Sie die Ausstattung und weitere Details zum Raum einsehen können. Weiterhin befindet sich dort ein Link zum Terminkalender des Raums. |
| Organisation | Hier finden Sie das Kürzel der verwaltenden Organisationseinheit. Ein Klick auf das Kürzel öffnet die Visitenkarte der Organisation. |
| KP | Dieses Feld wird an der UzK nicht verwendet. |
| buchbar | Dieses Feld wird nur angezeigt, wenn Sie die Applikation "Suche freie Räume" über die Visitenkarte aufrufen. Hier wird mit einem grünen Haken oder einem roten X kenntlich gemacht, ob Sie die Berechtigung zur Anfrage des betreffenden Raumes haben. Rufen Sie das Fenster "Suche freie Ressource" über die Terminverwaltung auf, werden lediglich die Räume angezeigt, für die Sie die Berechtigung zur Terminanfrage haben. |
| frei (nur bei exakter Angabe von Datum/Uhrzeit) | Anzahl der Tage, an denen der Raum im angegebenen Zeitraum noch frei ist. |
| geplant (nur bei exakter Angabe von Datum/Uhrzeit) | Anzahl der Tage, an denen zur angegebenen Uhrzeit bereits Terminanfragen bestehen, die noch nicht bearbeitet wurden. |
| fix (nur bei exakter Angabe von Datum/Uhrzeit) | Anzahl der Tage, an denen der Raum im angegebenen Zeitraum bereits belegt ist. |
| Datum des jeweiligen Termins (nur bei vorgegebener Termindauer) | Über eine farbliche Darstellung (siehe oben angegebene Legende) können Sie erkennen, ob der Raum zum angegebenen Zeitraum noch frei oder bereits belegt ist. |