Einschreibungsantrag und einzureichende Dokumente
Nachdem Sie Ihr Studienplatzangebot angenommen haben, müssen Sie Ihre Einschreibung beantragen.
1. Loggen Sie sich mit den Benutzerdaten Ihres Basis-Accounts in KLIPS 2.0 ein.
2. Auf Ihrer persönlichen Startseite, klicken Sie auf die Applikation Bewerbungen, um sie zu öffnen.
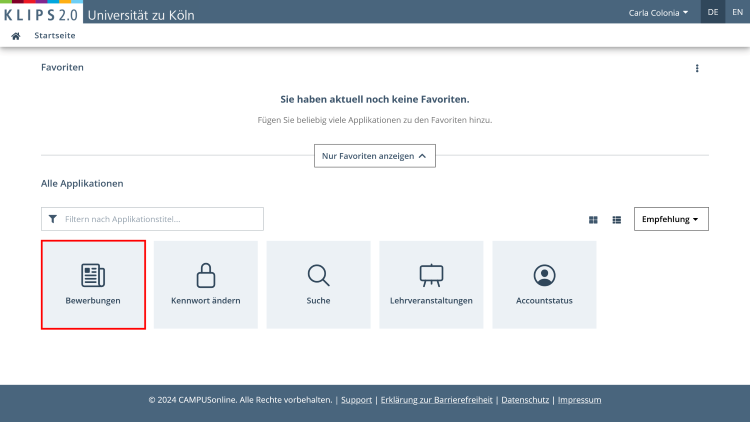
3. Sie befinden sich in der Ansicht Meine Bewerbungen. Ihre eingereichten Bewerbungen werden in einer Übersicht aufgelistet.
Der Status der Bewerbung, zu der Sie das Studienplatzangebot angenommen haben, lautet Studienplatz angenommen. Um die Detailansicht dieser Bewerbung zu öffnen, klicken Sie die Pfeilschaltfläche rechts im entsprechenden Listeneintrag.
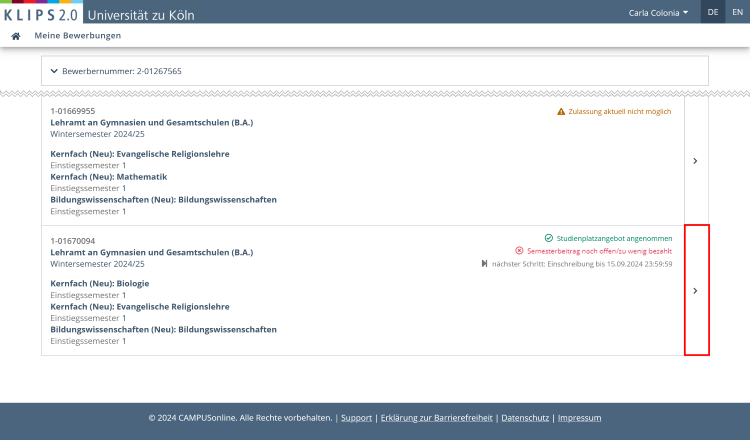
4. Klicken Sie im Navigationsmenü der Detailansicht auf Einschreibung oder scrollen Sie zum entsprechenden Abschnitt.
Hier werden alle nächsten Schritte und Dokumente aufgelistet, die für die Beantragung der Einschreibung notwendig sind. Beachten Sie hierbei die Unterscheidung zwischen Dokumenten, die Ihrem Einschreibungsantrag beigefügt werden müssen und denen, die beigefügt werden können.
Achtung: Die Übermittlung Ihrer Versicherungsdaten durch die Krankenkasse und die Zahlung Ihres Semesterbeitrags müssen Sie selbständig außerhalb von KLIPS 2.0 veranlassen. Die Daten werden bei Erhalt in KLIPS 2.0 verarbeitet und der jeweilige Status entsprechend aktualisiert. Beachten Sie, dass dies einige Tage in Anspruch nehmen kann. Erledigen Sie daher beides am besten direkt nach der Annahme des Studienplatzangebotes.
Die Status der einzelnen Schritte/Dokumente sind farbkodiert:
Grün = ok (= vollständig bzw. erledigt)
Orange = noch nicht ok (= noch nicht vollständig bzw. erledigt)
Rot = nicht ok (= es gibt ein Problem)
Grau = kann noch nicht geprüft werden bzw. nichtzutreffend
Im Beispiel unten ist z.B. der gezahlte Semesterbeitrag bereits im System verbucht worden (grün), die Krankenkasse hat jedoch noch nicht die erforderlichen Daten elektronisch geliefert (rot), alle hochzuladenden Dokumente fehlen noch (orange).
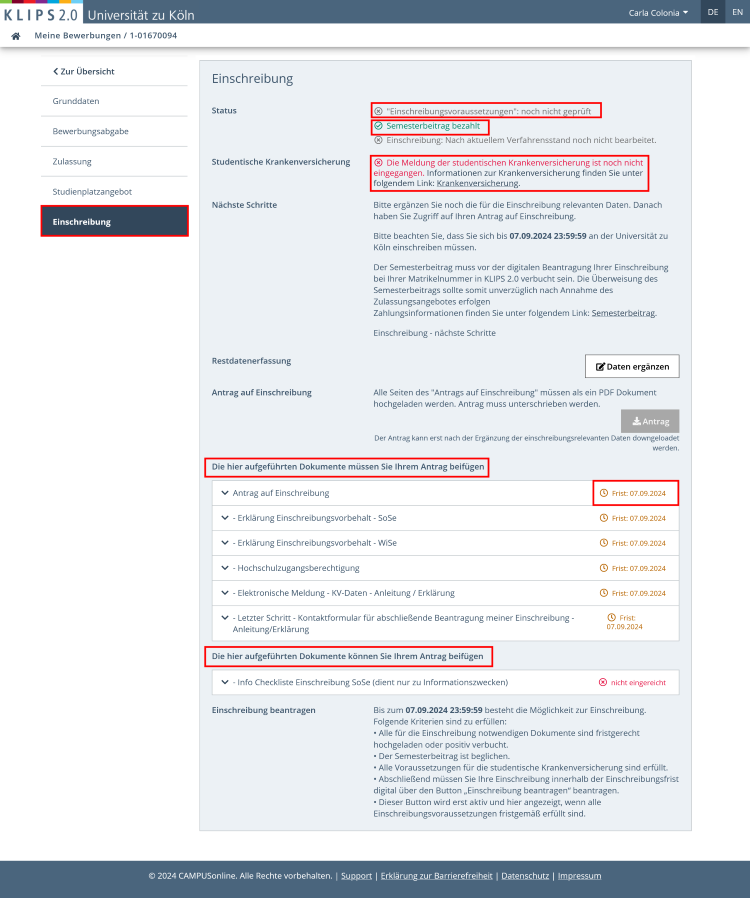
5. Starten Sie im Abschnitt Restdatenerfassung, um Ihre Krankenversicherungsdaten einzugeben.
Achtung: Dies ersetzt nicht die Übermittlung der Daten durch Ihre Krankenkasse!
Klicken Sie hierzu auf die Schaltfläche Daten ergänzen.
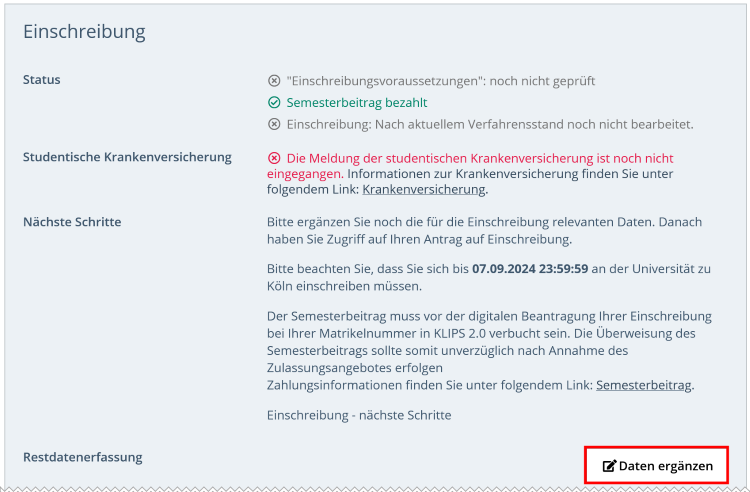
6. Der Wizard zur Restdatenerfassung erscheint. Lesen Sie die Information und klicken Sie anschließend auf die Schaltfläche Weiter.
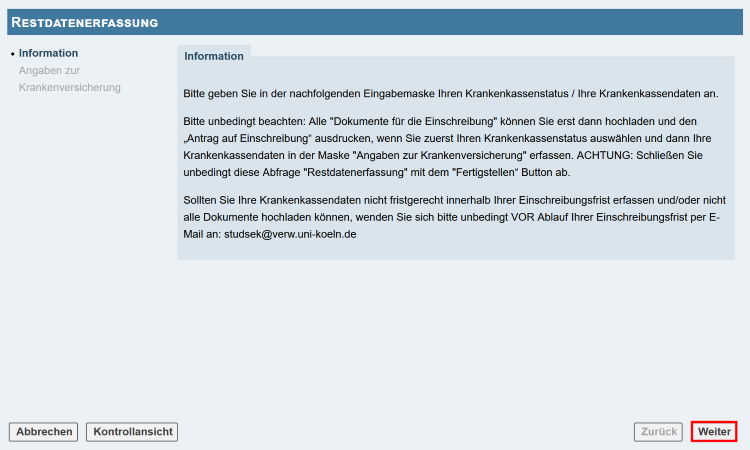
7. Ergänzen Sie die benötigten Informationen und klicken Sie auf Fertigstellen.
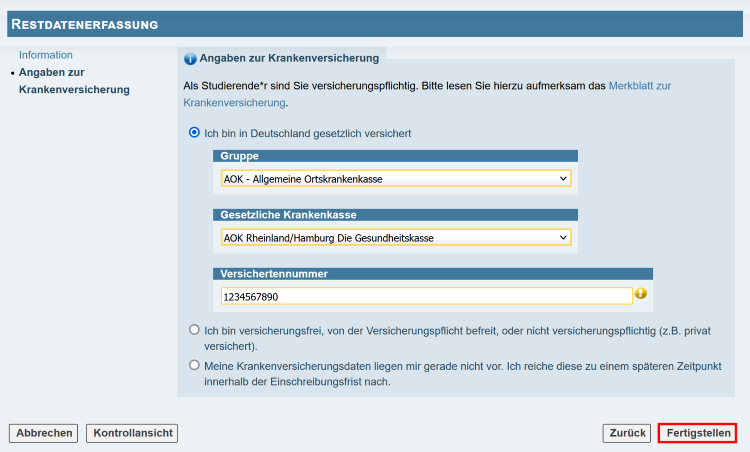
8. Die Kontrollansicht zur Restdatenerfassung wird nun angezeigt. Bestätigen Sie im unteren Bereich die Richtigkeit Ihrer Daten und klicken Sie auf Senden.
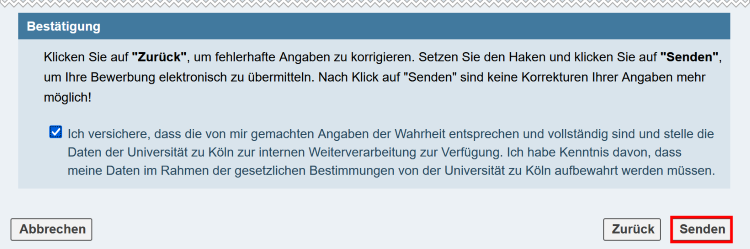
9. Klicken Sie im nächsten Schritt auf Weiter, um zurück zur Detailansicht Ihrer Bewerbung zu gelangen.
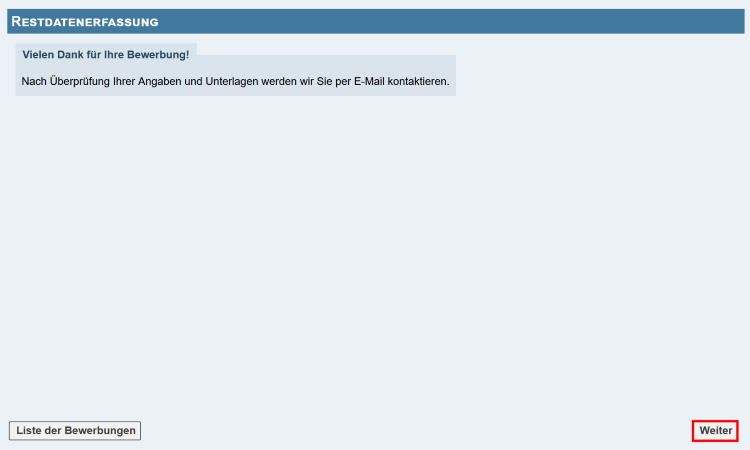
10. Sie können nun mit dem Hochladen der erforderlichen Dokumente fortfahren. Die einzureichenden Dokumente sind abhängig von der Art der Bewerbung.
Achtung: Laden Sie den Antrag auf Einschreibung erst im letzten Schritt herunter, wenn alle anderen Informationen/Dokumente vorhanden sind. Erst dann enthält er alle Informationen. Laden Sie ihn erst dann unterschrieben wieder hoch!
Öffnen Sie hierzu die Details zu den einzelnen geforderten Dokumenten durch einen Klick auf die Pfeilschaltfläche links im jeweiligen Abschnitt. Lesen Sie die zu den Dokumenten bereitgestellten Informationen und Instruktionen.
11. Laden Sie die Dokumente hoch: Dies ist ganz einfach durch Drag & Drop des Dokuments oder durch Klicken der entsprechenden Schaltfläche und Durchsuchen Ihres Dokumentenverzeichnisses möglich. Der Status wechselt von der Angabe der zum Hochladen einzuhaltenden First auf eigegangen.
Hinweis: In einigen Fällen ist es notwendig, die erforderlichen Dokumente zunächst als Vorlage herunterzuladen und sie dann bearbeitet und unterzeichnet als gescanntes Dokument wieder hochzuladen. Beachten Sie daher genau die Anweisungen in der Detailansicht sowie die Instruktionen im bereitgestellten Dokument.
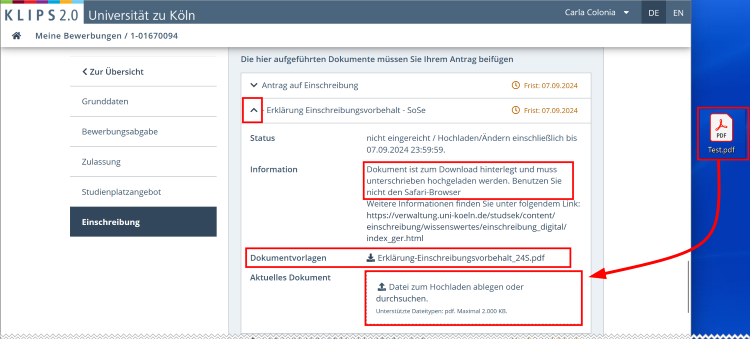
Hinweis: Beachten Sie die individuellen Beschränkungen zu Dateityp (.pdf) und –größe (variierend).
12. Wenn die Zahlung des Semesterbeitrages und die Übermittlung der Versicherungsdaten der Krankenkasse erfolgreich in KLIPS 2.0 verbucht wurde (Statusanzeige grün) und Sie alle erforderlichen Dokumente hochgeladen haben, können Sie den Antrag auf Einschreibung herunterladen.
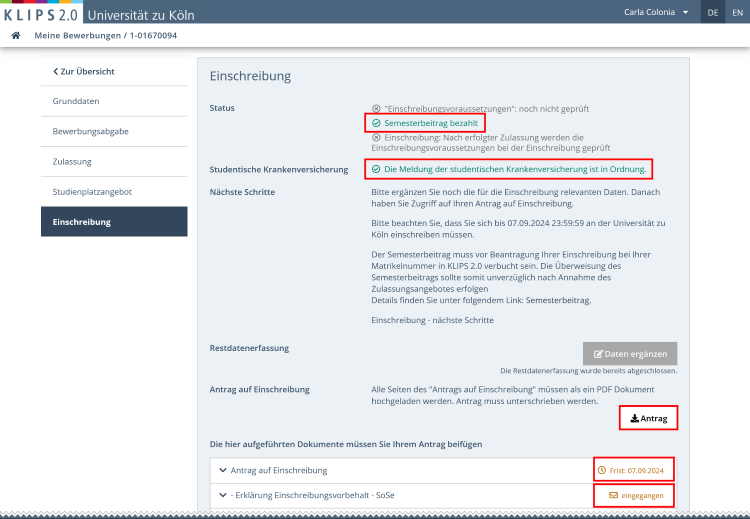
13. Der Antrag auf Einschreibung öffnet sich als PDF-Datei. Kontrollieren Sie noch einmal alle im Antrag vermerkten Informationen und unterzeichnen Sie ihn dann.
14. Laden Sie den Antrag nun als gescanntes Dokument hoch. Mit dem erfolgreichen Hochladen Ihres Antrages auf Einschreibung, erscheint eine Benachrichtigung, dass Sie die Einschreibung nun beantragen können. Sie haben zwei Optionen:
- Klicken Sie auf die Schaltfläche Einschreibung beantragen, um die Einschreibung sofort zu beantragen.
- Klicken Sie auf die Schaltfläche Abbrechen, um die Einschreibung später zu beantragen. Die Benachrichtigung wird Ihnen dann beim nächsten Öffnen der Bewerbung in der Applikation Bewerbungen erneut angezeigt.

15. Wenn Sie auf die Schaltfläche Abbrechen klicken, erscheint außerdem ganz unten im Abschnitt Einschreibung gleichfalls die Schaltfläche Einschreibung beantragen, über die Sie ebenfalls die Einschreibung beantragen können.
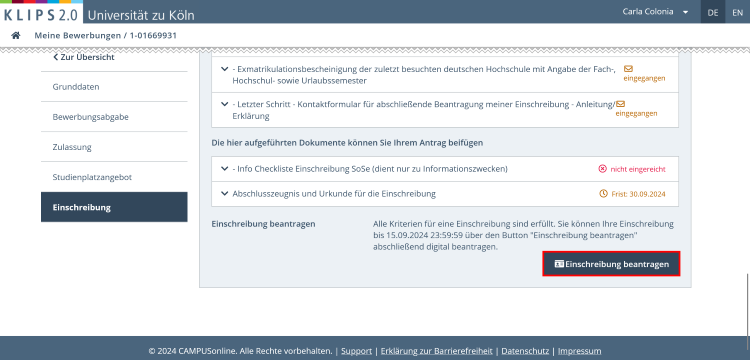
16. Nach Klicken der Schaltfläche Einschreibung beantragen, erscheint nun im gleichen Bereich anstelle der Schaltfläche die Meldung, dass die Einschreibung beantragt wurde.
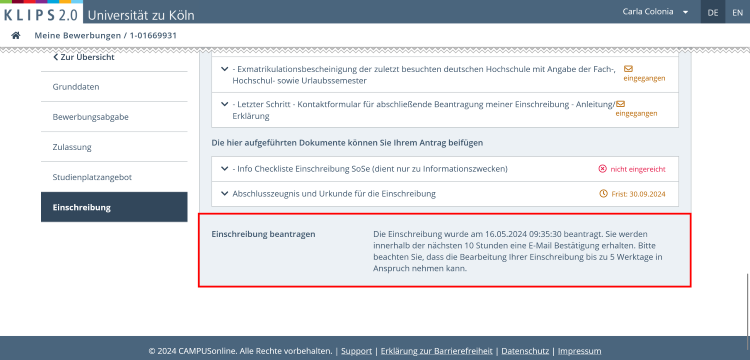
17. Innerhalb der nächsten 10 Stunden erhalten Sie nun eine E-Mail, dass Sie die Einschreibung beantragt haben. Das Studierendensekretariat erhält gleichfalls eine E-Mail, dass Ihr Antrag auf Einschreibung zur Prüfung bereitsteht.
18. Sollte sich während der Prüfung Ihrer Unterlagen durch das Studierendensekretariat ergeben, dass ein hochgeladenes Dokument nicht in Ordnung ist, erhalten Sie eine E-Mail und der Status in der Detailansicht Ihrer Bewerbung ändert sich beim betreffenden Dokument auf nicht ok. Sie können das korrigierte Dokument innerhalb der Einschreibefristen wie beschrieben erneut hochladen. Sie ersetzen damit automatisch das fehlerhafte Dokument. Ein Löschen ist nicht notwendig.
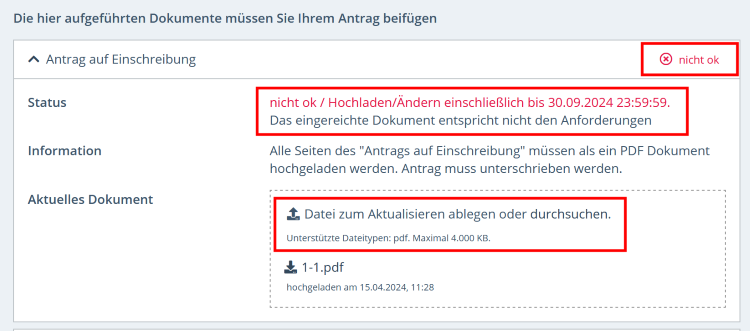
19. Beantragen Sie erneut Ihre Einschreibung. Die Dokumente werden nochmals geprüft.
20. Wenn die Prüfung Ihres Antrages erfolgreich abgeschlossen wurde, erhalten Sie eine E-Mail an die von Ihnen bei der Bewerbung angegebene E-Mailadresse. Mit gleicher Mail erhalten Sie die Information zur Freischaltung Ihres Studierenden-Accounts. Die Statusanzeige in der Übersicht Ihrer Bewerbungen wechselt zu eingeschrieben.
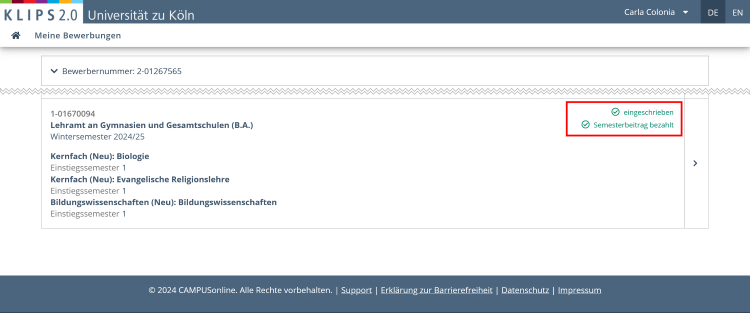
Achtung: Der höchste angezeigte Status in der Liste Ihrer Bewerbungen in der Applikation „Bewerbungen“ ist vor der erfolgten Einschreibung durch das Studierendensekretariat gegenwärtig „Studienplatzangebot angenommen / Semesterbeitrag bezahlt“. Dass die Einschreibung erfolgreich beantragt wurde, ist nur über die Detailansicht und die erhaltene Bestätigungsmail ersichtlich. Prüfen Sie daher immer Ihren E-Mail-Eingang bzw. die Detailansicht Ihrer Bewerbung für Updates.