Recording Grades
1. You have opened the Exam Management application.
2. Select the Assessing Exams module.
The List of Exams/Assessment window opens.
In the Candidate column you can see how many candidates have already been registered and assessed, e.g. 1 (0) = 1 candidate registered, no assessment.
3. In the Candidate column, click on the exam date from which you want to assess students OR click on the Assess button in the Operation column.
The List of Candidates window opens.
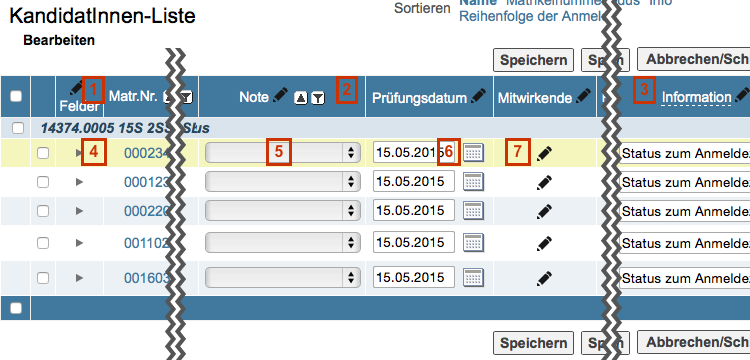
1 = Enter the same data for several candidates at the same time.
2 = Record the same grades for several candidates at the same time.
3 = Informational text for student notification
4 = Call up detailed view of students
5 = Record grades (quick capture via keyboard)
6 = If necessary, change individual exam dates
7 = Enter assistants
4. You can record the grade for each student individually. To do this, select the grade achieved by the desired student in the Grade column. You can also click through the selection options using the cursor/arrow keys on your keyboard.
5. If you want to enter the same data for several/all candidates at the same time, click on the Pencil Icon at the top of the Grade column.
The Edit Grade of Several Candidates dialog box opens.
6. You can now enter the same grade for all candidates or for the previously selected candidates.
7. If candidates are to be examined individually or in small groups (orally) one after the other, you can generate the start of the exam for each candidate automatically.
In the "Information" column you can set the exam times using the Clock Icon. To do this, click on the icon.
The Edit Information/Comment dialog box appears.
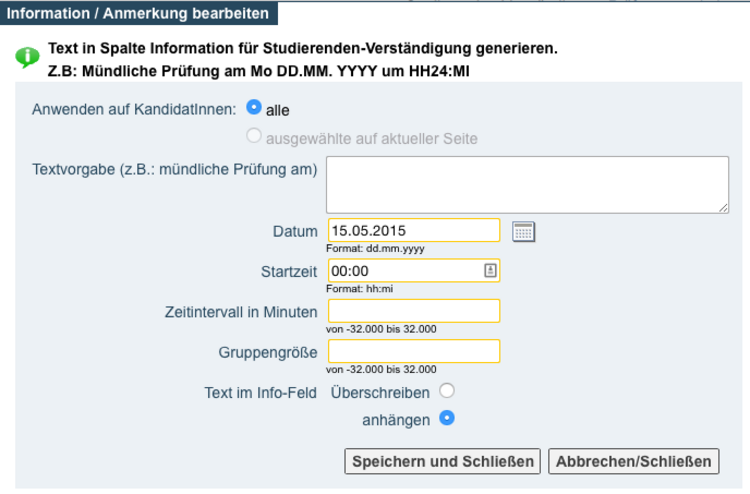
8. You can record information for the students in the Default Text field.
Enter all the required data and click the Save and Close button.
9. To forward the information to the students, click on Exam Results and Information Column in the Student Notification row of the navigation area.
The Student Notification dialog box appears.
10. Select whether you want to publish exam and partial results and/or the Information column and confirm using the Save and Close button.
Please note: Under Examination Results and Information Column in the Student Notification row of the navigation area, you can specify whether exam and partial results as well as the information column are published provisionally. Please adhere to the guidelines of your faculty.