Lehrveranstaltung melden und genehmigen
Inhalt dieses Kapitels
Lehrveranstaltung melden
Sie haben in KLIPS 2.0 die Möglichkeit, Lehrveranstaltungen einzeln zu melden oder per "Massenmeldung" alle Lehrveranstaltungen der Organisation und aller Unterorganisationen in einem Schritt zu melden.
Der Dreischritt
- Lehrveranstaltung erstellen,
- Lehrveranstaltung melden,
- Lehrveranstaltung genehmigen bzw. ablehnen
ist in KLIPS 2.0 fest vorgegeben und kann nicht umgangen werden. Welche Attribute einer Lehrveranstaltung erfasst sein müssen, damit diese gemeldet werden kann (Meldekriterien), ist nur universitätsweit konfigurierbar. Die Abstimmung und Konfiguration ist im Rahmen des Teilprojektes Veranstaltungsmanagement erfolgt.
Lehrveranstaltung einzeln melden
1. Sie befinden sich in der Applikation LV-Erhebung (Aufruf siehe hier).
2. Überprüfen Sie zunächst im Navigationsbereich das gewählte Studienjahr.
3. Klicken Sie im Navigationsbereich in der Zeile "Aktion" auf Meldung.
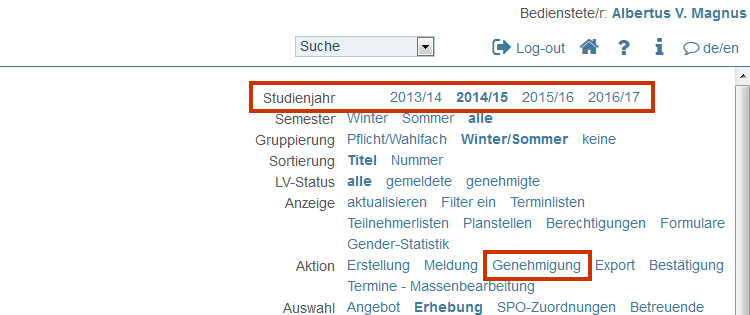
4. Das Fenster "Lehrveranstaltungen melden" öffnet sich.
Hinweis: Es werden nur alle Lehrveranstaltungen der Organisation (nicht aller Unterorganisationen) angezeigt.
5. Aktivieren Sie in der Zeile der LV das Kontrollkästchen in der Spalte "Status M". Wiederholen Sie diesen Schritt gegebenenfalls für alle LVs, die Sie melden wollen.
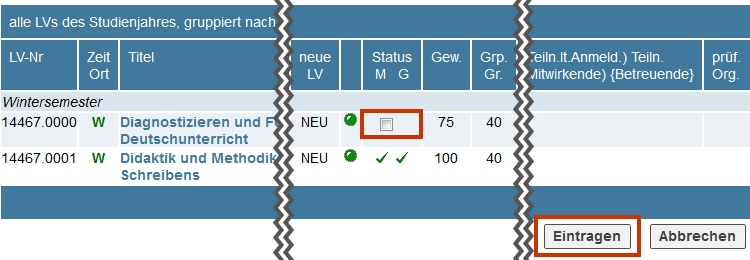
6. Bestätigen Sie die Meldung, indem Sie auf die Schaltfläche Eintragen klicken. Gemeldete Lehrveranstaltungen sind in der Spalte "Status M" mit einem grünen Haken gekennzeichnet.
Alle Lehrveranstaltungen der Organisation und aller Unterorganisationen melden
- Führen Sie die unter "Lehrveranstaltungen einzeln melden" genannten Schritte 1 und 2 durch.
- Klicken Sie im Navigationsbereich in der Zeile "Aktion" auf . Das Fenster "Massenmeldung von Lehrveranstaltungen" öffnet sich.
- Überprüfen Sie Organisation und Zeitraum und klicken Sie auf die Schaltfläche . Alle Lehrveranstaltungen der Organisation und aller Unterorganisationen werden in einem Schritt gemeldet.
Lehrveranstaltung genehmigen oder ablehnen
Analog zur Meldung haben Sie in KLIPS 2.0 die Möglichkeit, eine Lehrveranstaltung einzeln zu genehmigen/abzulehnen oder per "Massengenehmigung" alle Lehrveranstaltungen der Organisation und aller Unterorganisationen in einem Schritt zu genehmigen.
Achtung: Genehmigte Lehrveranstaltungen sind in KLIPS 2.0 über die Applikation Lehrveranstaltungen für Studierende, Beschäftigte und anonyme Benutzer/innen sichtbar.
Lehrveranstaltung einzeln genehmigen oder ablehnen
1. Sie befinden sich in der Applikation LV-Erhebung (Aufruf siehe hier).
2. Überprüfen Sie zunächst im Navigationsbereich das gewählte.
3. Klicken Sie im Navigationsbereich in der Zeile "Aktion" auf .
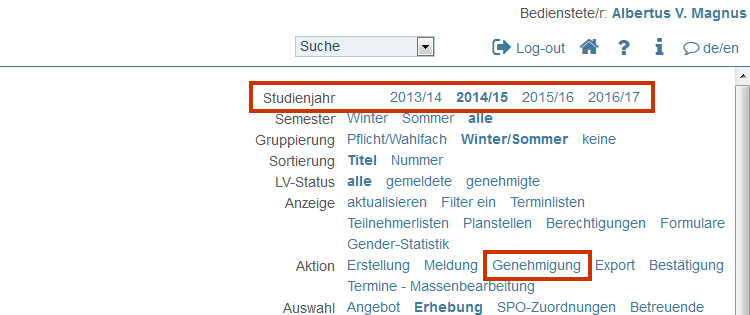
4. Das Fenster "Lehrveranstaltungen genehmigen" öffnet sich.
Hinweis: Es werden nur alle Lehrveranstaltungen der Organisation (nicht aller Unterorganisationen) angezeigt.
5. Aktivieren Sie in der Zeile der LV das entsprechende Kontrollkästchen "" oder "" in der Spalte "Genehmigung Ja / Nein". Wiederholen Sie diesen Schritt gegebenenfalls für alle LVs, die Sie genehmigen/ablehnen wollen.
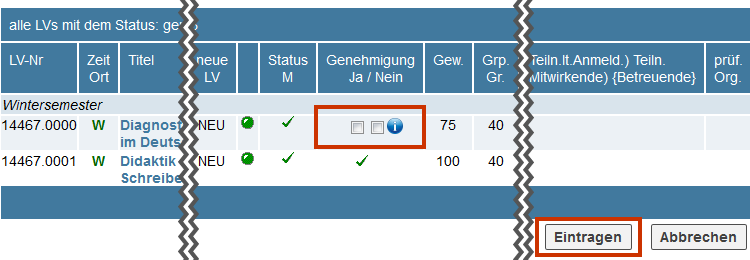
Achtung: Wenn Sie das Kontrollkästchen "Nein" aktivieren, werden alle bereits angelegten Termine gelöscht und gebuchte Räume wieder freigegeben. Im Zweifelsfall lassen Sie die Genehmigung offen.
6. Bestätigen Sie die Genehmigung, indem Sie auf die Schaltfläche Eintragen klicken.
Hinweis: Genehmigte Lehrveranstaltungen sind in der Spalte "Status G" mit einem grünen Haken gekennzeichnet und ab diesem Zeitpunkt über die Applikation Lehrveranstaltungen für Studierende, Beschäftigte und anonyme Benutzer/innen sichtbar.
Alle Lehrveranstaltungen der Organisation und aller Unterorganisationen genehmigen
- Führen Sie die unter "Lehrveranstaltungen einzeln genehmigen oder ablehnen" genannten Schritte 1 und 2 durch.
- Klicken Sie im Navigationsbereich in der Zeile "Aktion" auf . Das Fenster "Massengenehmigung von Lehrveranstaltungen" öffnet sich.
- Überprüfen Sie Organisation und Zeitraum und klicken Sie auf die Schaltfläche . Alle Lehrveranstaltungen der Organisation und aller Unterorganisationen werden in einem Schritt genehmigt.
Hinweis: Genehmigte Lehrveranstaltungen sind in der Spalte "Status G" mit einem grünen Haken gekennzeichnet und ab diesem Zeitpunkt über die Applikation Lehrveranstaltungen für Studierende, Beschäftigte und anonyme Benutzer/innen sichtbar.
Genehmigung/Meldung zurücksetzen
Genehmigungen und Meldungen können auf dem gleichen Wege, auf denen Sie erstellt wurden, wieder zurückgesetzt werden. Beachten Sie die Reihenfolge: setzen Sie erst die Genehmigung, dann die Meldung zurück.
Hinweis: Die Genehmigung/Meldung von Lehrveranstaltungen kann nur zurückgesetzt werden, wenn sich keine Teilnehmer/innen auf der Fixplatzliste befinden. Befinden sich Teilnehmer/innen ausschließlich auf der Warte- oder Abmeldeliste, ist ein Zurücksetzen möglich.
Genehmigung zurücksetzen
- Sie befinden sich in der Applikation LV-Erhebung (Aufruf siehe hier).
- Überprüfen Sie zunächst im Navigationsbereich das gewählte .
- Klicken Sie im Navigationsbereich in der Zeile "Aktion" auf . Das Fenster "Lehrveranstaltungen genehmigen" öffnet sich.
- Deaktivieren Sie in der Zeile der LV das entsprechende Kontrollkästchen "Ja" in der Spalte "Genehmigung Ja / Nein"; wiederholen Sie diesen Schritt gegebenenfalls für alle LVs, deren Genehmigung Sie zurücksetzen wollen.
Achtung: Wenn Sie das Kontrollkästchen "Nein" aktivieren, werden alle bereits angelegten Termine gelöscht und gebuchte Räume wieder freigegeben.
- Klicken Sie auf die Schaltfläche .
Meldung zurücksetzen
- Sie befinden sich in der Applikation LV-Erhebung (Aufruf siehe hier).
- Überprüfen Sie zunächst im Navigationsbereich das gewählte Studienjahr.
- Klicken Sie im Navigationsbereich in der Zeile "Aktion" auf Meldung. Das Fenster "Lehrveranstaltungen melden" öffnet sich.
- Deaktivieren Sie in der Zeile der LV das Kontrollkästchen in der Spalte "Status M"; wiederholen Sie diesen Schritt gegebenenfalls für alle LVs, deren Meldung Sie zurücksetzen wollen.
- Klicken Sie auf die Schaltfläche Eintragen.