Mein Studium - Mobile Endgeräte
1. Tippen Sie im Applikationsmenü auf Ihrer Startseite auf die Applikation Mein Studium.
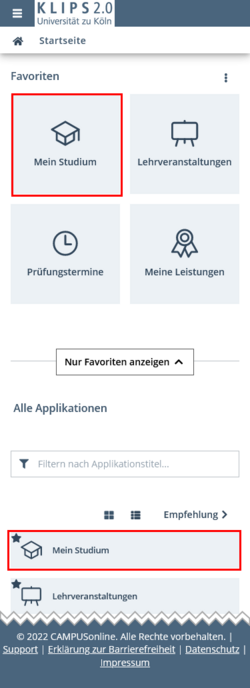
2. Die Ansicht Mein Studium wird aufgerufen und der zuletzt ausgewählte Teil Ihres Studiums in einer Baumstruktur angezeigt.
Hinweis: Abhängig von Ihrem mobilen Endgerät wird nur ein Teil der Baumstruktur angezeigt. Wischen Sie nach rechts oder links bzw. nach oben und unten, um in der mobilen Ansicht nicht angezeigte Spalten und Zeilen zu sehen. Wir empfehlen, für die Ansicht des Studienbaumes das Querformat zu nutzen.
Um einen anderen Teil Ihres Studiums anzuzeigen, tippen Sie auf die Menüschaltfläche oben links neben dem KLIPS 2.0-Logo.
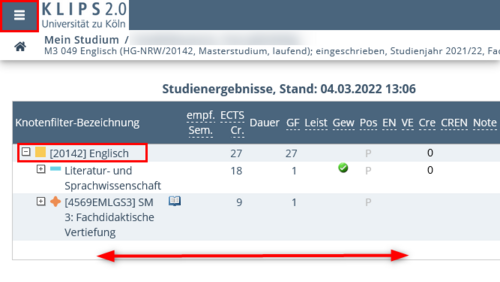
3. Das Aktionsmenü von Mein Studium öffnet sich. Wenn nötig, wischen Sie nach oben und tippen Sie auf die Schaltfläche Meine Studien anzeigen.
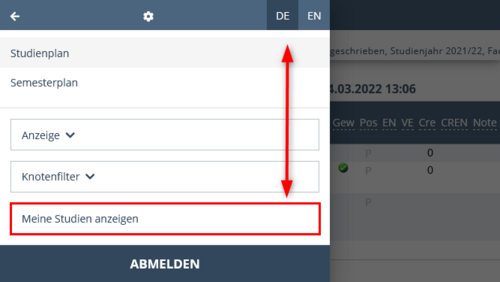
4. In einer tabellarischen Übersicht wird Ihnen Ihr (Gesamt-)Studiengang angezeigt.
- Wenn Sie einen Einfach-Studiengang studieren, wird Ihnen dieses eine Fach angezeigt.
- Wenn Sie einen Mehrfach-Studiengang studieren, finden Sie in der ersten Zeile Ihren Gesamtstudiengang, in den weiteren Zeilen sind die einzelnen Bereiche Ihres Studiengangs aufgeführt (siehe nachfolgender Screenshot). In der Ansicht des Gesamtstudiengangs finden Sie beispielsweise die Module für Ihre Abschlussarbeit und das Veranstaltungsangebot für das Studium Integrale.
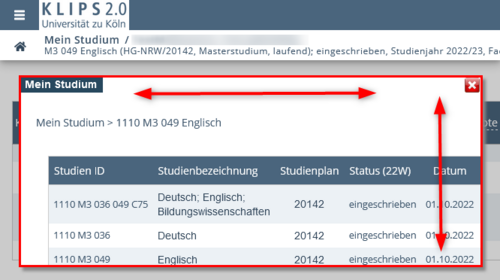
Hinweis: Wenn Sie in einen Masterstudiengang eingeschrieben sind, werden Ihnen auch die einzelnen Bereiche Ihres Bachelor-Studiengangs angezeigt, sofern Sie Ihren Bachelor ebenfalls an der Universität zu Köln absolviert haben (siehe nachfolgender Screenshot). Orientieren Sie sich in diesem Fall an den Spalten Studienbezeichnung, Status (eingeschrieben oder geschlossen) und Fachsemester.
5. Um die Studienstruktur eines Bereichs einzusehen, tippen Sie entweder in der Spalte Studienbezeichnung auf das jeweilige Fach oder in der Spalte Studienplan auf die entsprechende Studienplannummer.
Hinweis: Abhängig von Ihrem mobilen Endgerät werden hier nicht alle Spalten bzw. Zeilen angezeigt. Wischen Sie innerhalb des Pop-Ups nach links bzw. nach oben, um alle Spalten und Zeilen zu sehen.
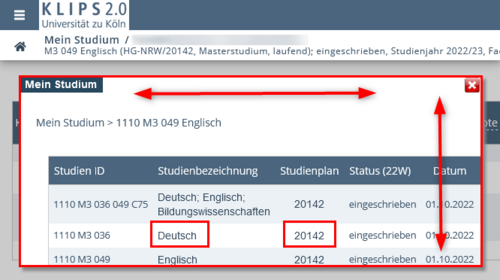
6. Die Studienstruktur wird anschließend in Form einer Baumstruktur (Studienbaum) in der Ansicht Mein Studium geöffnet.
In der Baumstruktur sind die einzelnen Module Ihres Studienfaches abgebildet, so wie sie in den fachspezifischen Anhängen Ihrer Prüfungsordnung festgelegt sind. Durch einen Klick auf die "+/-"- Symbole können Sie die Studienstruktur erweitern bzw. reduzieren. Wischen Sie nach links oder rechts bzw. nach oben und unten, um in der mobilen Ansicht nicht dargestellte Spalten und Zeilen anzuzeigen.
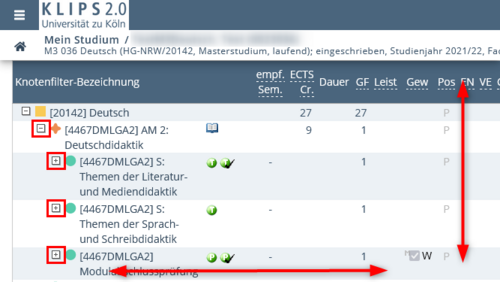
Hinweise:
In wenigen Ausnahmen kann es vorkommen, ...
dass über Ihrem Studienstatus die Meldung "Ergebnisberechnung noch nicht abgeschlossen" erscheint. Im Regelfall sollte Ihre Ergebnisberechnung über Nacht abgeschlossen sein.
dass einzelne "Modul- oder Prüfungsknoten" nicht dargestellt werden. In diesem Fall sind die fehlenden Knoten möglicherweise inaktiv. Weitere Informationen zu "inaktiven Knoten" finden Sie im nachfolgenden Kapitel.
Die Tabelle "Mein Studium"
| Spalte | Bedeutung, Anmerkung |
|---|---|
| Knotenfilter-Bezeichnung | Studienstruktur, wie in der Prüfungsordnung ausgewiesen. |
| __ |
|
| empf. Sem. | Empfohlenes Semester, falls in der Prüfungsordnung festgelegt. |
| ECTS Cr. | ECTS Credits, die laut Prüfungsordnung vergeben werden, wenn das Modul abgeschlossen ist. |
| Dauer | Diese Spalte ist für Studierende an der Universität zu Köln nicht relevant. |
| GF | Diese Spalte ist für Studierende an der Universität zu Köln nicht relevant. |
| Leist | Ein blaues L wird angezeigt, wenn Leistungen erbracht wurden.
Für Studierende der Humanwissenschaftlichen und der Philosophischen Fakultät besteht die Möglichkeit, den Modulkontext von Lehrveranstaltungen nachträglich zu ändern. Informationen dazu finden Sie hier. |
| Gew | Gewählt: Informationen zu Wahlpflichtbereichen finden Sie hier. |
| Pos | Es wird ein grünes P angezeigt, wenn ein Element im Studiengangsbaum bestanden ist. |
| EN | Es wird ein rotes EN (endgültig negativ) angezeigt, wenn ein Element laut Prüfungsordnung endgültig nicht bestanden ist. |
| VE | Es wird ein grünes V angezeigt, wenn alle Voraussetzungen für die Prüfungsanmeldung erfüllt sind.
Es wird ein graues V angezeigt, wenn die Prüfungsanmeldung laut Prüfungsordnung nicht möglich ist. Es müssen zuvor bestimmte Bedingungen erfüllt werden. |
| Cre | ECTS Credits, die laut Prüfungsordnung auf dieser Ebene schon erreicht wurden. |
| CREN | Diese Spalte ist für Studierende an der Universität zu Köln nicht relevant. |
| Note | Die Note eines Strukturelements wird in grün angezeigt, wenn die Ebene der Studienstruktur positiv bestanden ist.
Die Note eines Strukturelements wird in rot angezeigt, wenn die Ebene der Studienstruktur noch nicht positiv bestanden ist. |
| MP | Diese Spalte ist für Studierende an der Universität zu Köln nicht relevant. |
| WA | Diese Spalte ist für Studierende an der Universität zu Köln nicht relevant. |
| FRV | Diese Spalte ist für Studierende an der Universität zu Köln nicht relevant. |
Inaktive Knoten in der Studienstruktur von „Mein Studium“
In der Studienstruktur der Ansicht Mein Studium sind die einzelnen Module Ihres Studienfaches abgebildet, so wie sie in den fachspezifischen Anhängen Ihrer Prüfungsordnung festgelegt sind. Jedes Element dieser Studienstruktur wird als Knoten bezeichnet. Folgende Tabelle erläutert die Bedeutung der verschiedenen Knotentypen.
| Knotentyp | Abkürzung | Symbol | Definition |
|---|---|---|---|
| Regelknoten (Objekt) | RKN | Regelknoten dienen der Gruppierung bzw. Strukturierung der SPO-Struktur. Beispiele:
| |
| Modulknoten (Objekt) | MKN | Hauptknoten von 'Modul-Bäumen'. | |
| Prüfungsknoten (Objekt) | PKN | In Prüfungsknoten sind Lehr- oder Prüfungsveranstaltungen eingehängt, über die Sie sich zu Lehrveranstaltungen/Prüfungen anmelden können. |
Es kommt vor, dass ein Prüfungsknoten nur in der Vergangenheit gültig war oder erst in der Zukunft gültig sein wird. Ein solcher Knoten wird in KLIPS 2.0 als inaktiver Knoten bezeichnet. Durch inaktive Knoten ist gewährleistet, dass sich Studierende z. B. im aktuellen Semester einerseits in auslaufenden Modulen noch zu Prüfungen anmelden können und andererseits in den Belegphasen für das nächste Semester bereits in den neuen Modulen belegen können. Auch wenn in einem Wahlbereich die erforderliche Anzahl an Wahlmodulen bzw. Credits erreicht wurde, wechseln die übrigen Module des Bereichs in den Status inaktive Knoten.
Inaktive Knoten sind in Mein Studium in der Standard-Ansicht nicht sichtbar, können jedoch wie nachfolgend beschrieben eingeblendet werden.
1. Um inaktive Knoten einzublenden, tippen Sie zunächst auf die Menüschaltfläche links neben dem KLIPS 2.0-Logo.
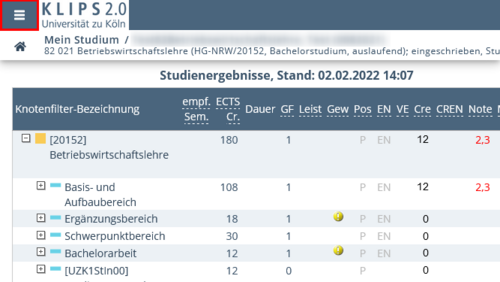
2. Das Aktionsmenü von Mein Studium öffnet sich. Wenn nötig, wischen Sie nach oben und tippen Sie auf die Schaltfläche Anzeige.
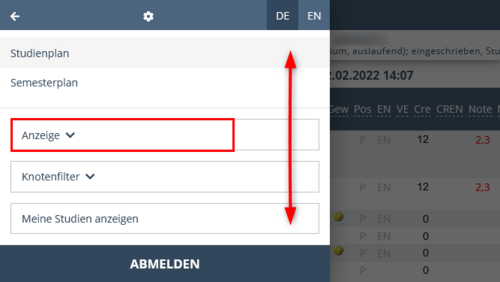
3. Wählen Sie im sich öffnenden Drop Down-Menü den Punkt inakt. Knoten einblenden.
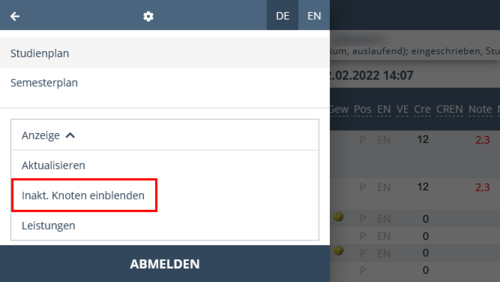
4. Der Studienbaum aktualisiert sich. Sie sehen nun beim Ausklappen des Baumes alle inaktiven Knoten innerhalb der Studienstruktur. Diese sind durch ein graues Fahnen-Symbol gekennzeichnet. Durch ein langes Tippen auf das "i"-Symbol hinter der Knotenbezeichnung erscheint ein Tooltip, der Ihnen den Grund nennt, aus dem der Knoten inaktiv ist.
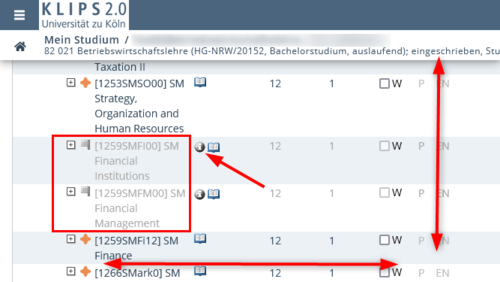
5. Um inaktive Knoten wieder auszublenden, tippen Sie erneut auf die Schaltfläche Anzeige und wählen dann den Menü-Punkt inakt. Knoten ausblenden an. Der Studienbaum aktualisiert sich erneut und zeigt nur noch die aktiven Knoten an.