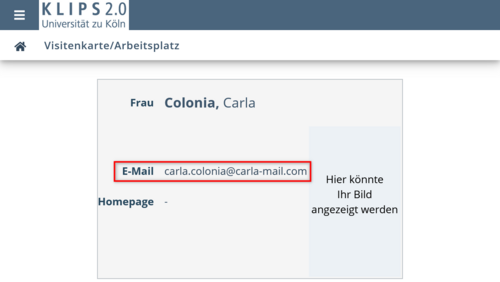Bestätigte E-Mail-Adresse ändern (Basis-Account) – Mobile Endgeräte
1. Melden Sie sich mit Ihren Nutzerdaten in KLIPS 2.0 ein. Sie gelangen auf Ihre persönliche Startseite.
2. Tippen Sie links oben neben dem KLIPS 2.0-Logo auf die Menüschaltfläche.
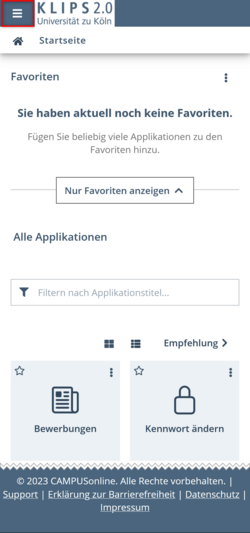
3. Tippen Sie nun auf der sich öffnenden Seite auf Ihren Benutzernamen.
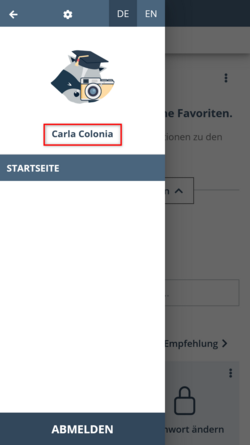
4. Ihre persönliche Visitenkarte wird angezeigt. Um in den Bearbeitungsmodus zu starten, tippen Sie erneut auf die Menüschaltfläche oben links neben dem KLIPS 2.0-Logo.
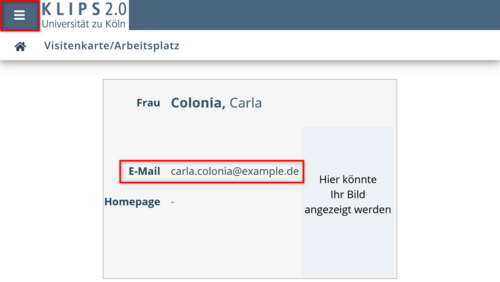
5. Das Aktionsmenü öffnet sich. Tippen Sie auf die Schaltfläche Aktion und dann im sich darunter öffnenden Menü auf die Schaltfläche Bearbeitung.
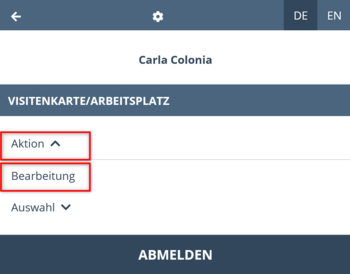
6. Die Bearbeitungsmaske der persönlichen Visitenkarte erscheint. Die derzeit genutzte E-Mail-Adresse wird ganz oben angezeigt. Tippen Sie in der Zeile Bestätigte E-Mail-Adresse ganz rechts auf den Link Bearbeiten. Abhängig von Ihrem Endgerät empfiehlt es sich hier für eine bessere Übersicht ggf. vom Hochformat ins Querformat zu wechseln.
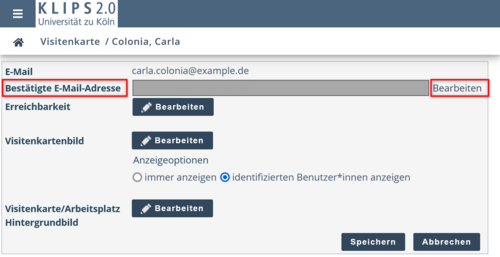
7. Im sich öffnenden Fenster Bestätigte E-Mail-Adressen wird die derzeitige, bestätigte E-Mail-Adresse in einer Tabelle angezeigt. Der Status ist durch einen grünen Haken kenntlich gemacht. An dieser Stelle ist das rote Kreuz ganz rechts zur Löschung der E-Mail-Adresse inaktiv, da zu jedem Zeitpunkt eine bestätigte E-Mail-Adresse vorhanden sein muss.
8. Geben Sie ganz oben in der Zeile Neue E-Mail-Adresse Ihre neue E-Mail-Adresse ein und tippen Sie dann auf die Schaltfläche Hinzufügen.
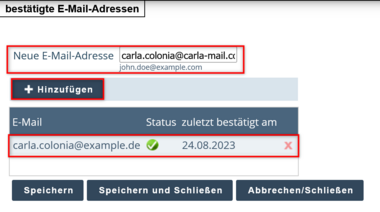
9. Die Ansicht des Fensters wird aktualisiert. In der Tabelle wird nun auch die noch unbestätigte E-Mail-Adresse angezeigt. Sie ist durch ein gelbes Ausrufezeichen kenntlich gemacht. Kontrollieren Sie, ob die Adresse korrekt eingegeben wurde. Sollte dies nicht der Fall sein, löschen Sie sie durch Tippen auf das aktive, rote Kreuz ganz rechts in der Tabelle und geben Sie sie erneut ein.
10. Wenn die E-Mail-Adresse korrekt ist, tippen Sie auf die Schaltfläche Speichern.
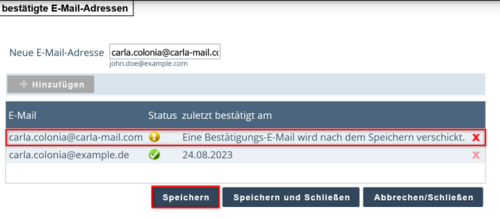
11. Die Ansicht des Fensters wird erneut aktualisiert. Eine Bestätigungs-E-Mail wird an die angegebene E-Mail versendet. Sollten Sie keine Bestätigungs-E-Mail erhalten haben, tippen Sie auf den Link Bestätigungslink erneut senden, um einen neuen Link anzufordern.
Sollten Sie die E-Mail-Adresse falsch eingegeben haben, könnten Sie an dieser Stelle die E-Mail wie oben beschrieben noch einmal löschen, neu eingeben und speichern.
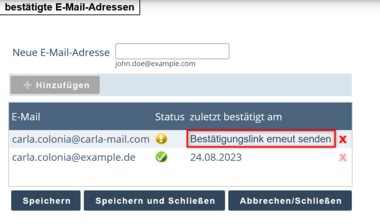
12. Öffnen Sie Ihr E-Mail-Postfach und tippen Sie in der erhaltenen Mail auf den Bestätigungslink, um die Aktivierung der neuen E-Mail-Adresse abzuschließen.
13. Sie werden nun weitergeleitet und aufgefordert Ihre E-Mail-Adresse zu bestätigen, indem Sie den zur Verfügung gestellten Validierungstoken bestätigen. Tippen Sie hierzu auf die Schaltfläche Token einlösen.
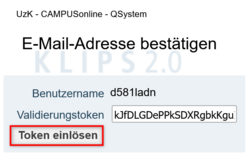
14. Eine Systembenachrichtigung, dass die Validierung erfolgreich war, erscheint im oberen Bereich der Seite.
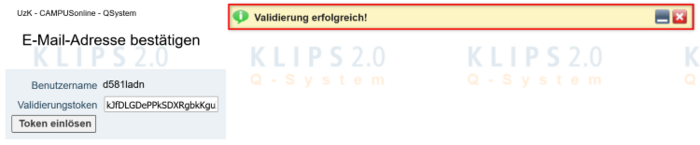
15. Kehren Sie nun wie oben beschrieben auf Ihre persönliche Visitenkarte zurück. Es wird Ihre neue E-Mail-Adresse angezeigt. Die alte E-Mail-Adresse wurde gelöscht.