Suche nach Bediensteten
Die Suche nach Bediensteten verwenden Sie, wenn Sie beispielsweise eine/n Lehrende/n kontaktieren oder deren/dessen Sprechstundenzeiten (wenn hinterlegt) einsehen möchten.
Inhalt dieses Kapitels
Suchoperatoren und -parameter
| Suchkriterium | Erläuterung | Beispiel |
|---|---|---|
| Groß-/Kleinschreibung | Die Groß- und Kleinschreibung wird bei der Suche ignoriert. | Die Suche nach "universität" findet "universität", "Universität", "UNIVERSITÄT". |
| Platzhalter-Zeichen | Sie können mithilfe von Platzhalter-Zeichen nach Textteilen in Wörtern suchen. Folgende Platzhalter-Zeichen sind möglich:
|
|
| Umlaute ä, ö, ü | Es werden sowohl die Ergebnisse für die Schreibweisen ä, ö, ü als auch ae, oe, ue gefunden. | Die Suche nach "universitaet" findet "Universitaet" und "Universität". |
| "ss" und "ß" | Es werden die Ergebnisse für beide Schreibweisen gefunden. | Die Suche nach "Straße" findet "Straße" und "Strasse". |
| weitere diakritische Zeichen | Bei der Verwendung von weiteren diakritischen Zeichen (z. B. ^, °, ~, `, ´) werden die Ergebnisse für die Schreibweisen mit und ohne Zusatz/Akzent gefunden. | Die Suche nach "Andre" findet "Andre" und "André". |
Ergänzend für die Suche nach Bediensteten, Organisationen und Räumen
| Suchkriterium | Erläuterung | Beispiel |
|---|---|---|
| Ergebnisgenauigkeit | Es werden nur exakte Ergebnisse angezeigt. | Die Suche nach "Hoff" findet "Hoff", aber nicht z. B. "Hoffmann". Verwenden Sie Platzhalter-Zeichen, um nach Wortteilen in einem Wort zu suchen. |
| Verknüpfung mehrerer Suchbegriffe | Mehrere durch Leerzeichen getrennte Wörter werden als mit ODER verknüpfte Suchbegriffe verwendet. Bei mehreren Ergebnissen werden in der Ergebnisliste zuerst jene gelistet, die alle Suchbegriffe enthalten, alle weiteren Ergebnisse folgen nach Relevanz. Bei der Suche nach Bediensteten werden jeweils Vor- und Nachnamen durchsucht. | Die Suche nach "Martin Werner" findet folgende Ergebnisse:
|
| Zeichenanzahl (ohne Platzhalter-Zeichen) | Jeder verwendete Suchbegriff (ohne Platzhalter-Zeichen) muss mindestens 2 Zeichen enthalten. Davon ausgeschlossen sind die Zeichen "|-()²³"&*#=§%/{}[]''´+?~_:.,;!^°<>$". | Die Suche nach "Aula 2" ist nicht möglich, da "2" als einzelner Suchbegriff nur aus einem Zeichen besteht. Suchen Sie nur nach "Aula". |
| Zeichenanzahl (mit Platzhalter-Zeichen) | Jeder verwendete Suchbegriff (mit Platzhalter-Zeichen) muss mindestens 3 Zeichen (zusätzlich zu dem Platzhalter-Zeichen) enthalten. Davon ausgeschlossen sind die Zeichen "|-()²³"&*#=§%/{}[]''´+?~_:.,;!^°<>$". | Die Suche nach "Bio*" findet "Biologie" oder "Biochemie". Die Suche nach "Bi*" ist nicht möglich. |
Anleitung zur Suche
1. Wählen Sie über das Auswahlfeld Suche oben rechts den Eintrag "Bedienstete". Die Seite "Suche Bedienstete" erscheint.
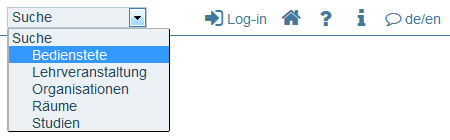
2. Geben Sie den Suchbegriff in das Eingabefeld ein. Beachten Sie dabei die o. a. "Suchoperatoren und -parameter".
3. Klicken Sie auf die Schaltfläche Suchen. Das Ergebnis der Suche wird unterhalb des Suchbereichs angezeigt.
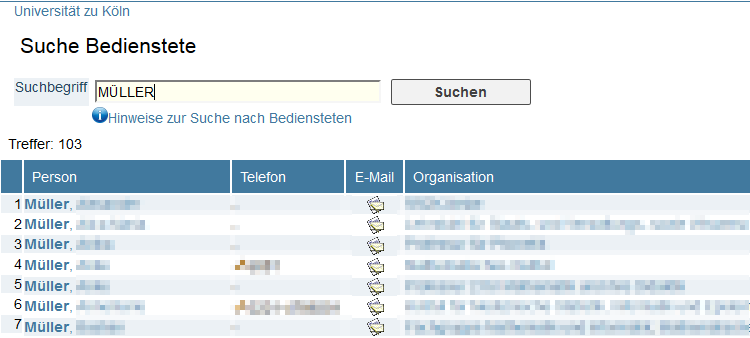
Achtung: Es ist nicht möglich, sein eigenes Profil vor eingeloggten Bediensteten zu verbergen. Diese Möglichkeit steht Ihnen nur für die Nutzer/innengruppen Bewerbende, Studierende und Anonyme zur Verfügung. Eingeloggte Bedienstete können daher alle Personen über die Suche finden.
Verwendung der Ergebnisse
Einsicht der persönlichen Visitenkarte
1. Klicken Sie auf den Namen der gesuchten Person, um deren persönliche Visitenkarte in einem neuen Fenster zu öffnen.

2. Je nachdem, wie umfangreich die Person die Informationen auf ihrer Visitenkarte gepflegt hat, finden Sie dort folgende Angaben:
- E-Mail (wenn freigegeben)
- Homepage
- Telefon (wenn freigegeben)
- Sprechstunde
- Zusatzinfo
- Postadresse

3. Wenn die gesuchte Person Lehrveranstaltungen anbietet, können Sie diese über einen Klick auf die Applikation Lehrveranstaltungen aufrufen.
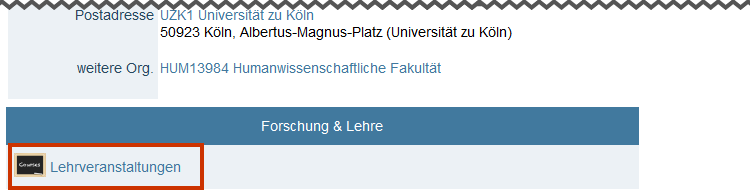
Direkter Kontakt per Telefon oder E-Mail
Hinweis: Es empfiehlt sich, zunächst auf der Visitenkarte nachzusehen, ob die Person unter "Sprechstunde" oder "Zusatzinfo" Hinweise zur Kontaktaufnahme hinterlegt hat.
- Wenn die gesuchte Person ihre Telefonnummer hinterlegt und zur Suche freigegeben hat, ist diese in der Spalte "Telefon" ersichtlich.
- Wenn die gesuchte Person ihre E-Mail-Adresse zur Suche freigegeben hat, ist in der Spalte "E-Mail" ein E-Mail Symbol sichtbar. Klicken Sie auf das E-Mail Symbol, um die gesuchte Person per E-Mail zu kontaktieren.